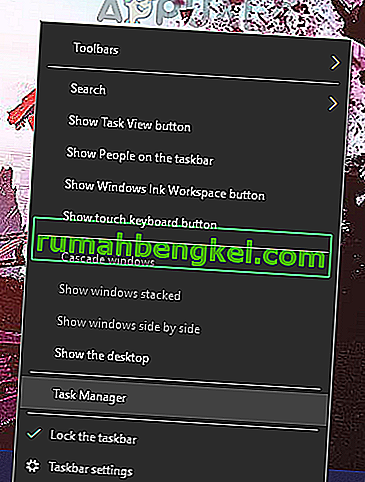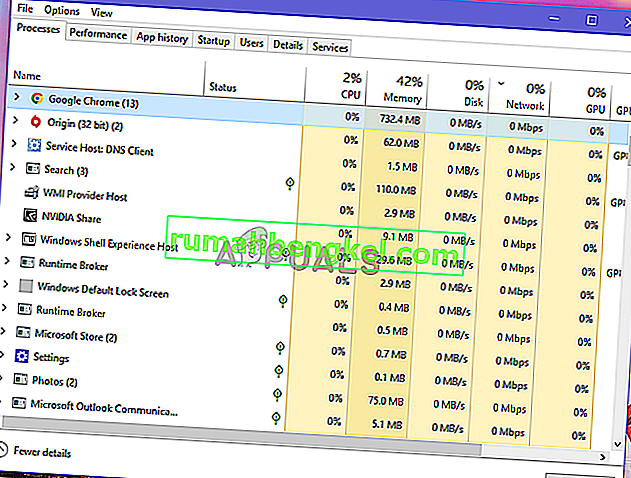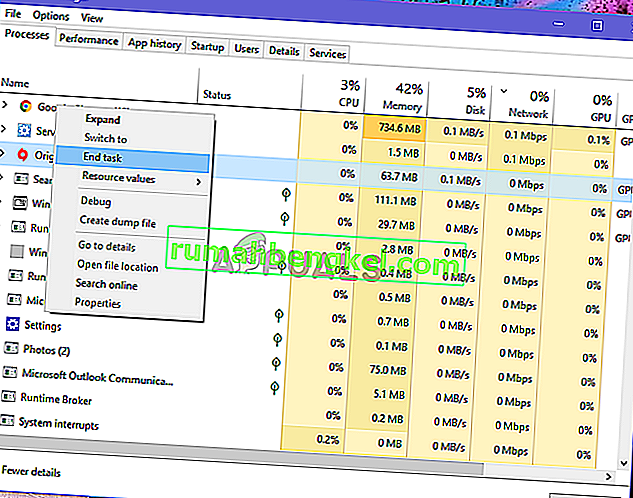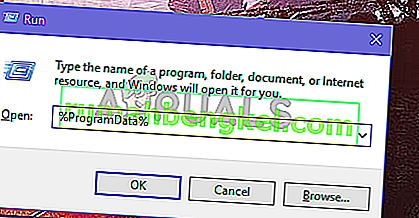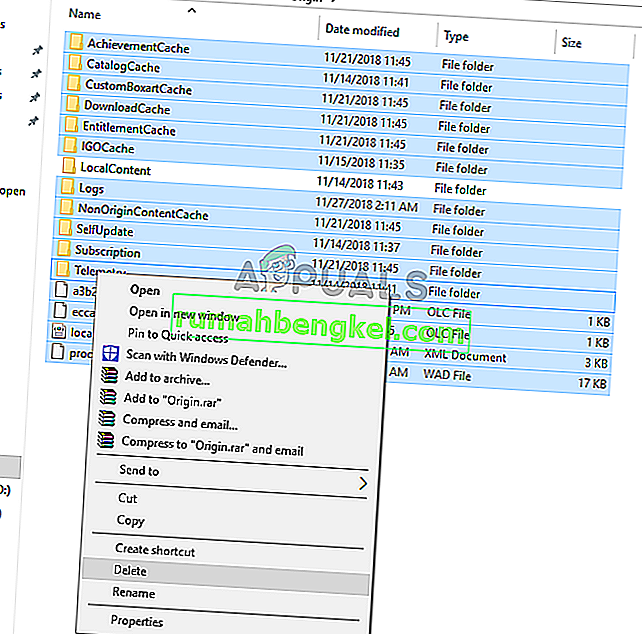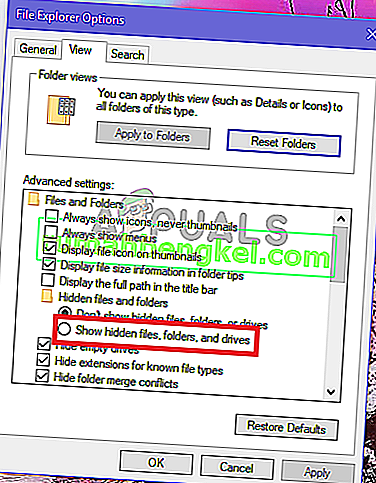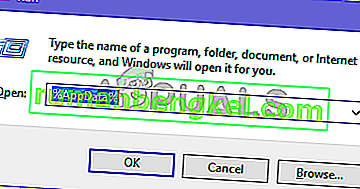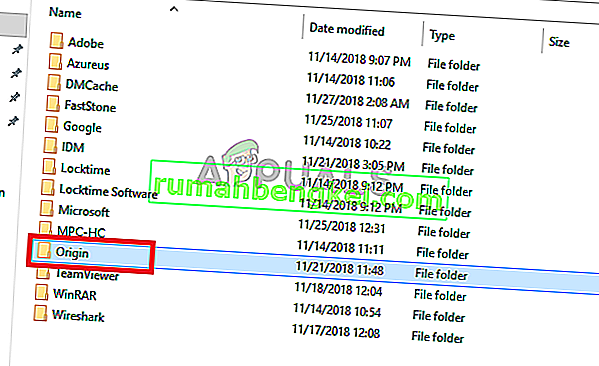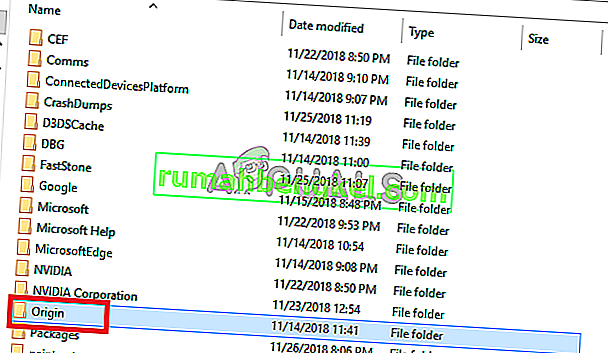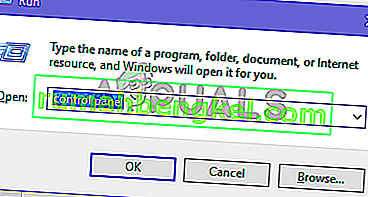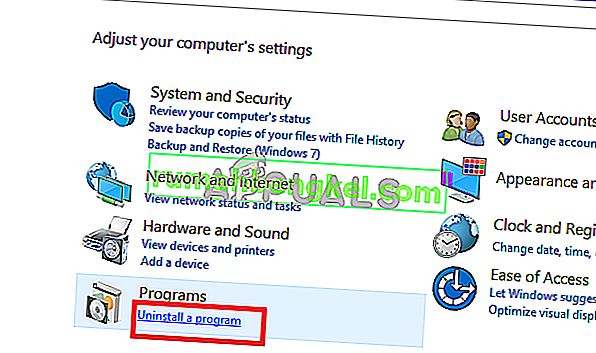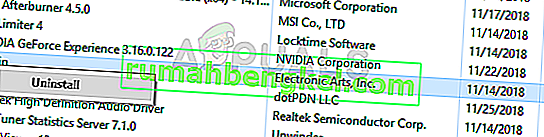Originは、FIFA 19やBattlefield Vなどのオンラインマルチプレイヤーゲームをプレイできるオンラインゲームプラットフォームです。OriginStoreと呼ばれるデジタル配信プラットフォームもあるので、クレジットカードを使用してPCやモバイル向けのゲームを購入できます。このストアのデバイス。プロファイル管理、友達とのチャット、ゲームへの参加などのソーシャルネットワーキング機能も利用できます。EAは、ゲーム内オーバーレイ、クラウド保存、ライブゲームプレイストリーミングをオリジンクライアントに追加しました。

起動後にoriginが開かない、または応答しない場合はどうなりますか?
多くのユーザーが、Originクライアントを実行してお気に入りのゲームをプレイすると、クライアントが応答しないか、まったく起動しないと報告しています。プログラムはバックグラウンドで実行され、タスクマネージャーで確認できる場合と、システムトレイに最小化される場合があります。
Originがこのように動作する原因は何ですか?
これらの問題を修正する方法について詳しく説明する前に、考えられる原因を特定する必要があります。これらは、オリジンキャッシュの障害からバグのある更新までさまざまです。最も頻度の高いシナリオを以下に示します。
- Origin Updaterの問題:Origin UpdaterがOriginクライアントを更新することがあります。バックグラウンドで更新されている間、クライアントが応答を停止することがあります。
- 破損したキャッシュファイル:オリジンクライアントが応答しないエラーは、保存されているキャッシュファイルに直接関連している可能性があります。どういうわけかキャッシュは影響を受ける可能性があり、これは問題が発生する原因になります。
- 歪んだ一時ファイル:時間の経過とともに、オリジンクライアントはスムーズに機能するのに役立つ一時ファイルを作成しますが、これらのファイルが破損してクライアントが応答しなくなる可能性があります。これらのファイルを削除すると、originが再び適切に実行される可能性があります。
- コアオリジンファイルの問題:クライアント自体のコア作業ファイルでいくつかの問題が発生する可能性があり、それらを修正する唯一の方法はクライアント全体を再インストールすることです。
方法1:Originクライアントを更新させる
Origin UpdaterがバックエンドでOriginクライアントを更新しているかどうかを確認する必要があります。更新している場合は、更新中にOriginを実行しようとすると、クライアントが応答しなくなります。あなたはこれらの手順に従ってそれを行うことができます
- 開き、タスクマネージャを右クリックして、タスクバーその後、選択タスクマネージャを。
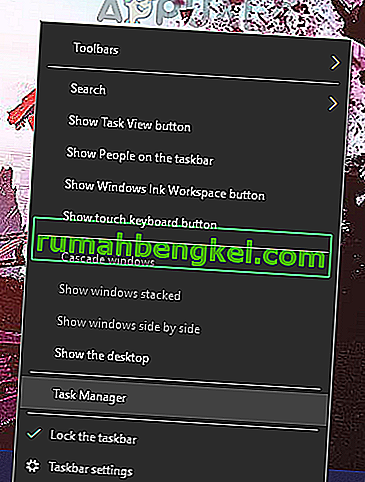
- 今一度タスクマネージャが開かれますを探すために必要な原産地アプリケーション。
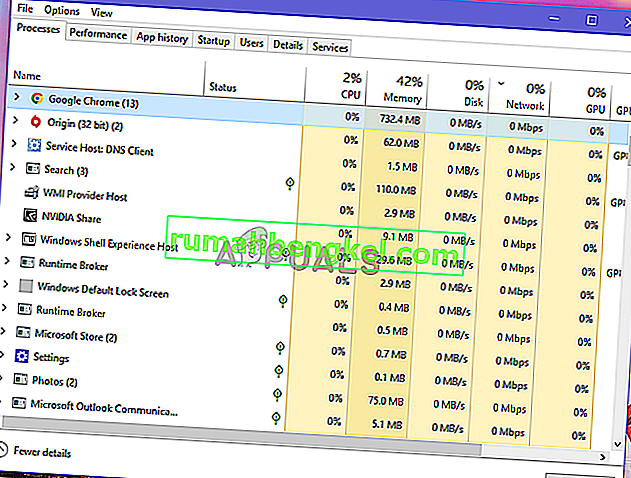
- それを見つけたら、ネットワーク列のすべてのインターネット帯域幅を使用しているかどうかを確認する必要があります。帯域幅を使用している場合、クライアントは更新中であり、更新を完了するにはしばらく時間が必要です。更新が完了すると、クライアントを再度実行できるようになります。クライアントが帯域幅を使用していない場合は、次の方法に進みます。
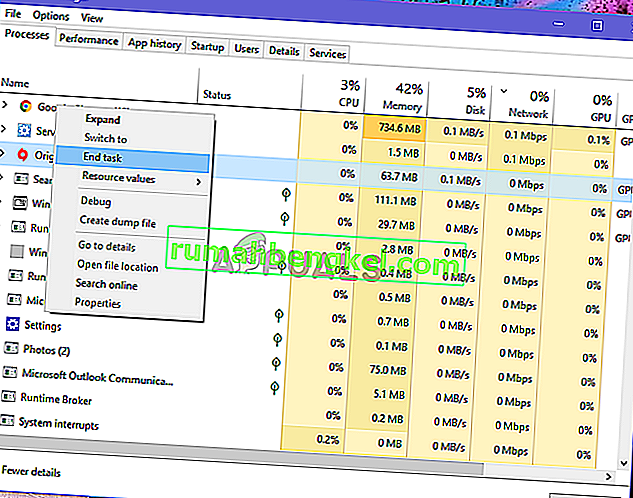
方法2:Originキャッシュファイルを削除する
ロードを高速化するために、Originはキャッシュファイルを作成し、最も頻繁に使用されるデータをキャッシュファイルに保存します。スタートアップごとに、それらのファイルが必要かどうかをチェックし、必要な場合は、再度ダウンロードするのではなく、キャッシュからロードします。ファイルが保存されていない場合は、作成されます。時間が経つと、これらのファイルが積み重なって破損する可能性があります。これらのファイルを削除すると、問題が解決する場合があります。これを行う方法は次のとおりです。
- 最初に、オリジンクライアントが実行されている場合は、タスクマネージャウィンドウを使用して閉じます。
- キーボードで、Windows + Rキーを押し、ダイアログボックスに「%ProgramData%」と入力して、Enterキーを押します。
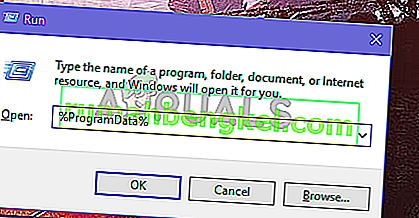
- ProgramDataフォルダを開く原点フォルダを。
- では原点フォルダを除くすべてのファイルとフォルダを削除LocalContentのフォルダ。
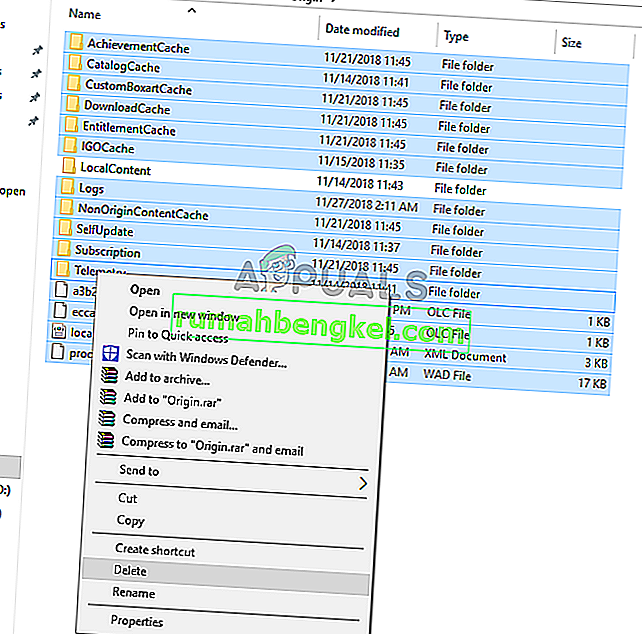
- 次に、Originクライアントをもう一度実行して、エラーがなくなったかどうかを確認します。
方法3:Originの一時ファイルを削除する
OriginはAppDataフォルダーに一時ファイルを作成し続けます。これらのファイルにより、Originが応答しなくなる場合があります。これらのファイルを削除すると、元のクライアントが問題を解決する可能性のある新しいファイルを作成します。これらのファイルはデフォルトで非表示になっているため、最初に再表示する必要があります。
- あなたの検索ボックスで、タスクバータイプの「フォルダ」、今選択すべてのファイルとフォルダを表示する結果から。

- 下では高度な設定、選択隠しファイル、フォルダやドライブを、[OK]を選択します。
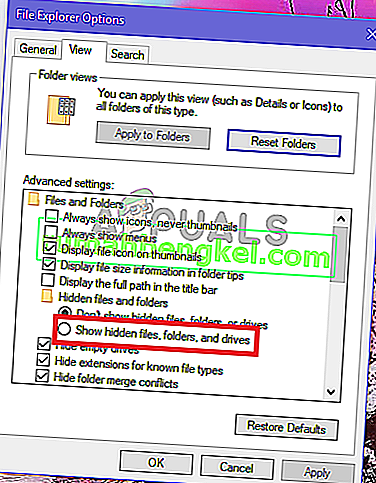
- 次に、Windows + Rキーを押し、「%AppData%」と入力してEnterキーを押します。
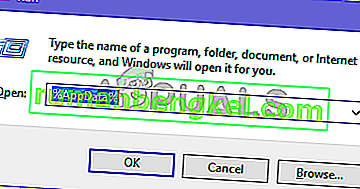
- AppDataフォルダーが開いたら、ローカルフォルダーとローミングフォルダーの両方にあるOriginフォルダーを削除します。
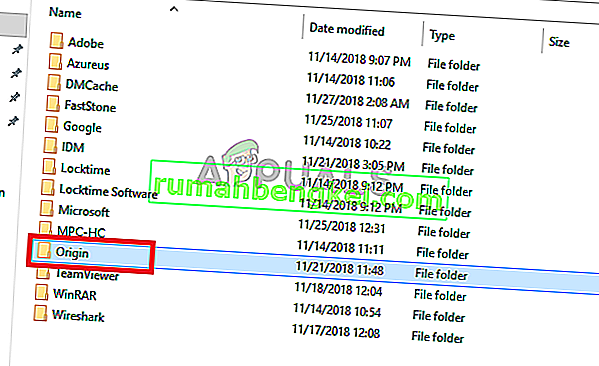
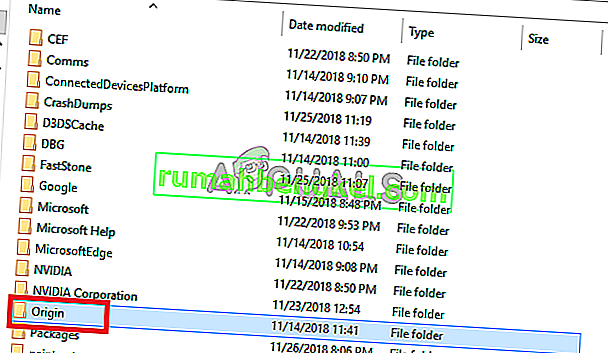
- Originを再起動して、問題が解決したかどうかを確認します。
方法4:Originクライアントを再インストールする
上記の方法がすべて失敗した場合、最後のオプションは、最初に古いOriginクライアントをアンインストールしてから、最新のセットアップを使用して再度インストールすることです。これにより、Originクライアントのみが削除され、ゲームは削除されませんが、再度追加する必要があります。
- キーボードで、Windows + Rキーを押し、「コントロールパネル」と入力し、Enterキーを押して開きます。
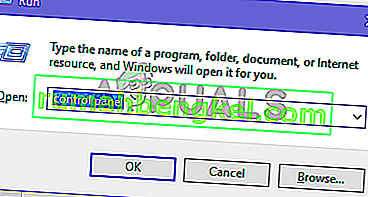
- 「をクリックしてアンインストールプログラムの下で、」プログラムのセクション。
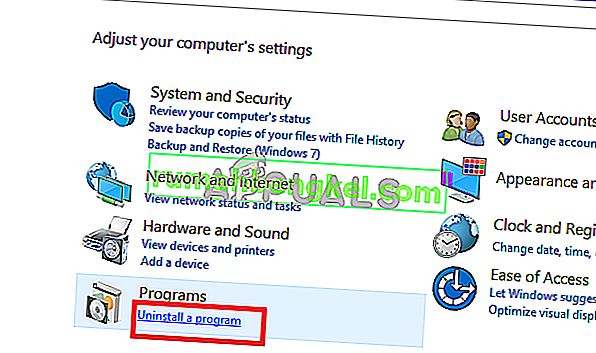
- リストでOriginクライアントを見つけて右クリックし、[ アンインストール ]をクリックします。
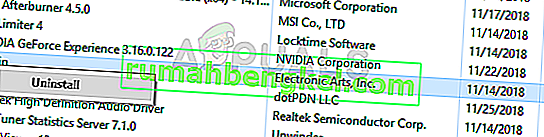
- 次に、Originの最新バージョンをここからダウンロードします。ダウンロードしたら、それをダブルクリックして「インストール元」をクリックしてセットアップを実行します。
- それを実行して、問題が解決したかどうかを確認します。