システムにゲームエンジンが必要とする適切なDirect3Dハードウェア機能レベルがない場合、「エンジンを実行するにはDX11機能レベル10.0が必要です」というエラーが表示されます。この特定のエラーメッセージは、アプリケーションエンジンがDirect 3D Feature Levelバージョン10.0を使用できないことを示しています。オペレーティングシステムに最新のDirectXバージョンがある場合、エラーは通常、GPUが最小システム要件を満たしていないか、古いドライバーソフトウェアで実行されていることを示しています。広範なグラフィック処理を必要とするゲームやその他のアプリケーションを実行しようとすると、このエラーが発生します。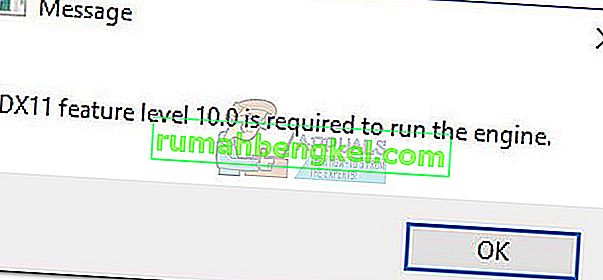
DirectXとは何ですか?
DirectXは、Microsoftが開発したアプリケーションプログラミングインターフェイス(API)のコレクションであり、すべてのMicrosoft関連プラットフォームでゲームプログラミングとマルチメディアに関連するタスクを処理します。APIのコレクションは、ハードウェアアクセラレーションによるマルチメディアサポートを備えたDirectX互換プログラムを提供します。特に、DirectXは、プログラム(ゲームまたはその他のアプリケーション)がハードウェア機能を決定し、そのパラメーターを調整して最高のエクスペリエンスを提供するための手段を提供します。
DirectXサブシステムに存在するAPIの多くは必須であり、単純なビデオ再生から要求の厳しい3Dビデオゲームまで、あらゆるものに不可欠であると見なされるべきです。
DirectXランタイムとDirect3Dハードウェアの機能レベル
多くのユーザーがDirectXランタイム環境をDirect3Dハードウェア機能レベルと混同しています。DirectXランタイムは、OSソフトウェアがサポートできるDirectXバージョンについて説明しています。一方、Direct3dハードウェア機能レベルは、ビデオハードウェア(GPU)が提供するサポートを示します。
これを念頭に置いて、最新のDirectXランタイム環境をPCにインストールしても、ハードウェアがDirect3Dハードウェア機能レベル10.0をサポートできるわけではありません。お使いのWindowsバージョンが最新のDirectX APIを処理するように装備されている場合でも、GPUカードが必要な機能レベルをサポートしていない場合があります。これは、古いまたは統合されたGPUの場合によく見られます。
DirectXがインストールされているかどうかを確認する方法
Windows 10を使用している場合、DirectX 12.0ランタイムはオペレーティングシステムとともに自動的にインストールされました(最新のWindowsアップデートがあることを前提とします)。ただし、新しいDirectX APIを使用するには、GPUカードがそれらをサポートしている必要があります。
これを確認し、お使いのOSでサポートされているDirectXバージョンを確認するには、DirectX診断ツール(dxdiag)を実行する必要があります。この組み込みのWindowsツールは、実行ボックス(Windowsキー+ R)を開き、「dxdiag」と入力することにより、どのWindowsバージョンでもアクセスできます。
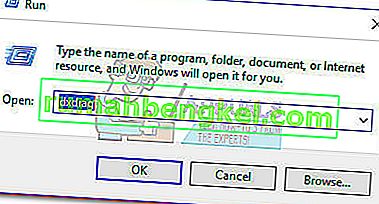
DirectXランタイムのバージョンは、[ システム ]タブの[ システム情報 ] で確認できます。
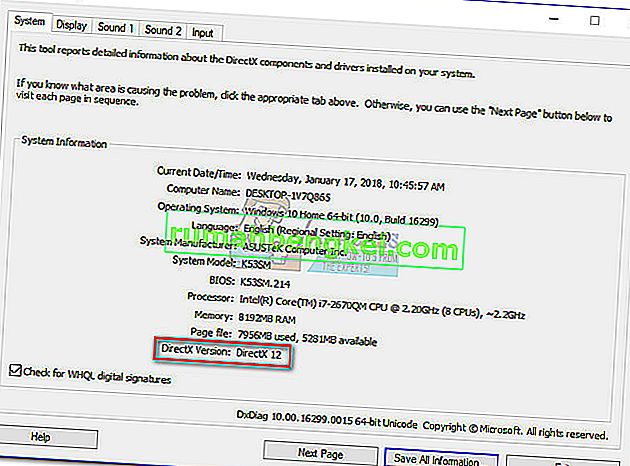
GPUが必要な機能レベルをサポートできるかどうかを確認するには、[ ドライバー ]の[ 表示 ]タブに移動し、グラフィックスカードでサポートされている機能レベルを確認します。
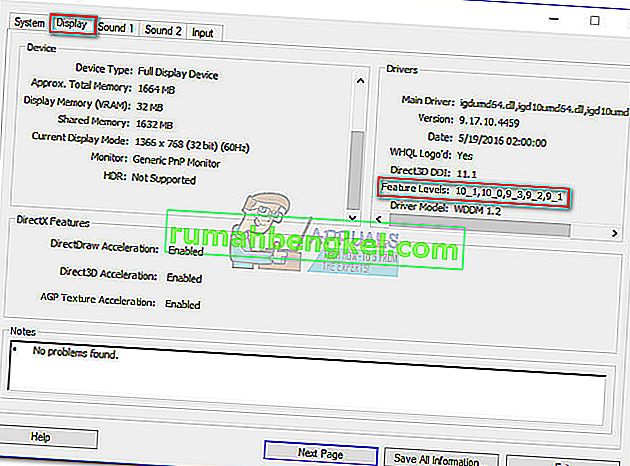
あなたがその発見した場合は機能レベル10_0(10.0)の間で表示されていない機能のレベルの内部のエントリDirectX診断ツール、それは次のシナリオの一つです。
- グラフィックカード(GPU)が、更新が必要な古いドライバーで実行されています。お使いのシステムに、グラフィックハードウェアにそれぞれの機能レベルの使用方法を指示するドライバーがなければ、DirectX診断ツール内で動作しません。
- OSには、追加のプラットフォームアップデートが必要です。Windows 7およびWindows XPユーザーにのみ適用されます。
- お使いのグラフィックカードは、機能レベル10.0をサポートしていません。この場合、適用可能な修正は、新しいグラフィックカード(GPU)を購入することです。
DirectXには下位互換性があることに注意してください。DirectX12を使用している場合は、以前のすべてのランタイムディストリビューションがシステムに存在する必要があります。DirectX 11とDirectX 10についても同様です。
ただし、一部のレガシーゲームには、Windows 10では廃止された古いDirectX APIが必要であり、DirectX 9.0c以下でのみ見つけることができます。この場合、プログラムを実行するには、その特定のディストリビューションをインストールする必要があります。最新のDirectXバージョンは12.0ですが、大多数のゲームは、DirectX 10ランタイムで実装された機能レベルに依然として大きく依存しています。
「エンジンを実行するにはDX11機能レベル10.0が必要です」というエラーの修正
DirectX診断ツールにより、DirectX 10ランタイム以降があり、GPUが必要なDirect3D機能レベルをサポートしていることが判明した場合、問題のアプリケーションを実行するために必要なコンポーネントが必要です。ただし、要件を満たしていても「エンジンを実行するにはDX11機能レベル10.0が必要です」というエラーが引き続き発生する場合は、この記事の修正の1つでエラーを修正できます。
以下に、ユーザーが「エンジンを実行するにはDX11機能レベル10.0が必要です」というエラーを修正するのに役立つソリューションのコレクションを示します。うまくいく修正が見つかるまで、各方法を順番に実行してください。
注:以下の方法は、GPUが機能レベル10.0をサポートしていることが確実な場合にのみ適用できます。修正を試す前に、グラフィックカードの仕様を調べて、Direct3D機能レベル10.0をサポートできるかどうかを確認することをお勧めします。
方法1:専用GPUでアプリケーションを実行する
ラップトップまたはノートブックでエラーが表示される場合は、専用のGPUと統合ソリューションの両方がある可能性があります。カードが2枚ある場合、システムは、アプリケーションエンジンが必要とするリソースの数を分析して、使用するGPUカードを決定します。ただし、これはバッテリー節約ユーティリティによって上書きされる可能性があります。バッテリー節約モードに設定されている場合、消費するリソースが少ないため、システムは統合GPUでプログラムを強制的に起動する可能性があります。
これは、ユーティリティを「パフォーマンスモード」に設定するか、ソフトウェアを完全にアンインストールすることで簡単に修正できます。ただし、バッテリーマネージャーをアンインストールしたくない場合は、ゲームのショートカットを右クリックして[ グラフィックプロセッサで実行]を選択することで、専用のGPUを強制できます。次に、専用カードを選択し、「エンジンを実行するにはDX11機能レベル10.0が必要です」というエラーが表示されずに起動するかどうかを確認します。

正常に起動した場合は、この設定に戻り、[ デフォルトのグラフィックプロセッサの変更 ]をクリックして、GPU コントロールパネルの設定でプログラムに永続的なルールを設定できます。
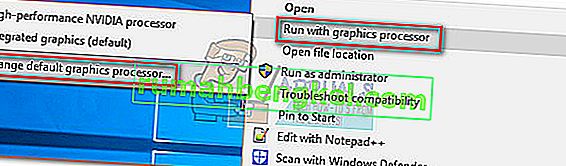
方法2:グラフィックカードドライバーを更新する
「エンジンを実行するにはDX11機能レベル10.0が必要です」というエラーを解決するために開始する明らかな場所は、グラフィックカードドライバーを更新することです。これにはいくつかの方法がありますが、その理想的な方法はビデオカードの製造元によって異なります。
最新のWindowsバージョン(Windows 10およびWindows 8)では、グラフィックカードに必要なソフトウェアドライバーが自動的にインストールされます。ただし、OSがGPUのドライバーを自動的にダウンロードしてインストールする場合でも、最新バージョンではない可能性があります。サポートしているハードウェアがあるにもかかわらず、GPUがFeature Level 10.0の使用方法を認識していないため、システムがこのエラーを報告する場合があります。
これは、適切なグラフィックスドライバーをインストールすることで解決できます。(GPUの製造元に関係なく)これを行う一般的な方法は1つありますが、製造元のドライバーのインストールに関するガイドラインに従うほど信頼性は高くありません。
デバイスマネージャーを介したグラフィックスドライバーのインストール
以下は、デバイスマネージャーを介してグラフィックスドライバーを更新する手順です。始めるのに適していますが、Windows Updateを使用して適切なドライバーをオンラインで検索します。この方法でGPUドライバーが更新されない場合は、最も人気のあるグラフィックカードメーカーに固有の次のガイドに従ってください。
- Windowsキー+ Rを押し、「devmgmt.msc」と入力してEnterキーを押し、デバイスマネージャーを開きます。

- [ ディスプレイアダプター]まで下にスクロールして、ドロップダウンメニューを展開します。グラフィックスドライバーを右クリックし、[ ドライバーの更新(ドライバーソフトウェアの更新) ]を選択します。
 注:[ ディスプレイアダプター]の下に2つの異なるエントリが表示される場合があります。これは通常、統合グラフィックカードと専用グラフィックカードの両方を備えたラップトップおよびノートブックで発生します。現在のところ、Intelは統合カードのみを製造しています。専用カードは処理能力が高く、要求の厳しいゲームやアプリケーションの処理に使用されます。この目的のために、専用コンポーネントを更新してください。
注:[ ディスプレイアダプター]の下に2つの異なるエントリが表示される場合があります。これは通常、統合グラフィックカードと専用グラフィックカードの両方を備えたラップトップおよびノートブックで発生します。現在のところ、Intelは統合カードのみを製造しています。専用カードは処理能力が高く、要求の厳しいゲームやアプリケーションの処理に使用されます。この目的のために、専用コンポーネントを更新してください。 - 更新されたドライバーソフトウェアを自動的に検索するをクリックし、Windowsがドライバーをオンラインでスキャンするまで待ちます。新しいドライバが見つかった場合は、それがインストールされてシステムが再起動するまで待ちます。
 Windowsが最新のドライバーを使用していると判断した場合は、以下のガイドのいずれかに進みます。上記の手順で新しいドライバーをインストールした場合は、アプリケーションを起動してもエラーが発生するかどうかを確認します。ある場合は、方法2に進みます。
Windowsが最新のドライバーを使用していると判断した場合は、以下のガイドのいずれかに進みます。上記の手順で新しいドライバーをインストールした場合は、アプリケーションを起動してもエラーが発生するかどうかを確認します。ある場合は、方法2に進みます。
Nvidiaグラフィックカードを使用しているユーザー
Nvidia GeForce専用グラフィックスカードを使用している場合、2つの異なる方法でドライバーを更新できます。最もエレガントなソリューションは、GeForce Experienceをダウンロードして、ソフトウェアにGPUを自動的に識別させ、適切なドライバーをインストールさせることです。プログラムを使用すると、最新のドライバーバージョンを手動で検索する必要がなくなります。
ただし、一部のマザーボードモデルでは、GeForce Experienceに不具合があり、正しく機能しないことがわかっています。GeForce Experienceを使用できない場合は、以下の手順に従って、GPU用の最新のグラフィックカードドライバーを手動でダウンロードしてください。
- 公式Nvidiaのダウンロードページをご覧ください(ここでは)、そしてあなたの選択製品タイプ、製品シリーズ、および製品を。適切な選択してくださいオペレーティングシステムとヒット検索ボタンを。
 注:より迅速な方法は、オプション2を使用して[ グラフィックスドライバー ]をクリックすることです。これにより、システムが自動的にスキャンされ、GPU用の適切なドライバーがダウンロードされます。ただし、これを機能させるには、Javaの最新バージョンをダウンロードする必要がある場合があることに注意してください。
注:より迅速な方法は、オプション2を使用して[ グラフィックスドライバー ]をクリックすることです。これにより、システムが自動的にスキャンされ、GPU用の適切なドライバーがダウンロードされます。ただし、これを機能させるには、Javaの最新バージョンをダウンロードする必要がある場合があることに注意してください。
- 推奨されるNvidiaドライバーをダウンロードしてインストールします。

- インストールの完了時にシステムが自動的に再起動しない場合は、手動で再起動して、問題が解決するかどうかを確認してください。
ATIグラフィックカードを使用しているユーザー
AMDのGeForce Experienceに相当するのがGaming Evolvedです。このAMDユーティリティを使用して、グラフィックカードドライバを自動的に更新できます。システムを最新のグラフィックスドライバーで更新し続けるだけでなく、Gaming Evolvedはグラフィックス設定を自動的に変更してゲームを最適化し、システム仕様に基づいて最高のエクスペリエンスを実現します。
このジョブに追加のプログラムをインストールしたくない場合は、昔ながらの方法でドライバーをダウンロードすることもできます。全体のクイックガイドを次に示します。
- AMDの公式ダウンロードページ(こちら)にアクセスしてください。
- 下では手動であなたのドライバを選択し、選択し、製品の種類、製品ファミリ、およびモデルを。次に、適切なオペレーティングシステムを選択し、[ 結果の表示 ]をクリックします。
 注: GPUモデルがわからない場合や、さらに自動化する場合は、[ ドライバーを自動的に検出してインストールする ]の下にある[ 今すぐダウンロード ]ボタンをクリックすることもできます。これにより、システムをスキャンして最新のドライバーを適用する別のATIユーティリティがインストールされます。
注: GPUモデルがわからない場合や、さらに自動化する場合は、[ ドライバーを自動的に検出してインストールする ]の下にある[ 今すぐダウンロード ]ボタンをクリックすることもできます。これにより、システムをスキャンして最新のドライバーを適用する別のATIユーティリティがインストールされます。 - ドライバーをインストールしたら、マシンを再起動して、エラーが解消されるかどうかを確認します。
Intelグラフィックスを統合したユーザー
これまで、ATIは統合グラフィックカードのみを製造していました。ほとんどの場合、ドライバーはデバイスマネージャーから正常に更新されます(この方法の最初のガイド)。ただし、そこからアップデートできない場合は、インテルのダウンロードセンター(こちら)からダウンロードできます。
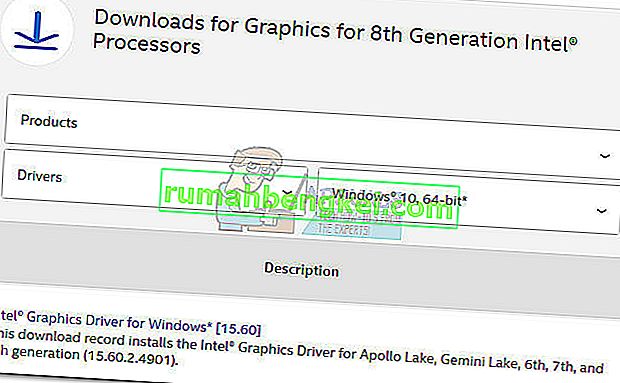
方法3:DirectXランタイム環境を修復する
DirectXパッケージに含まれているAPIが壊れることはめったにありませんが、それが起こることが知られています。残念ながら、DirectXを効果的にアンインストールすることはできません。DirectXランタイム11.3および12はWindows 10に含まれており、更新/修復はすべてWindows Updateによって処理されます。これらのバージョンのDirectXのスタンドアロンパッケージはありません。
ただし、DirectXエンドユーザーランタイムWebインストーラーおよびDirectX Redist(2010年6月)を使用して、すべてのDirectXファイル(DX12からのものを除く)を修復できます。
まず、DirectXエンドユーザーランタイムWebインストーラー(こちら)をダウンロードします。実行可能ファイルを右クリックし、[ 管理者として実行]を選択して、昇格された特権を付与する必要があります。次に、画面のプロンプトに従って、すべてのDirectX 9.0cファイルが損なわれていないことを確認します。
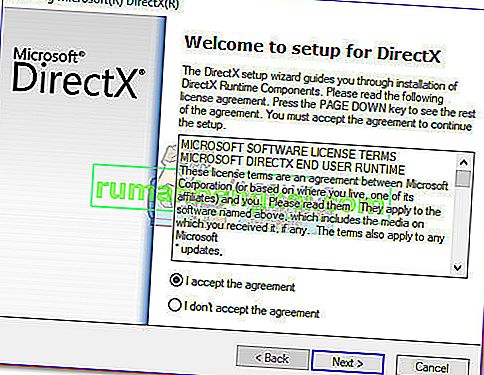
次に、このリンク(ここ)からDirectX Redist(2010年6月)をダウンロードします。パッケージを開き、アクセス可能な場所にDirectX SDKを抽出します。次に、抽出されたファイルに移動し、DXSetup実行可能ファイルを開きます。画面の指示に従って、DirectXコンポーネントを再インストールします。

インストールが完了したら、システムを再起動し、問題が解決するかどうかを確認します。
方法4:プラットフォームアップデートKB2670838をインストールする(Windows 7のみ)
Windows 8およびWindows 10とは異なり、Windows 7では、DX 11機能レベル10.0を有効にするために、追加のプラットフォームアップデート(KB2670838)が必要です。これはオプションのアップデートとしてラベル付けされているため、WUが最新であると思っていても、見逃している可能性があります。
これがエラーの原因であるかどうかを確認するには、保留中のオプションの更新をすべて適用するか、このMicrosoftリンク(こちら)にアクセスして、KB2670838プラットフォームの更新をダウンロードします。アップデートをインストールしたら、コンピュータを再起動して、問題が解決したかどうかを確認します。
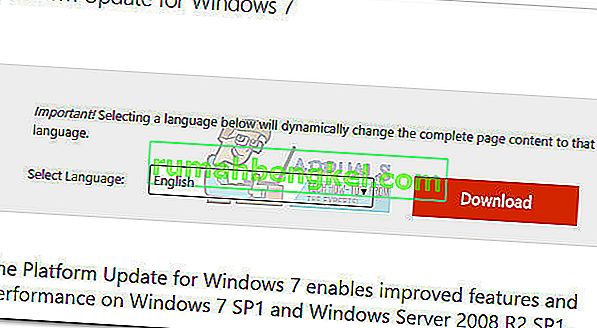


 注:[ ディスプレイアダプター]の下に2つの異なるエントリが表示される場合があります。これは通常、統合グラフィックカードと専用グラフィックカードの両方を備えたラップトップおよびノートブックで発生します。現在のところ、Intelは統合カードのみを製造しています。専用カードは処理能力が高く、要求の厳しいゲームやアプリケーションの処理に使用されます。この目的のために、専用コンポーネントを更新してください。
注:[ ディスプレイアダプター]の下に2つの異なるエントリが表示される場合があります。これは通常、統合グラフィックカードと専用グラフィックカードの両方を備えたラップトップおよびノートブックで発生します。現在のところ、Intelは統合カードのみを製造しています。専用カードは処理能力が高く、要求の厳しいゲームやアプリケーションの処理に使用されます。この目的のために、専用コンポーネントを更新してください。 Windowsが最新のドライバーを使用していると判断した場合は、以下のガイドのいずれかに進みます。上記の手順で新しいドライバーをインストールした場合は、アプリケーションを起動してもエラーが発生するかどうかを確認します。ある場合は、方法2に進みます。
Windowsが最新のドライバーを使用していると判断した場合は、以下のガイドのいずれかに進みます。上記の手順で新しいドライバーをインストールした場合は、アプリケーションを起動してもエラーが発生するかどうかを確認します。ある場合は、方法2に進みます。 注:より迅速な方法は、オプション2を使用して[ グラフィックスドライバー ]をクリックすることです。これにより、システムが自動的にスキャンされ、GPU用の適切なドライバーがダウンロードされます。ただし、これを機能させるには、Javaの最新バージョンをダウンロードする必要がある場合があることに注意してください。
注:より迅速な方法は、オプション2を使用して[ グラフィックスドライバー ]をクリックすることです。これにより、システムが自動的にスキャンされ、GPU用の適切なドライバーがダウンロードされます。ただし、これを機能させるには、Javaの最新バージョンをダウンロードする必要がある場合があることに注意してください。

 注: GPUモデルがわからない場合や、さらに自動化する場合は、[ ドライバーを自動的に検出してインストールする ]の下にある[ 今すぐダウンロード ]ボタンをクリックすることもできます。これにより、システムをスキャンして最新のドライバーを適用する別のATIユーティリティがインストールされます。
注: GPUモデルがわからない場合や、さらに自動化する場合は、[ ドライバーを自動的に検出してインストールする ]の下にある[ 今すぐダウンロード ]ボタンをクリックすることもできます。これにより、システムをスキャンして最新のドライバーを適用する別のATIユーティリティがインストールされます。





