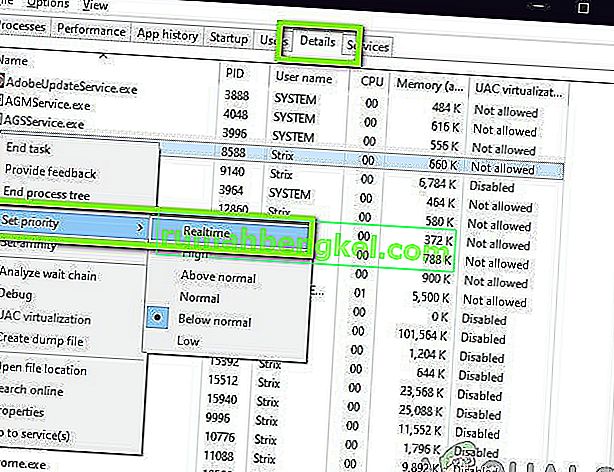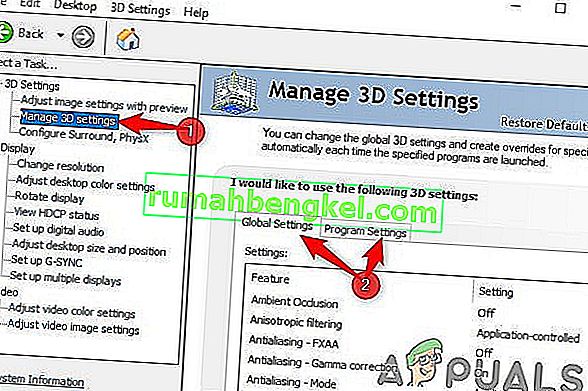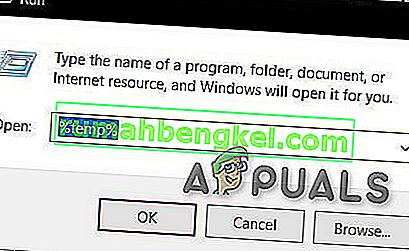Steamクライアントが直面するいくつかの問題の1つは、動作が非常に遅いため、ゲームをプレイすることがほぼ不可能であることです。また、CPUリソースとメモリを大量に消費し、システムがヒートアップする可能性があります。これは非常に一般的な問題であり、多くの修正が利用可能です。ユーザーのソフトウェアとハードウェアの構成が異なる場合があるため、このソリューションに特定の「1」の修正はありません。問題を確実に解消するために、いくつかの手順とテクニックをリストアップしました。
解決策1:SteamブラウザーのキャッシュとCookieをクリアする
SteamブラウザがキャッシュとCookieに大量のデータを蓄積しているため、十分なスペースが残っていない可能性があります。これにより、予期しない動作、つまり動作が遅くなる可能性があります。ご存知のように、Steamにはクライアント自体に統合された個別のブラウザーがあります。リンクをクリックしたときにクライアントでWebページを表示したり、重い広告を表示したりするために使用されます。以下の手順に従って、SteamブラウザのキャッシュとCookieをクリアします。
- Steamクライアントを右クリックし、[管理者として実行]オプションを選択して、Steamクライアントを起動します。
- クライアントに入ったら、画面の左上隅にあるSteamのタブをクリックします。ドロップダウンボックスから[ 設定 ]をクリックします。

- [設定]に移動したら、画面の左側にある[Webブラウザ]タブに移動します。左側の最後から2番目のオプションになります。
- Webブラウザーのオプションに入ると、[Webブラウザーのキャッシュを削除]と[WebブラウザーのCookieを削除]という 2つのボタンが表示されます。両方のオプションを1つずつクリックして、Steamに処理を任せます。

- 決定を確認するよう求めるプロンプトが表示されます。OKを押して続行します。両方をクリアした後、[OK]を押して変更を保存し、終了します。
- タスクマネージャを使用してすべてのプロセスを終了した後、Steamを再起動します。
解決策2:ダウンロードキャッシュをクリアする
Steamダウンロードのキャッシュに過剰なダウンロードデータが存在する場合、問題が発生する可能性があります。Steamで何かをダウンロードすると、ダウンロードキャッシュに蓄積されます。ダウンロードキャッシュをクリアして、Steamクライアントの高速化に役立つかどうかを確認できます。
- Steamクライアントを右クリックし、[ 管理者として実行 ]オプションを選択して、Steamクライアントを起動します。
- クライアントに入ったら、画面の左上隅にあるSteamのタブをクリックします。ドロップダウンボックスから[ 設定 ]をクリックします。

- [設定]に移動したら、ウィンドウの左側にある[ダウンロード]タブに移動します。
- ここでは、画面の下部にある[ ダウンロードキャッシュをクリア ]のオプションを確認できます。クリックして。これでSteamはアクションの確認を求めてきます。[OK]を押して、プロセスが完了するまで待ちます。変更を保存してクライアントを終了します。
- タスクマネージャーを使用してSteam関連のすべてのプロセスを終了した後、Steamを再起動します。問題が解決したかどうかを確認します。

解決策3:設定の自動検出の有効化とLAN設定の無効化
コンピュータでプロキシをアクティブにすると、Steamが余分な負荷をかける可能性があります。プロキシは、インターネットデータが流れるトンネルを誘導します。動作することもありますが、多くの場合、Steamはエラーを生成したり、原因不明の動作を示します。プロキシ設定を無効にして、Steamのパフォーマンスが向上するかどうかを確認できます。
まず、不審な検索エンジンがアンインストールされており、PCに「特別な」プログラムが存在していないことを確認してください。
方法1:Chrome
- Chromeブラウザを開き、開いたらChromeメニュー(右上)をクリックします。
- ドロップダウンが表示されたら、[ 設定 ]をクリックします。

- 設定ページが開いたら、上部にある検索ダイアログバーに「プロキシ」と入力します。
- 検索結果から、「オープンプロキシ設定」という結果を選択します。
- 設定が開いたら、下部にある[接続]タブの[ LAN設定 ]をクリックします。

- 「設定を自動的に検出する」という行を確認してください。そして、チェックを外し「という行LANにプロキシサーバーを使用します」。変更を保存して終了します。Steamを再起動します。

方法2:ネットワーク設定を使用
- Windows + Rボタンを押して、Runアプリケーションを起動します。
- ダイアログボックスで、「inetcplと入力します。cpl "。

- インターネットのプロパティが開きます。[接続]タブに移動し、LAN設定をクリックします。
- LAN設定に入ったら、「設定を自動的に検出する」という行を確認します。そして、チェックを外し「という行LANにプロキシサーバーを使用します」。変更を保存して終了し、Steamを再起動します。
解決策4:Steamの管理者権限を付与する
Steamに管理者権限がない可能性がある別の問題がある可能性があります。Steamは、障害物なしで機能することを保証するためにこれらを必要とします。Steamはファイルに多くの変更を加える必要があり、最高の状態で実行するには多くのリソースも必要です。これらのタスクの一部には、これらの特権が必要です。これが原因でクライアントの速度が低下しないようにするには、Steamとそのディレクトリ全体の管理者権限を付与します。
解決策5:Steamを修復する
Steamファイルを更新する前に試すことができるもう1つのことは、Runアプリケーションを使用してSteamを修復することです。Steamの修復オプションは、破損したSteamファイルをチェックし、それに応じて置き換えます。このプロセスには管理者権限が必要な場合があることに注意してください。
- Windows +を押して、Runアプリケーションを起動します。
- ダイアログボックスで、入力し、あなたのスチーム・ディレクトリのアドレスに続いて、ビン、その後、exeファイル、最後にスペースと「続く/修復を」。
最終的なコマンドは次のようになります。
C:\ Program Files(x86)\ Steam \ bin \ SteamService.exe / repair
Steamを別の場所にインストールしている場合、「C:\ Program Files(x86)\ Steam」を別のアドレスに置き換えることができます。たとえば、ローカルディスクEにインストールしている場合、コマンドはE:\ Steam \ bin \ steamserviceになります。 .exe / repair

- プログラムを実行すると、コマンドプロンプトが起動され、修復が開始されます。終了するまで操作をキャンセルしないでください。コマンドプロンプトには何も表示されない場合がありますが、問題はありません。

- ここでSteamを起動し、クライアントが正常に動作し始めたかどうかを確認します。
解決策6:ゲームファイルの整合性を確認する
ゲームファイルが破損しているか、ゲームファイルが不足している可能性があります。このため、Steamクライアントが正しく動作していない可能性があります。ライブラリファイルが誤った構成になっている可能性があり、Steamオーバーレイにバグが発生する可能性があります。したがって、このステップでは、ゲームファイルの整合性を検証します。
- Steamクライアントを開き、上部にあるライブラリをクリックします。ここには、インストールされているすべてのゲームがリストされます。Steamオーバーレイが開かないゲームを選択します。
- エラーが発生しているゲームを右クリックし、[ プロパティ]を選択します。
- プロパティに移動したら、[ ローカルファイル ]タブに移動し、[ ゲームファイルの整合性を検証する]というオプションをクリックします。Steamは、存在するメインマニフェストに従って、存在するすべてのファイルの検証を開始します。欠落/破損しているファイルがある場合は、そのファイルを再度ダウンロードし、それに応じて置き換えます。

- 画面の左下にあるSteamをクリックした後、設定オプションを押して設定に移動します。[設定]で、インターフェースの左側にある[ダウンロード]タブを開きます。
- ここに「Steam Library Folders」と書かれたボックスが表示されます。クリックして

- すべてのSteamコンテンツ情報が一覧表示されます。それを右クリックし、「ライブラリファイルの修復」を選択します。

- Steamを再起動し、クライアントが正常に動作するかどうかを確認します。
解決策7:不要なプログラムを無効にする
サードパーティのアプリケーションやバックグラウンドで実行されているWindowsサービスによっては、Steamが適切に機能するために必要なリソースを利用できない場合がある可能性があります。アプリケーションが多くのリソースを消費していて、コンピューター上の特定のアプリケーションによるCPU、GPU、またはDISKの使用率が高いことに気付いた場合、Steamの動作が遅くなっている可能性があります。
したがって、このステップでは、Steamの適切な機能を妨げているアプリケーションを完全に診断および分離し、それを永久に無効にするか、自動的に開始されないようにします。そのため:
- 「Windows」 + 「R」を押して、実行プロンプトを起動します。
- 入力し、「taskmgr」とを押し「入力」タスクマネージャを起動します。

- タスクマネージャーで、上部の[ プロセス ]タブをクリックすると、コンピューターで現在実行されているアプリケーションのリストが表示されます。
- タスクマネージャーには、コンピューターの現在のCPU、DISK使用量、およびメモリ使用量も表示されます。
- 「CPU」オプションをクリックし、矢印が下を向いていることを確認して、使用率を高いものから低いものへと並べ替えます。
- アプリケーションがコンピュータ上で異常な量のリソースを使用しているかどうかを確認し、それをクリックします。
- 「タスクの終了」をクリックして、コンピューターで実行されないようにします。

- 同様に、[ メモリ ] オプションと[ ディスク]オプションを1つずつクリックして、使用率の高いアプリケーションをすべて削除します。
- これにより、Steamの動作が遅くなる問題が修正されるかどうかを確認します。
適切な機能を妨げる可能性のあるいくつかのサードパーティアプリケーションで診断を行ったので、システムアプリケーションとサービスによるリソースの使用量が多くないことも確認する必要があります。それを行うには:
- 「Windows」 + 「R」を押して、実行プロンプトを起動します。
- 入力し、「MSConfigの」押し「を入力してください」ブートの設定画面を起動します。

- このウィンドウで、[ サービス ]オプションをクリックし、[ Microsoftのサービスをすべて隠す ]オプションをオフにします。

- 起動時にこれらのサービスが起動しないようにするには、[ すべて無効にする ]ボタンをクリックします。
- 次に、「スタートアップ」タブをクリックし、「タスクマネージャを開く」オプションを選択します。

- タスクマネージャの[スタートアップ]タブで、起動時にすべてのアプリケーションが起動しないようにしてください。
- その後、変更を保存し、両方のウィンドウを閉じます。
- コンピュータを再起動し、Steamが正常に動作するかどうかを確認します。
- 表示される場合は、サービスまたはアプリケーションがアプリケーションの適切な機能を妨げていたことを意味します。したがって、これらのサービスとアプリケーションを1つずつ有効にして、問題が再発する原因を確認できます。
- 障害のあるサービスまたはアプリケーションを診断した後、再インストールするか、永続的に無効にしておくことができます。
解決策8:デバイスドライバーを更新する
状況によっては、コンピューター上のすべてのアプリケーションとゲームが適切に機能するために必要な最新のドライバーがコンピューターにインストールされていない可能性があります。したがって、このステップでは、Driver Easyを使用して、破損したドライバーを診断し、不足しているドライバーをインストールし、古いドライバーを更新します。それを行うには:
- まず、DriverEasyソフトウェアをダウンロードし、実行可能ファイルを実行してインストールします。
- ドライバーを簡単に実行し、今すぐスキャンを選択して、コンピューター上の不良、古い、または欠落しているドライバーのスキャンを実行します。

- 次に、フラグが設定されたネットワークアダプタードライバーの更新ボタンをクリックします。これにより、ネットワークドライバーの正しいバージョンが自動的にダウンロードされます。その後、手動で(無料版を使用して)インストールできます。
- [すべて更新]を選択すると、PCに存在しないか古いPCのすべてのドライバーの適切で一致したバージョンが自動的にダウンロードおよびインストールされます。ただし、これにはProバージョンが必要です。[すべて更新]オプションを選択すると、アップグレードについて通知されます。
- ドライバーを手動でインストールする場合は、自分でコンピューターにドライバーを1つずつインストールする必要があります。ドライバーはDriverEasyによってダウンロードされます。コンピューターにドライバーをインストールするためのアップグレードを促しながら、ドライバーを実行したり、デバイスマネージャーのディレクトリを指定したりできます。
- これらのドライバをインストールした後、問題が解決するかどうかを確認してください。
解決策9:Power CFGを変更する
場合によっては、適切なリソースディスペンスのためにコンピューターがアプリケーションに最適な電力を供給できないことが原因で、問題がトリガーされる可能性があります。したがって、このステップでは、コンピューターが使用している電源設定を変更して、そうでないことを確認します。そのため:
- 「Windows」 + 「R」を押して、実行プロンプトを起動します。
- 入力し、「コントロール」、を押し「入力」コントロールパネルインターフェイスを起動します。

- コントロールパネルで、[ 表示方法]オプションをクリックし、[ 大きいアイコン: ]オプションを選択します。
- コントロールパネルの[ 電源オプション ]ボタンを選択し、[ 高パフォーマンス ]ボタンをクリックして、オペレーティングシステムが高パフォーマンスプロファイルを使用できるようにします。

- このウィンドウを閉じて、変更を有効にします。
- これにより、Steamクライアントの速度が向上するかどうかを確認します。
解決策10:互換性設定のテスト
Steamクライアントが、使用しているオペレーティングシステムの一部の側面との非互換性の問題に直面している可能性があります。したがって、このステップでは、アプリケーションとのさまざまな互換性設定をテストできるWindows機能を使用します。それを行うには:
- デスクトップのSteam実行ファイルを右クリックし、「ファイルの場所を開く」オプションを選択します。

- Steamインストールフォルダに移動します。
- このフォルダで、メインのSteam実行ファイルを右クリックし、リストから「プロパティ」を選択します。
- Steamのプロパティで、[ 互換性 ]タブをクリックし、[ 互換性モードでこのプログラムを実行する ]オプションをオンにします。

- オペレーティングシステムの異なるバージョンを表示するドロップダウンをクリックします。
- それらを1つずつ試してみて、どれがより良いパフォーマンスを提供するかを確認してください。
- ドロップダウンからオペレーティングシステムを選択したら、[ 適用 ]ボタンをクリックして変更を保存し、[ OK ]ボタンをクリックしてアプリケーションを終了します。
- そうすることで、Steamのパフォーマンスの問題が修正されるかどうかを確認してください。
解決策11:優先度を変更する
このプロセスから期待される結果を得ることができるように、このステップはユーザーのニーズに応じて変更する必要があります。この投稿を通過するときに直面する可能性のあるシナリオには、2つのタイプがあります。Steamクライアント自体の動作が非常に遅いか、Steamゲームの動作が遅い可能性があります。
お使いのコンピューターでSteamクライアント自体の動作が遅い場合は、以下の手順で示すように、優先度を高またはリアルタイムに変更する必要があります。ただし、Steamゲームでこの問題に直面している場合は、Steamの優先度をLowに変更し、ゲームの優先度をRealtimeに変更することをお勧めします。優先順位を変更するには:
- 「Windows」 + 「R」を押して、実行プロンプトを起動します。
- 入力し、「taskmgr」を押して「入力」タスクマネージャを起動します。

- タスクマネージャーで、[ 詳細 ]タブをクリックして、コンピューターで実行されている各プロセスを表示します。
- 詳細タブで、「Steam.exe」プロセスを右クリックし、直面している問題に応じて調整します。遅延するSteamクライアントに直面している場合は、右クリックした後、[ 優先度を設定 ]をクリックし、[ リアルタイム ] または[ 高 ]オプションをクリックします。
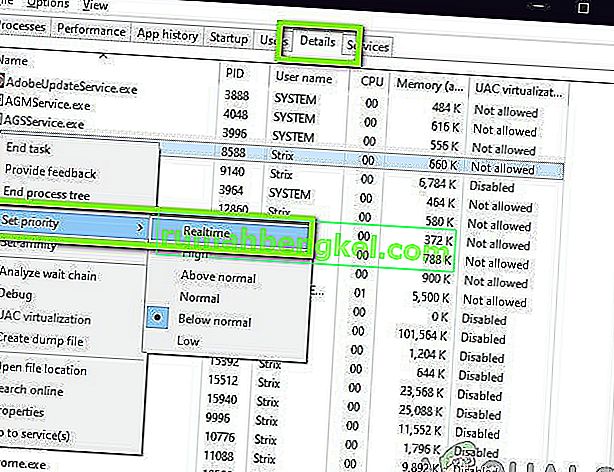
- ただし、遅延のあるゲームや通常のSteamクライアントに直面している場合は、クライアントを右クリックして[ 優先度を設定 ]をクリックし、[ 低]を選択します。その後、同様にゲームの優先度を「高」に設定します。
- タスクマネージャで優先度を設定した後、ウィンドウを閉じて、問題が解決するかどうかを確認します。
解決策12:GPUの選択
グラフィックの処理に使用しているグラフィックカードが原因で、Steamゲームで問題が発生する場合があります。コンピューターがNvidia GPUを使用していて、統合GPUも含まれている場合、この問題が発生する可能性があります。したがって、このステップでは、Nvidia Clientの設定を再調整して、専用GPUがゲームに使用されないようにします。そのため:
- デスクトップの何もない場所を右クリックし、[ Nvidia Control Panel ]オプションをクリックします。
- Nvidiaコントロールパネルで、[ 3D設定の管理 ]をクリックし、[ プログラム設定 ]タブをクリックします。
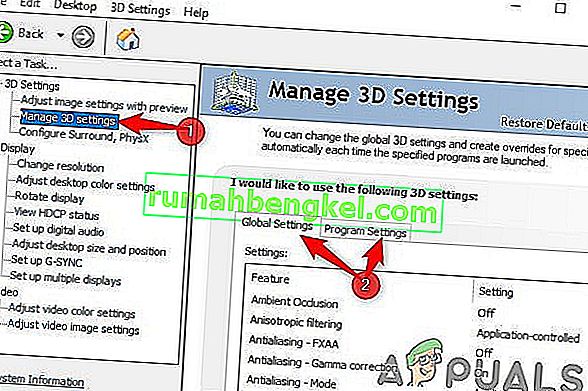
- プログラム設定で、ドロップダウンをクリックし、リストから「Steam.exe」を選択します。
- 「Preferred Graphics Processor」をクリックして、Nvidia High-Performance GPUまたはインストールしたGPUをリストから選択します。

- [ 適用]をクリックして設定を保存し、すべてのビデオゲームにもNvidia GPUを選択してください。
- これをすべて実行した後、問題が引き続き発生するかどうかを確認します。
解決策13:HTMLキャッシュを削除する
この記事の最初のステップで示したように、SteamからWebキャッシュがクリアされると問題が一時的に解消するという苦情がありましたが、しばらくすると戻ってきます。したがって、このステップでは、コンピューター上のキャッシュファイルを完全に削除してから、steamからフォルダーを削除することにより、この問題の恒久的な解決策を模索します。そのため:
- 押しの「Windows」 + 「R」プロンプトの実行を開きます。
- 入力し、「の%temp%」と押して「入力」フォルダに一時ファイルを起動します。
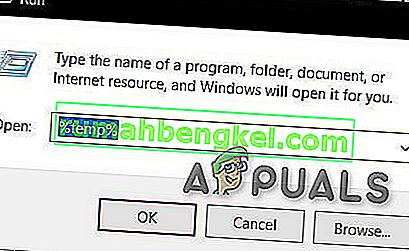
- 押して「Ctrlキー」 + 「A」のすべてのファイルを選択し、を押し、「Shiftキー」 + 「削除」をコンピュータからそれらをクリアします。
- また、実行プロンプトを再度起動し、「%appdata%」と入力して「Enter」を押します。

- 押して「Ctrlキー」 + 「A」フォルダとプレス内のすべてのファイルを選択するには、「Shiftキー」 +を「削除」コンピュータから削除します。
- これらのファイルを消去した後、Steamキャッシュを消去します。
- デスクトップ上のSteam実行可能ファイルを右クリックし、「ファイルの場所を開く」オプションを選択して、Steamインストールフォルダに移動します。

- Steamインストールフォルダーで、「アプリキャッシュ」フォルダーをクリックして開き、フォルダー内からHTTPcacheを削除します。
- この後、コンピューターの「AppData / local / steam」フォルダーに移動し、そこからHTMLキャッシュを削除します。
- フォルダを削除した後、「Steam.exe」を実行して、必要なファイルをダウンロードします。
- Steamが起動したら、問題が解決するかどうかを確認します。
最終的な解決策:Shing shingゲームファイル
これで、Steamを再インストールしてそれがうまくいくかどうかを確認する以外に何も残っていません。Steamファイルを更新すると、ダウンロードしたゲームが保持されるため、再度ダウンロードする必要はありません。さらに、ユーザーデータも保持されます。実際に更新されるSteamファイルは、Steamクライアントのすべての設定ファイルを削除してから、強制的にそれらを再インストールします。そのため、不良ファイル/破損ファイルがあった場合、それらはそれに応じて置き換えられます。この方法の後、資格情報を使用して再度ログインする必要があることに注意してください。手元にその情報がない場合は、このソリューションを実行しないでください。
また、スチームのインストールを修復してみてください。