「メインプロセスでJavaScriptエラーが発生しました」エラーは通常、コンピューターでDiscordを起動したときに表示されます。エラーメッセージウィンドウには通常、エラーに関するさまざまな情報が含まれていますが、カジュアルなユーザーはほとんど解釈できません。

この問題を解決するために人々が使用する多くの異なる方法がありました。メソッドは通常、時間を無駄にせずに簡単に実行できるほど単純です。指示に注意深く従うようにしてください。問題はすぐに消えます。
不一致で「メインプロセスでJavaScriptエラーが発生しました」問題の原因は何ですか?
この問題の決定された原因は多くはなく、実行できるほとんどのトラブルシューティング方法は、Discordまたはその設定を何らかの方法でリセットすることに基づいています。それでも、チェックアウトできる短いリストを用意しました。
- Discordまたはその設定が破損している可能性があります –このシナリオでは、Discordのインストールに問題があるため、設定をリセットするか、アプリを再インストールします。
- 高品質のWindowsオーディオビデオエクスペリエンスサービスが実行されていません –このサービスはプログラムのコア機能と密接に関連しているため、アプリにとって不可欠です。自動的に起動することを確認してください。
- Discordは管理者権限で実行– 管理者権限で Discordを実行するとこの問題が発生することがわかっているため、必ずこのオプションを削除してください。
解決策1:%AppData%および%LocalAppData%のDiscordフォルダーを削除する
次のフォルダを削除すると、Discord設定がリセットされ、JavaScriptエラーを解決して、Discordをまったく開かないようにすることができます。これらの手順は、もともとまったく異なる問題についてDiscord Webサイトによって提案されましたが、ユーザーはこの問題も解決する必要があると報告しています。
- Windowsエクスプローラーを開き、このPCをクリックして、コンピューターの次の場所に移動します。
C:\ Users \ YOURUSERNAME \ AppData \ Discord
- AppDataフォルダーを表示できない場合は、非表示のファイルとフォルダーを表示するオプションをオンにする必要がある場合があります。「をクリックして表示ファイルエクスプローラのメニューの」タブ「をクリックして隠されたアイテムの表示/非表示]セクションで」チェックボックスをオンにします。ファイルエクスプローラーは隠しファイルを表示し、再度変更するまでこのオプションを記憶します。

- AppDataフォルダー内のDiscordフォルダーを削除します。一部のファイルが使用中であるため削除できなかったというメッセージが表示された場合は、Spotifyを終了して、タスクマネージャでプロセスを終了してください。
- [ スタート]ボタンまたはその横にある検索ボタンをクリックして「Run」と入力するか、Windowsキー+ Rキーの組み合わせを使用して[ファイル名を指定して実行]ダイアログボックスを表示します。「%localappdata%」と入力して、Enterキーを押します。
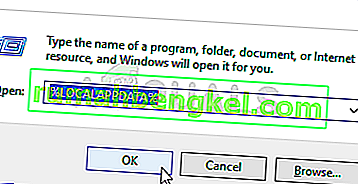
- 開いたフォルダーでDiscordフォルダーを見つけて右クリックし、削除を選択します
- フォルダーが完全に削除されており、フォルダー内にファイルが残っていないことを確認してください。コンピュータを再起動してもDiscordエラーが表示されるかどうかを確認してください。
解決策2:高品質のWindowsオーディオビデオエクスペリエンスサービスのスタートアップの種類を変更する
多くのユーザーのJavaScriptエラーを解決するために、品質Windowsオーディオビデオエクスペリエンスサービスのスタートアップの種類を手動から自動に変更しました。彼らはまた、メソッドがDiscord以外のアプリのJavaScriptエラーも解決できたことを報告しました!問題を解決するには、以下の手順に従ってください!
- キーボードのWindowsキー+ Rキーの組み合わせを使用して実行ユーティリティを開きます(プレスこれらのキーを同時に。タイプ「のサービスを。MSC」引用符新しくオープンしたボックス内とサービスツールを開くために[OK]をクリックします。 。

- リストから高品質のWindowsオーディオビデオエクスペリエンスサービスを見つけて右クリックし、表示されるコンテキストメニューから[プロパティ]を選択します。
- サービスが開始されている場合(サービスステータスメッセージのすぐ隣にあることを確認できます)、ウィンドウの中央にある[ 停止 ]ボタンをクリックしてサービスを停止する必要があります。とにかく、[ スタート ]をクリックしてもう一度実行します。

- 他の手順に進む前に、サービスのプロパティウィンドウの[ スタートアップの種類 ]メニューのオプションが[ 自動]に設定されていることを確認してください。スタートアップの種類を変更するときに表示されるダイアログボックスを確認します。
[スタート]をクリックすると、次のエラーメッセージが表示される場合があります。
「Windowsはローカルコンピュータでサービスを開始できませんでした。エラー1079:このサービスに指定されたアカウントは、同じプロセスで実行されている他のサービスに指定されたアカウントと異なります。」
この場合は、以下の手順に従って修正してください。
- 上記の手順の1〜3を実行して、サービスのプロパティウィンドウを開きます。移動へのログオンのタブとをクリックして[参照 ...]ボタンをクリックします。

- [選択するオブジェクト名を入力してください]入力ボックスの下に、アカウントの名前を入力し、[名前の確認 ]をクリックして、名前が利用可能になるまで待ちます。
- 完了したら[OK]をクリックし、パスワードを設定した場合は、プロンプトが表示されたら[ パスワード]ボックスにパスワードを入力します。問題なく起動するはずです!
解決策3:管理者権限なしでDiscordを実行する
一部のユーザーは、管理者アカウントを使用してログインしていなくても、アプリが実際に機能することに気づきました。これにより、ツールに関する実際の問題は管理者権限であると考えられます。
ランダムなプログラムを管理者として実行することは常に最良の考えではありません。さまざまなユーザーから、管理者権限なしでDiscordを実行すると実際に問題が解決したと報告されています!
- Discord実行可能ファイルを見つけて、デスクトップ、[スタート]メニュー、または[検索結果]ウィンドウでエントリを右クリックし、[プロパティ]を選択して、プロパティを変更します。移動への互換性プロパティ]ウィンドウのタブを外し、次のボックスを実行、管理者としてこのプログラムの変更を適用する前に、オプションを選択します。

- 変更を確認するために表示されるダイアログを確認してください。これで、Discordは管理者権限なしで起動します。アイコンをダブルクリックして開き、エラーが引き続き表示されるかどうかを確認します。
解決策4:Discordを再インストールする
再インストールを実行することは、このソリューションでこの問題に苦しんでいる多くの人々のために働いたので、この記事で最も重要な方法の1つです。このソリューションは一般的なものですが、Discordのインストールをリセットして再び正常に機能させるには、すべての手順を正しく実行することが不可欠です。
- 他のアカウントを使用してプログラムを削除することはできないため、まず、管理者アカウントでログインしていることを確認してください。
- [ スタート]メニューをクリックし、検索してコントロールパネルを開きます。または、Windows 10を使用している場合は、歯車アイコンをクリックして[設定]を開くことができます。
- In Control Panel, select to View as: Category at the top right corner and click on Uninstall a Program under the Programs section.

- If you are using the Settings app, clicking on Apps should immediately open a list of all installed programs on your PC.
- Locate Discord in Control Panel or Settings and click on Uninstall.
- Discord’s uninstall wizard should open, prompting you up with a choice to “completely remove Discord on your computer”. Choose Yes.
- Click Finish when the uninstalling process finishes.
If you managed to uninstall the tool properly, it’s time to simply reinstall the Discord tool by downloading the latest installer from their website, running it from the Downloads folder, and following the instructions on-screen until the process finishes. The Javascript error should not appear anymore.








