「再起動して適切な起動デバイスを選択してください」というエラーは、Windows XPからWindows 8.1までのすべてのバージョンのWindowsオペレーティングシステムを悩ませる悪夢です。この問題はWindows 10ではそれほど大きな問題ではありませんが、すべてのWindowsユーザー(まだアップグレードしていない)の半数以上が依然として脆弱です。このエラーは、「再起動して適切なブートデバイスを選択するか、または選択したブートデバイスにブートメディアを挿入する」という完全な形式で表示され、ほとんどの場合、どこからともなく表示されるか、システムファイルの破損が原因で発生します。コンピュータの起動順序、またはハードディスクドライブの故障や故障などのハードウェアの故障。
いずれの場合も、影響を受けるユーザーがコンピューターを起動したときにこのエラーが表示され、何回しようとしてもオペレーティングシステムを起動できません。ありがたいことに、過去にこの問題の影響を受けた無数のWindowsユーザーに有効な解決策がたくさんあり、この問題の危険を経験した多くの人の中に数えることができれば、試してみる価値があります。以下は、「再起動して適切な起動デバイスを選択する」エラーを解決するために使用できる最も効果的な解決策です。
ブート順序を変更するためにBIOSでブートする方法
これは以下のソリューションを実行するために必要になるため、起動方法と起動順序の変更方法を知っている必要があります。コンピュータを再起動します。起動したらすぐに、コンピューターのBIOS(またはUEFI)設定を入力します。これらの設定を入力するために押す必要があるキーは、コンピューターのマザーボードの製造元によって異なり、Esc、Delete、F2からF8、F10、またはF12(通常はF2)まで可能です。これは、投稿画面とシステムに付属のマニュアルに表示されます。「バイオスの入力方法」とモデル番号を尋ねるグーグル検索も結果を一覧表示します。移動ブーツ。
解決策1:ハードディスクに障害が発生しているかどうか、または障害が発生しているかどうかを確認する
障害のある、または障害のあるハードディスクも、この問題の原因である可能性があります。ハードディスクドライブに障害が発生しているかどうかを確認するには、次のことを行う必要があります。ここに移動して、Easy Recovery Essentialsの ISOファイルをダウンロードします。 MagicISOまたは他の無料の書き込みソフトウェアを使用して、ISOファイルをCD / DVDまたはUSBに書き込みます。影響を受けるコンピュータにメディアを挿入し、再起動して、メディアから起動します。自動修復をクリックします。 [ 続行]をクリックします。
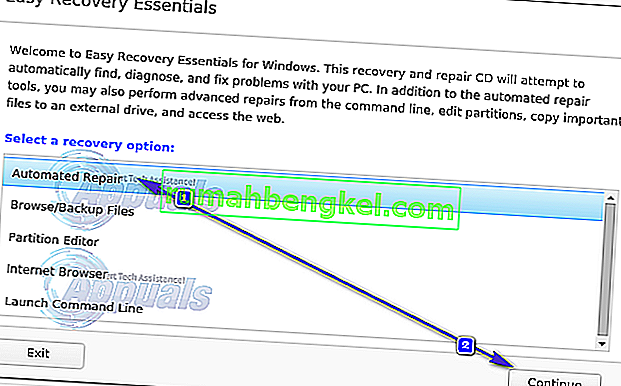
自動修復が完了するのを待ちます。プロセスが完了すると、ハードディスクドライブまたはRAMに障害が発生したか、障害が発生したかが通知されます。HDDが本当に故障している、または故障していることがわかった場合は、HDDを新しいものに交換してから、Windowsの新規インストールでやり直すと、「再起動して適切な起動デバイスを選択する」問題が解決します。
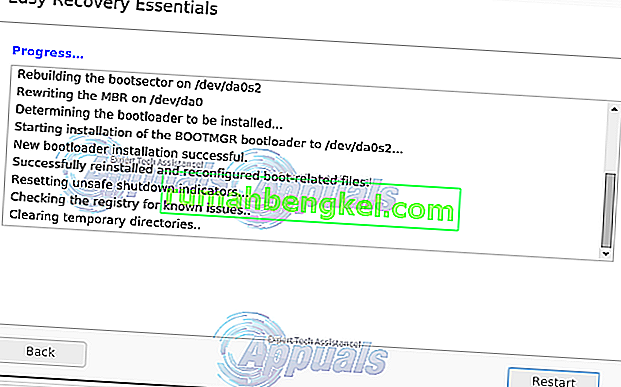
解決策2:レガシーブートを無効または有効にする(UEFIコンピューターのみ)
Windows 8以降が標準で付属しているすべてのコンピューターで、BIOSはUEFIと呼ばれるものに置き換えられています。UEFIにはレガシーブートと呼ばれる機能があり、場合によっては、UEFIブートをオンまたはオフにすると、「再起動して適切なブートデバイスを選択する」エラーが発生することがあります。その場合は、レガシーブート機能を有効(または無効)にするだけでエラーが修正されます。
コンピュータを再起動します。起動後すぐにコンピューターのUEFI設定メニューに入ります。このメニューにアクセスするためのキーは、マザーボードの製造元によって異なります。(マニュアルを参照)
UEFI設定のいずれかのタブでレガシーブートオプションを見つけます。場合レガシーブートオプションが有効になっている、それを無効にします。無効になっている場合は有効にします。変更を保存します。コンピュータを再起動します。コンピュータが起動したら、問題が解決しないかどうかを確認します。
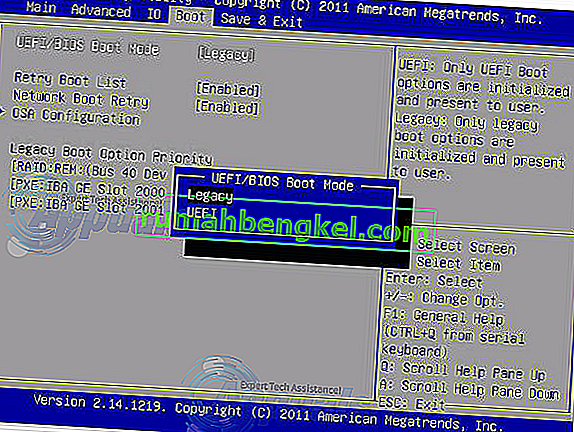
解決策3:コンピューターの起動順序が正しいかどうかを確認する
コンピューターのブート順序を変更し、最初にハードディスクドライブ(HDD)からブートして、後で他のすべてのオプションからブートするように構成します。
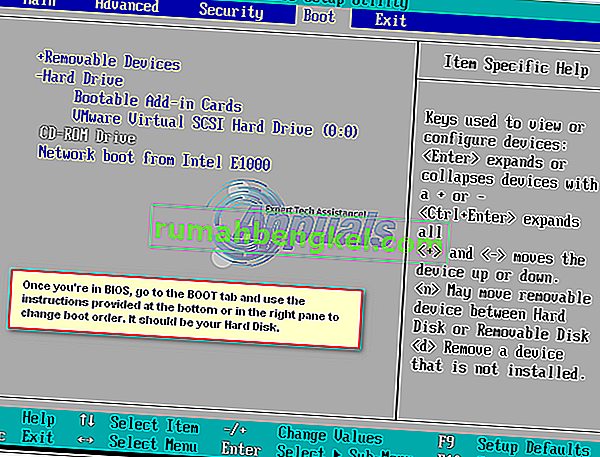
解決策4:diskpartを使用する
また、プライマリハードドライブパーティションがアクティブパーティションとして構成されていない場合、コンピューターは「再起動して適切なブートデバイスを選択する」エラーの影響を受ける可能性があります。その場合は、プライマリハードドライブパーティションをアクティブパーティションとして設定するだけで、エラーが解消されます。影響を受けるコンピュータにWindowsインストールまたはリカバリメディアを挿入し、再起動して、挿入したメディアから起動します。 Windows 7のリカバリ/インストールメディアがない場合:これを参照してください– Windows 8/10の場合は、こちらを参照してください
コンピュータを修復、復元、または回復するオプションが見つかるまで、画面を移動します。このオプションを選択すると、[ システム回復オプション]画面(Windows XP、Vistaおよび7)または[ トラブルシューティング ]をクリックする必要がある画面(Windows 8以降)が表示されます。
Windows 7
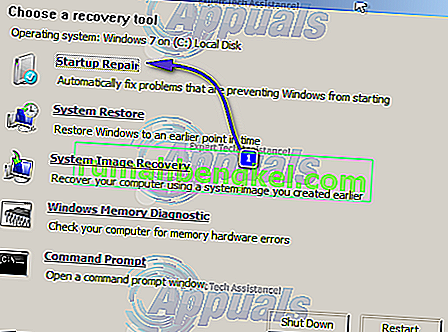
最後のコマンドプロンプトオプションを使用します。
ウィンドウズ8/10
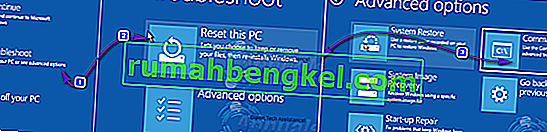
[ コマンドプロンプト]をクリックします。コマンドプロンプトに次のコマンドを1つずつ入力し、それぞれを入力した後にEnterキーを押します。
diskpart
Windows Xがインストールされているディスクに対応する番号であるディスクX * Xを選択します。コンピューターにインストールされているディスクの完全なリストを表示するには、コマンドプロンプトにlist diskと入力してEnterキーを押します*
list partition select partition X *後者のXをプライマリパーティションの名前に置き換えます* active
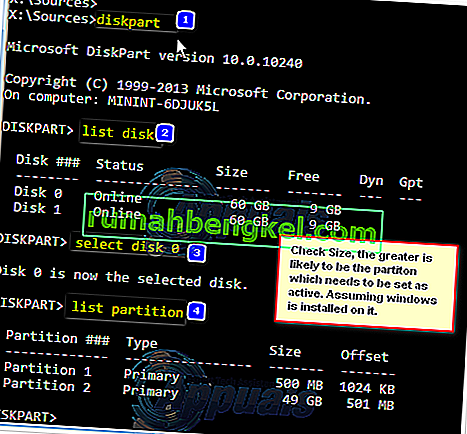
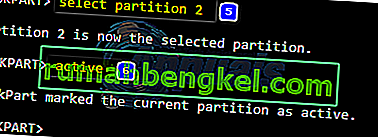
Windowsのインストールメディアまたはリカバリメディアが手元にない場合は、Easy Recovery Essentialsに付属するコマンドプロンプトの起動機能を使用することもできます。これを行うには、ここに移動し、Easy Recovery Essentialsの ISOファイルをダウンロードし、ISOファイルをCD / DVDまたはUSBに書き込み、影響を受けるコンピューターにメディアを挿入し、影響を受けるコンピューターを再起動し、メディアからコンピューターを起動します。回復オプションを選択するように求められ、起動コマンドラインをクリックします。その後、続けて入力し、上記のすべてのコマンドを1つずつ実行します。
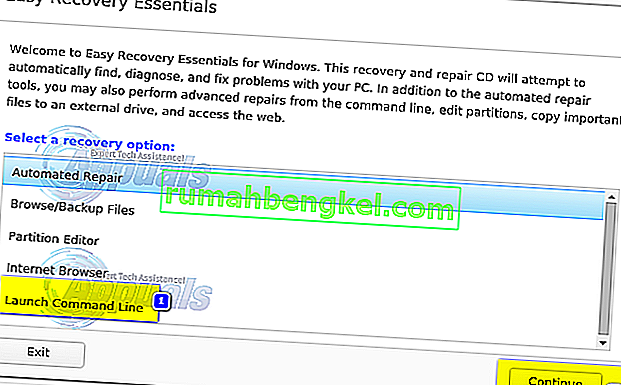
解決策5:CMOSバッテリーを交換する
CMOSバッテリーは、マザーボードの中心にある小さな円形のセルです。CMOSバッテリーは、メモリに「再起動して適切な起動デバイスを選択」エラーなどの小さなエラーや問題を保存し、ユーザーにあらゆる種類の悲しみを引き起こしています。これを含め、数え切れないほどのエラーや問題が発生した場合は、コンピューターのリグを開け、マザーボードにアクセスし、CMOSバッテリーを取り外し、コンピューターの電源ボタンを少なくとも10秒間押して、残留電荷を取り除いてから交換します。新しいバッテリーを搭載したCMOSバッテリーは、リグが正常に機能するようになる可能性がかなり高くなります。ここに画像を表示
解決策6:Windowsを再インストールする
上記の解決策のすべてが実を結ばない場合、コンピューターにWindowsを再インストールすることは、「再起動して適切な起動デバイスを選択する」エラーの試されたテスト済みの決定的な解決策です。Windowsの再インストール中に、できる限りすべてのデータを回収することもできますが、残念ながら、上記の解決策のいずれもうまくいかなかった場合は、ハードディスクに問題がなく、ハードウェア障害がない限り、Windowsの再インストールが最後の手段です。







