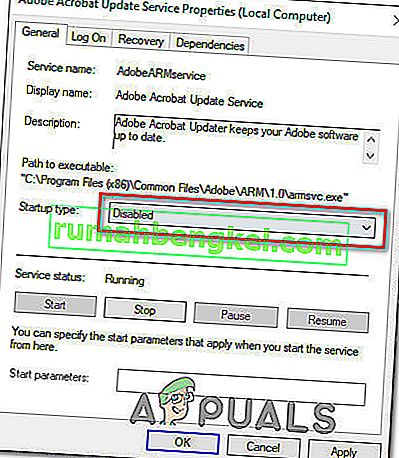Windows 10は、現在のWindowsオペレーティングシステムの最新かつ最高のイテレーションですが、完璧とはほど遠いものです。そのため、Microsoftは定期的にWindows 10とそれに含まれるプログラムとアプリケーションの両方に対して大量のアップデートを公開しています。ただし、古いバージョンのWindowsとは異なり、Windows Updateを介してWindows 10コンピューターに展開されるすべての更新プログラムは必須であり、いずれかの時点で自動的にダウンロードおよびインストールされます。アップデートの重要なステータスに関係なく、またインストールするかどうかに関係なく、最終的にダウンロードおよびインストールされますが、発生を少し遅らせることができます。
残念ながら、一部のWindows 10ユーザーは、コンピューターに大量の保留中の更新が蓄積されるという問題の影響を受け続けており、その中には、ダウンロード待ちとしてマークされているもの、インストール待ちとしてマークされているものの、実際にはダウンロードされていないものがありますまたは影響を受けるユーザーがダウンロードしてインストールしようとした回数に関係なくインストールされます。この問題の影響を受けるユーザーがWindows Updateにアクセスすると、自分のコンピューターで利用可能なすべての更新のリストが表示されますが、ダウンロードを待機しているものやダウンロードを待機しているものとしてマークされていても、それらをダウンロードまたはインストールできません。インストールされます。
ありがたいことに、この問題は行き止まりの問題ではなく、かなり簡単な方法で修正できます。以下は、この問題を解決するために使用できる最も効果的な3つのソリューションです。
破損したシステムファイルを修復する
Restoroをダウンロードして実行し、ここから破損したファイルをスキャンします。ファイルが破損して欠落していることが判明した場合は修復し、問題が解決するかどうかを確認します。解決しない場合は、以下の解決策に進みます。
続行する前に: Windowsが更新プログラムを初期化しているだけではないことを確認するために、少なくとも1〜2時間プロセスを終了するようにしてください。
解決策1:Windows Updateトラブルシューティングツールを実行する
Windows 10コンポーネントが機能していない、または想定どおりに動作していない場合は、Windows 10の組み込みのトラブルシューティングユーティリティを実行するだけで、誤動作しているコンポーネントに対してのみ実行できます。同じことはに適用されるWindows Updateの -ため、Windows Updateは妙に動作している、あなたは試してみる必要がある最初の解決策を実行しているWindows Updateのトラブルシューティングを。そのためには、次のことを行う必要があります。
- コントロールパネルを開きます。
- アイコンに切り替え
- [ トラブルシューティング]をクリックします。
- 左側のペインで[すべて表示]をクリックします。
- [ Windows Update]をクリックします。
- [ 次へ]をクリックし、画面の指示に従ってトラブルシューティングを最後まで続行します。
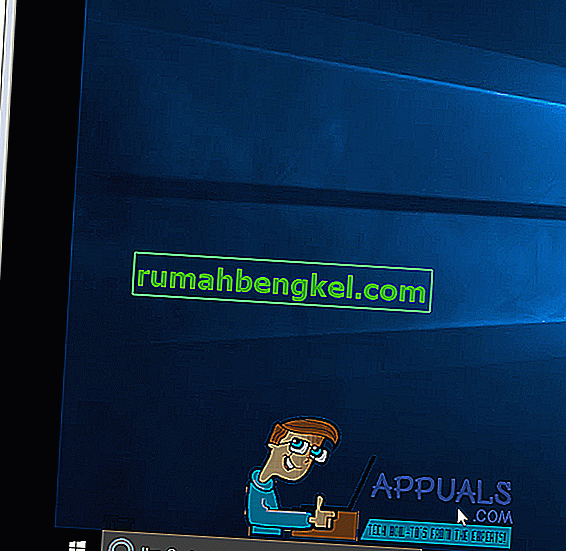
トラブルシューターは、Windows Updateのすべての問題を特定し、見つかった問題を修正しようとします。トラブルシューティングを正常に実行したら、コンピューターを再起動し、起動後に Windows Updateをダウンロードしてインストールし、問題が引き続き発生するかどうかを確認する必要があります。
解決策2:Windows Updateに関連するすべてのサービスが実行されていることを確認する
あなたは、この直面することができるのWindows Updateに関連するサービスの一つ以上の場合は、問題をWindows Updateはどちらか有効になっていないか、お使いのコンピュータ上で実行されていません。その場合、この問題は、Windows Updateに関連するすべてのサービスが有効になっていて実行されていることを確認することで簡単に解決できます。
- 押しながらWindowsロゴキーを、そしてそうしながら、プレスRが開くようにファイル名を指定して実行
- タイプサービス。mscを[ ファイル名を指定して実行 ]ダイアログに入力し、Enterキーを押します。
- Windows Updateサービスを見つけて右クリックし、[ プロパティ ]をクリックします。
- サービスの設定するスタートアップの種類を自動にサービスが停止している場合、をクリックしてスタート、それを起動をクリックして適用し、次にをクリックしてOK。
- バックグラウンドインテリジェント転送サービス(BITS)を見つけて右クリックし、[ プロパティ ]をクリックします。
- 手順4を繰り返します。
- 暗号化サービスを見つけて右クリックし、[ プロパティ ]をクリックします。
- 手順4を繰り返します。
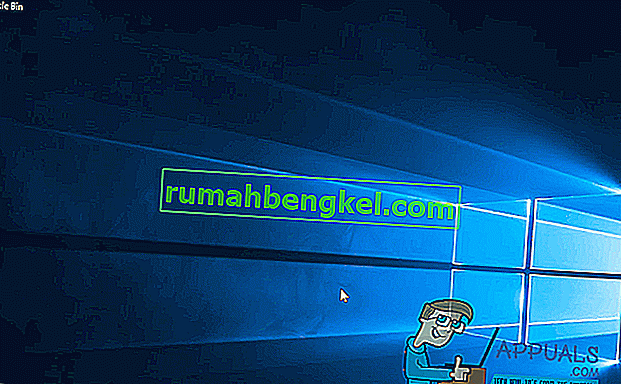
ユーティリティを閉じ、コンピュータを再起動し、起動後に問題が修正されているかどうかを確認します。
解決策3:管理者特権のコマンドプロンプトで問題を修正する
上記の解決策のいずれもうまくいかなかった場合は、管理者特権のコマンドプロンプトでこの問題を解決できる場合があります。そのためには、次のことを行う必要があります。
- [ スタートメニュー]ボタンを右クリックして、WinXメニューを開きます。
- [ コマンドプロンプト(管理者)]をクリックします。
- 管理者特権のコマンドプロンプトに次のコマンドを1つずつ入力し、各コマンドを入力した後にEnterキーを押し、1つのコマンドが完全に実行されるのを待ってから、次のコマンドを入力します。
ネットストップwuauservネットストップcryptSvcネットストップビットネットストップmsiserverレンC:\ Windows \ SoftwareDistribution SoftwareDistribution.oldレンC:\ Windows \ System32 \ catroot2 catroot2.oldネットスタートwuauservネットスタートcryptSvcネットスタートビットネットスタートmsiserverネットローカルグループ管理者ネットワークサービス/ add net localgroup Administrators localservice / add
上記のすべてのコマンドが完全に実行されたら、コマンドプロンプトを閉じてコンピューターを再起動します。
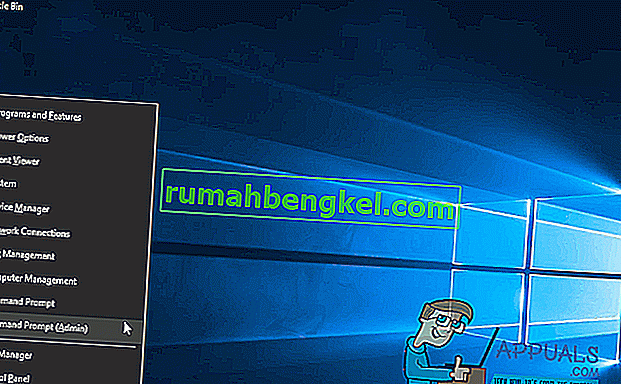
コンピュータが起動したら、Windows Update経由でアップデートをダウンロードしてインストールできるかどうかを確認します。
解決策4:更新ファイルを削除する
場合によっては、Windowsの登録ファイルがサーバーからダウンロードされている間に破損している可能性があります。多くの場合、ダウンロードプロセス中の切断またはパケット損失によりこの問題が発生し、Windows Updateファイルが破損する可能性があります。したがって、このステップでは、これらの更新ファイルを削除します。そのため:
- 押して「Windowsの」 + 「R」プロンプト実行]を開きます。
- 「Services.MSC」と入力して、サービスマネージャーウィンドウを開きます。

- サービス管理ウィンドウで、下にスクロールして、「Windows Update」と「Background Intelligent Service」を探します。
- 1つずつダブルクリックして、スタートアップの種類を「無効」に変更します。
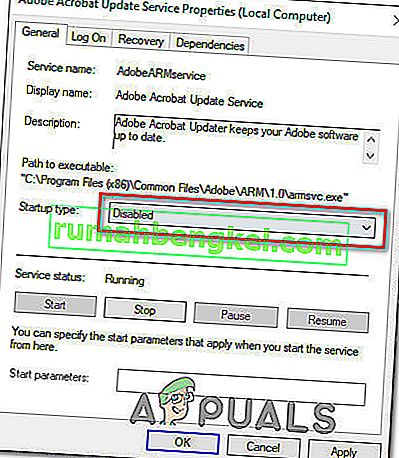
- 「停止」をクリックしてそれらをオフにし、変更を保存します。
- この後、ルートドライブの次のフォルダーに移動します。
C:\ Windows \ SoftwareDistribution
- フォルダを開き、「Ctrl」 + 「A」を押してすべてのファイルを選択し、「Shift」 + 「Delete」を押してそれらをコンピュータから削除します。
- ファイルが削除されたら、サービス管理ウィンドウに戻り、最初の手順で無効にした両方のサービスを有効にします。
- 押して「Windowsの + 『I』オープン設定にし、をクリックして『アップデートとセキュリティ』。

- 選択して「Windows Updateに」左側のペインから選択し、「更新を確認」ボタンを押します。
- 問題が引き続き発生するかどうかを確認します。
解決策5:従量制接続をオフにする
場合によっては、使用しているインターネット接続が従量制接続としてセットアップされている可能性があります。これにより、ダウンロード制限が実装される場合があります。したがって、この手順では、この従量制接続をオフにして、問題が引き続き発生するかどうかを確認します。そのため:
- 押しの「Windows」 + 「I」オープン設定へ。
- 「ネットワークとインターネット」オプションをクリックします。

- 左ペインの[ Wifi ]オプションをクリックし、次のウィンドウで[既知のネットワークの管理]を選択します。

- 次のウィンドウでWifi名をクリックし、[ プロパティ]を選択します。
- 「従量制接続として設定」の「切り替え」をクリックしてオフにします。
- 問題が解決しないかどうかを確認します。
その他のソリューション:
- DNSサーバーを変更してみて、更新がないか確認してください。
- このツールをダウンロードして実行し、修復セクションに移動して、「Windows Updateの修復」以外のすべてのオプションをオフにします。
- システムアップデートをロールバックしてから、もう一度アップデートを確認してください。
- 完全なシステムウイルススキャンを必ず実行してください。
- DISM、SFC、およびChkdskスキャンを実行します。
- MicrosoftのWebサイトから最新のISOをダウンロードした後、Windowsのクリーンインストールを実行します。