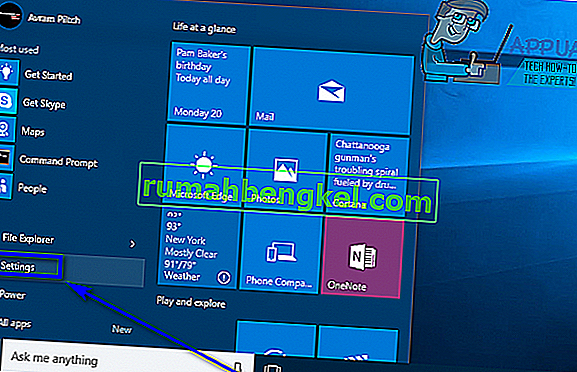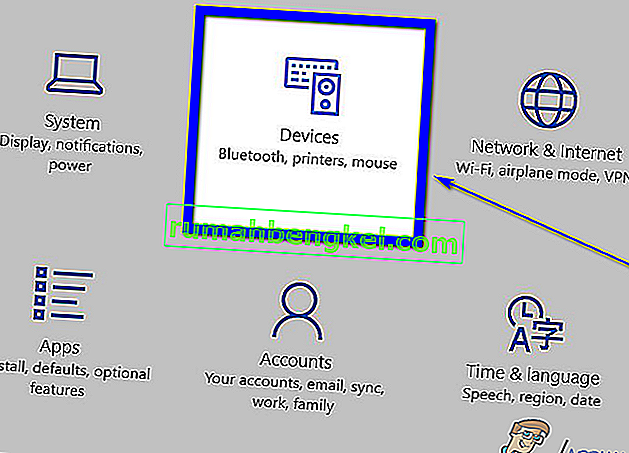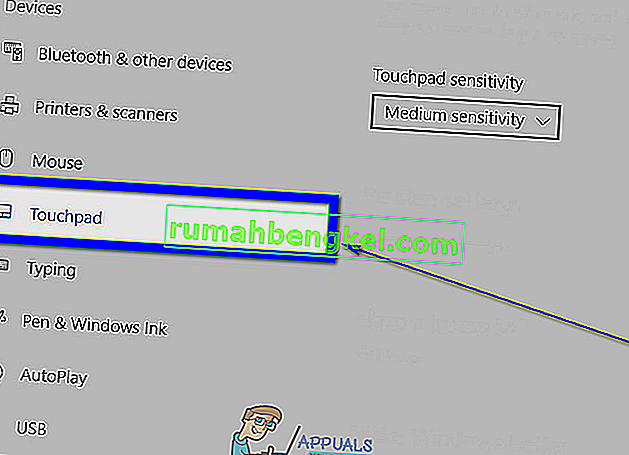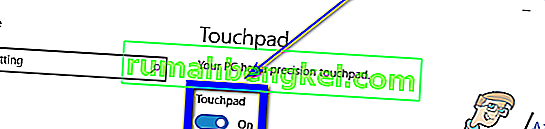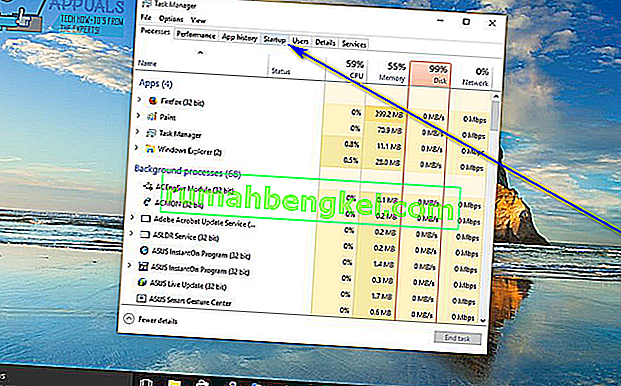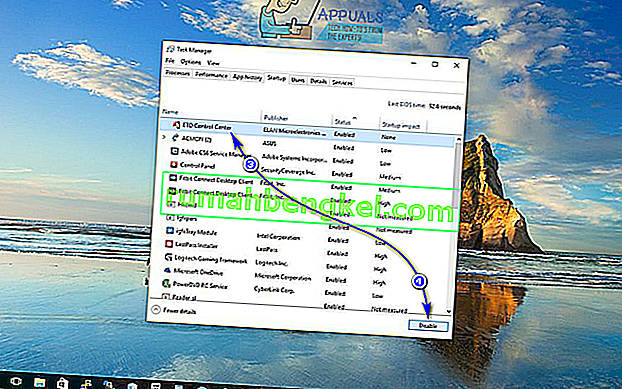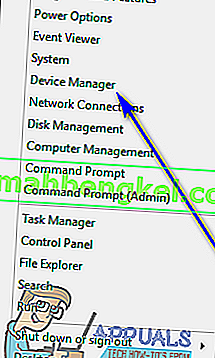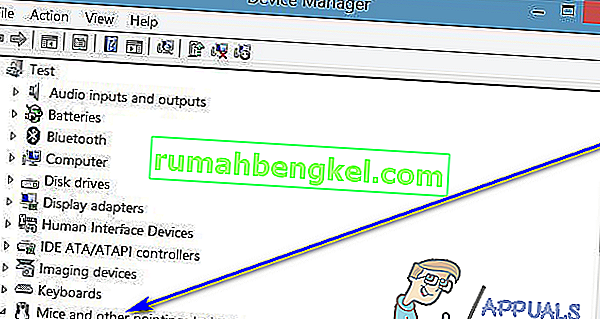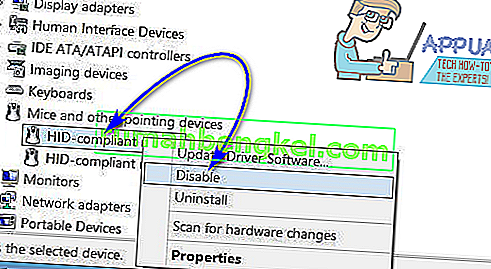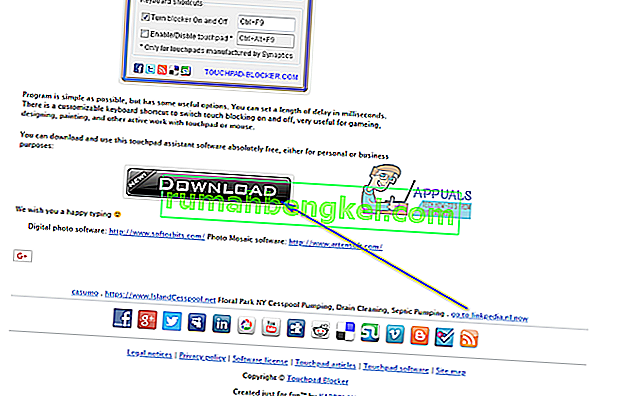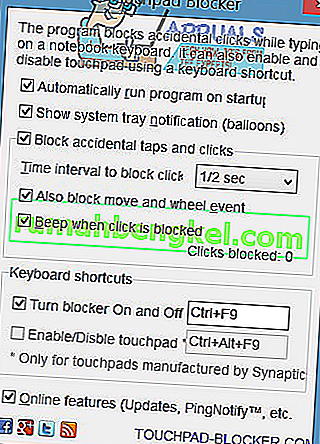ラップトップでは、マウスポインターの組み込み入力デバイスはタッチパッドと呼ばれます。タッチパッドは完全に使用可能で、マウスポインターの入力に使用する場合は優れています。ただし、ほとんどの場合、カーソルの移動にはタッチパッドではなくマウスを使用します。ただし、物理マウスをラップトップに接続する場合、タッチパッドを入力デバイスとして機能させることもできません(2つの間にタッチパッドがあり、タッチパッドが意図しない入力の原因になることもあります)。そのため、そして他の多くの人々にとって、人々はしばしばタッチパッドをオフにする必要があります。
ラップトップのタッチパッドを無効にすることは、Windows 10(Windowsオペレーティングシステムの最新かつ最高のイテレーション)であっても、可能性の範囲内で快適です。 Windows 10ラップトップのタッチパッドをオフにする前に、マウスポインターの代替入力デバイスを接続しておく必要があります。マウスが接続されているときにコンピューターのタッチパッドのみをオフにしたい場合は、タッチパッドを無効にした後の方がよいでしょう。ただし、タッチパッドを完全にオフにしたい場合は、間違いなく正しい場所にいます。
Windows 10でタッチパッドを無効にするには、さまざまな方法があります。どちらを使用するかは、特定の状況、または基本的にはどちらの方法で作業が完了するかによって異なります。さらに苦労することなく、以下はWindows 10でタッチパッドを無効にするために使用できる絶対的に最も効果的な方法の一部です。
方法1:設定でタッチパッドを無効にする
Windows 10には、オペレーティングシステムの設定ユーティリティからラップトップのタッチパッドを直接オンまたはオフにする機能が備わっています。[設定]からタッチパッドを無効にしたい場合は、次の操作を行うだけです。
- スタートメニューを開きます。
- [ 設定]をクリックします。
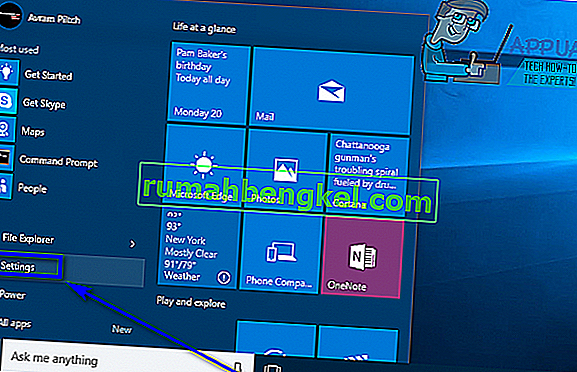
- [ デバイス]をクリックします。
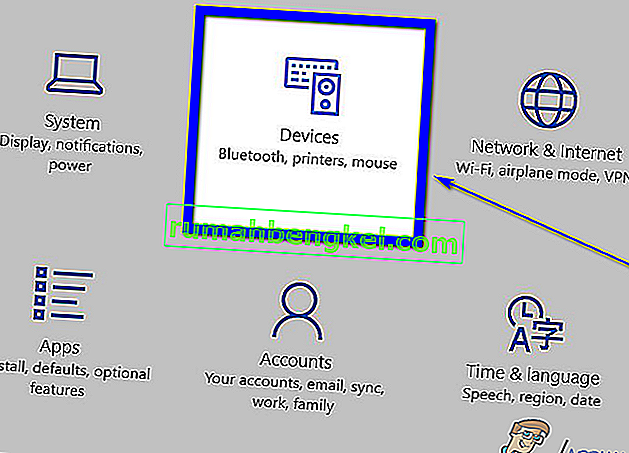
- ウィンドウの左側のペインで、タッチパッドをクリックします。
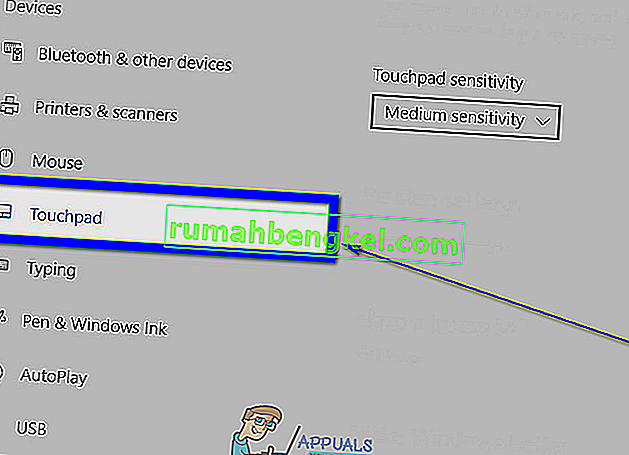
- ウィンドウの右側のペインで、タッチパッドのすぐ下にあるトグルを見つけ、このトグルをオフにします。
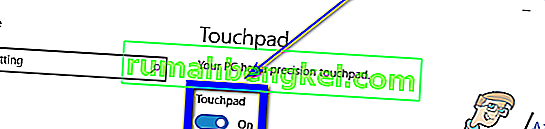
- 設定ウィンドウを閉じます。
方法2:起動時にETDコントロールセンターが実行されないようにする
多くのラップトップでは、タッチパッドはETDコントロールセンターと呼ばれるプログラムによって制御されます。これは、コンピューターが起動するたびに起動するプログラムであり、このプログラムがバックグラウンドで実行されているときにタッチパッドが機能します。そのため、コンピューターにETDコントロールセンターを持っているユーザーは、起動時にプログラムが実行されないようにするだけで、タッチパッドを無効にできます。ただし、コンピューターにETDコントロールセンターがないユーザーは、ここに記載されている他の方法を試してみることをお勧めします。この方法を使用するには、次のことを行う必要があります。
- 押してCtrlキー + Shiftキー + Escを起動し、タスクマネージャを。
- タスクマネージャの [ スタートアップ ]タブに移動します。
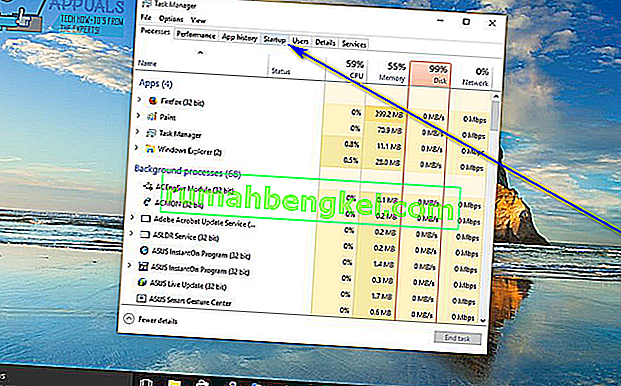
- コンピューターの起動時に実行するように構成されているプログラムのリストでETDコントロールセンターを見つけ、クリックして選択します。
- [ 無効にする]をクリックします。
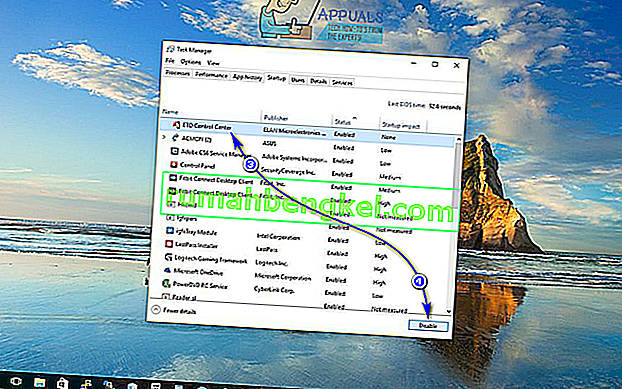
これを行うと、コンピューターの起動時にETDコントロールセンターが実行されなくなります。つまり、タッチパッドも機能しなくなります。
方法3:デバイスマネージャーでタッチパッドを無効にする
コンピューターに接続されているすべてのデバイスの一覧が[ デバイスマネージャー]に表示されます。コンピューターに接続されているデバイスを無効にして、デバイスが機能しないようにすることができます。この場合、ラップトップのタッチパッドを無効にするために同じことができます。デバイスマネージャでタッチパッドを無効にするには、次のことを行う必要があります。
- [ スタートメニュー]ボタンを右クリックするか、Windows ロゴキー + Xを押して、WinXメニューを開きます。
- クリックしてデバイスマネージャにWINXメニュー。
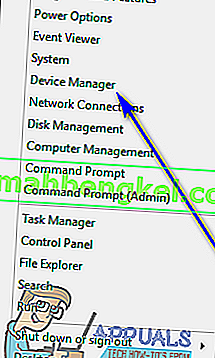
- [ マウスとその他のポインティングデバイス]セクションをダブルクリックして展開します。
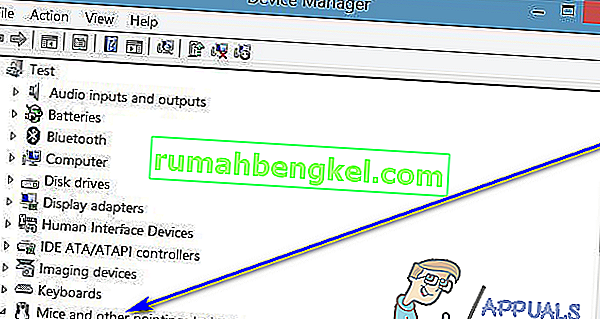
- コンピューターのタッチパッドのリストを見つけ、それを右クリックして[ 無効 ]をクリックし、表示されるポップアップで[ はい ]をクリックしてアクションを確認します。同じ名前の複数のエントリ(HID準拠のマウスなど)が表示された場合は、タッチパッドに対応するエントリが見つかるまで、エントリを1つずつ無効にします。
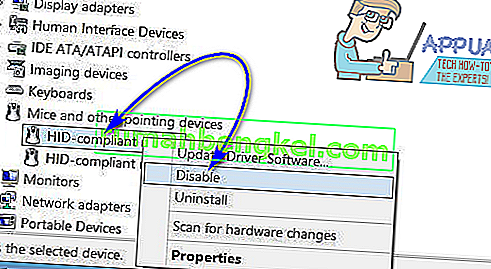
- デバイスマネージャを閉じます。
方法4:タッチパッドブロッカーを使用してタッチパッドを無効にする
上記の方法でまったくうまくいかない場合でも、恐れることはありません。サードパーティのアプリケーションを使用して、タッチパッドを無効にすることができます。このようなアプリケーションの1つに、タッチパッドブロッカーという名前があります。タッチパッドブロッカーは無料の軽量ソフトウェアで、起動時に実行するように構成でき、ユーザーがキーボードの指定されたキーの組み合わせを押すだけでタッチパッドをオフにできます(唯一の難点は、プログラムが実行–バックグラウンドまたはフォアグラウンドでどちらを実行するかは問題ではありません–実行できるかどうか)。
タッチパッドブロッカーを使用してタッチパッドをオフにすると、指定したキーの組み合わせをもう一度押してオンにするか、コンピューターを再起動するまで、タッチパッドは無効のままです。タッチパッドブロッカーを入手して使用するには、次のことを行う必要があります。
- ここに移動し、[ ダウンロード ]ボタンをクリックして、タッチパッドブロッカーのインストーラーのダウンロードを開始します。
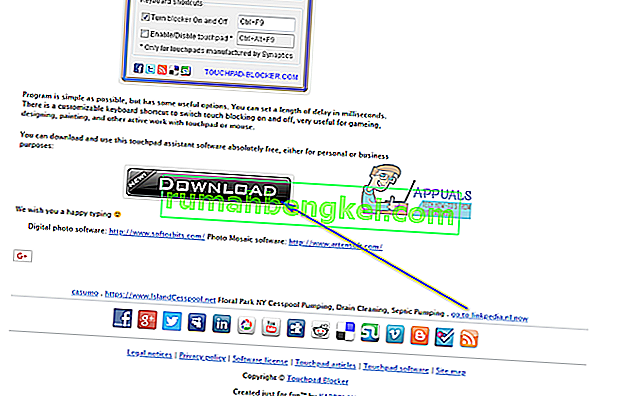
- プログラムのインストーラーをダウンロードした場所に移動し、インストーラーを見つけて実行します。
- インストーラーを実行し、コンピューターにタッチパッドブロッカーをインストールします。
- セットのタッチパッドのブロッカーアップとのconfigureプログラムのためのあなたの好みのすべて。
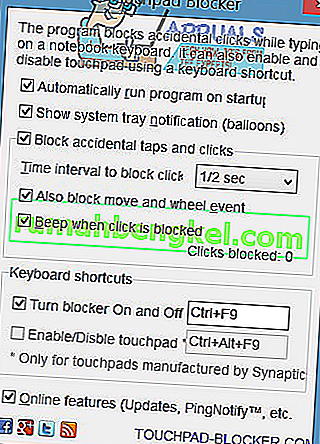
タッチパッドブロッカーは、完全に軽量で邪魔にならないアプリケーションです。バックグラウンドで実行されます(ただし、通知領域からアクセスできます)。