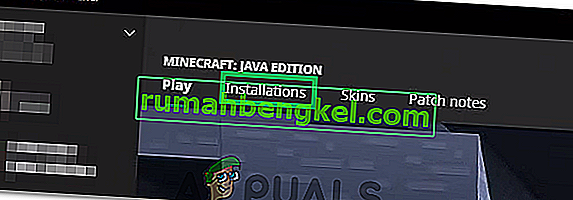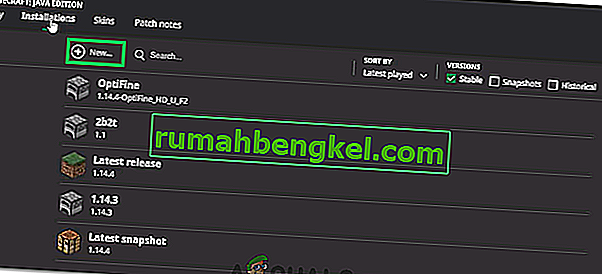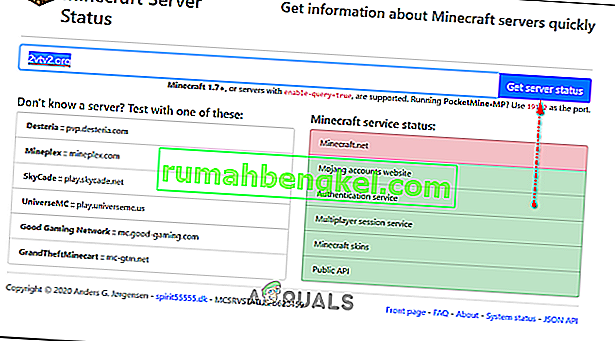Minecraftのプレイ中にサーバーに接続しようとすると、Minecraftの「サーバー接続がタイムアウトしました」というエラーが表示されます。ホストコンピュータから問題を分析する必要があります。これは、サーバーにエラーが表示されたときにこの問題を解決できることを意味します。

問題に関していくつかの異なることができ、ユーザーは問題を正常に解決するために使用した方法を投稿することで助けてくれました。以下をチェックして、指示に注意深く従ってください!
WindowsでMinecraftサーバー接続タイムアウトエラーの原因は何ですか?
この問題には明確な原因は多くはなく、それらはすべて同じルートに関連しています。何かがゲームのインターネットへの適切なアクセスをブロックしています。これは、どちらかの可能性があり、ウイルス対策ツールあなたのコンピュータ、あなたにインストールされているファイアウォール、またはあなたのルーター。
ウイルス対策ツールは、Minecraftを正規のプログラムとして認識しない場合、適切なインターネットアクセスを妨げる可能性があります。Windows Defenderファイアウォールは、正規のアプリがインターネットに接続するのをブロックすることでも有名ですが、問題はデフォルトで使用されるポートにある可能性もあります。ポートは25565であり、ルーターでブロックすることもできるため、転送する必要があります。
解決策1:別のウイルス対策ツールを使用する
無料のウイルス対策ツールは非常に役立ち、コンピュータを保護する役割を果たしますが、コンピュータ上の他の機能とうまく連携せず、Minecraftがインターネットに正しく接続できない原因となる場合があります。ウイルス対策が有効になっているときにこの問題が発生する場合は、ウイルス対策ソフトウェアの交換を検討してください。
- [スタート]メニューをクリックし、検索してコントロールパネルを開きます。または、Windows 10を使用している場合は、歯車アイコンをクリックして設定を開くことができます。
- コントロールパネルで、右上隅の[ 表示-カテゴリ]を選択し、[ プログラム]セクションの[ プログラムのアンインストール ]をクリックします。
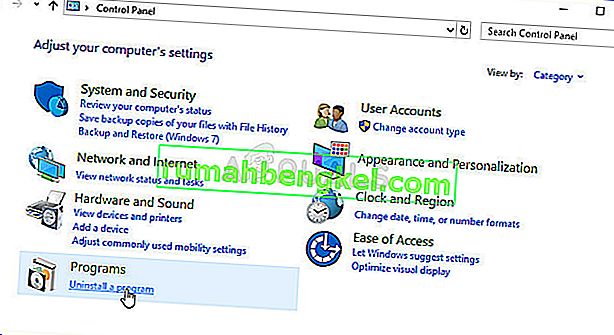
- あなたが設定アプリを使用している場合は、上のクリックのアプリはすぐにあなたのPC上のすべてのインストールされたプログラムのリストを開く必要があります。
- コントロールパネルまたは設定でウイルス対策ツールを探し、[ アンインストール ]をクリックします。
- アンインストールウィザードが開くはずなので、指示に従ってアンインストールします。
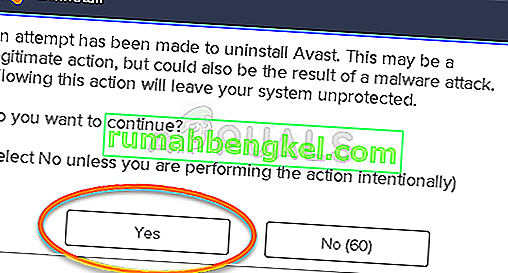
- アンインストーラーがプロセスを完了したら[完了]をクリックし、コンピューターを再起動して、エラーが引き続き表示されるかどうかを確認します。より優れたウイルス対策オプションを選択してください。サーバーに接続しようとしたときに、他のプレーヤーにMinecraftの「サーバー接続がタイムアウトしました」というエラーが表示されるかどうかを確認してください。
解決策2:ファイアウォールで25565ポートを転送する
ゲーム全体が正常に機能するためには、サーバーコンピュータでこれらのポートを開く必要があります。これはWindowsファイアウォールで実行する必要があるため、次の手順に従ってこのポートを通過させ、問題を解決してください。
- 移動コントロールパネルの[スタート]メニューとクリックでそれを検索することでシステムとセキュリティ>> Windowsファイアウォール。また、ビューを大きいアイコンまたは小さいアイコンに切り替えて、Windowsファイアウォールをクリックすることもできます。
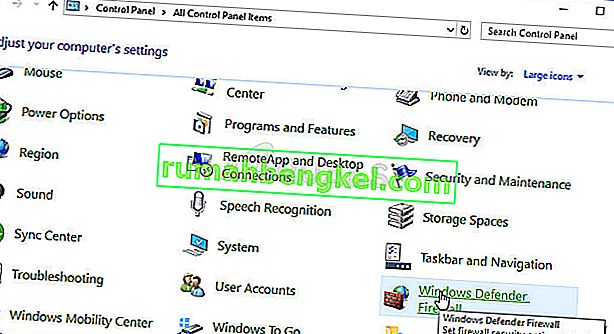
- [ 詳細設定]オプションを選択し、画面の左側のセクションで[ 受信の規則]を強調表示します。
- [受信の規則]を右クリックし、[ 新しい規則 ]をクリックします。[ルールタイプ]セクションで、[ポート]を選択します。(作業しているポートに応じて)最初のラジオボタンのセットからTCPまたはUDPを選択し、2番目のラジオボタンを[ 特定のローカルポート ]に切り替えます。Minecraftサーバーの問題を解決するには、TCPとUDPの両方に25565ポートを指定する必要があります。
- 次のウィンドウで[ Allow the connection]オプションボタンを選択し、[ Next ]をクリックします。
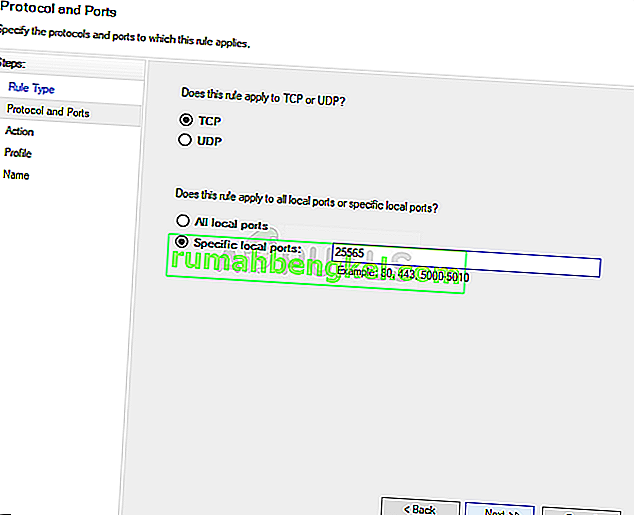
- このルールを適用する場合は、ネットワークタイプを選択します。ネットワーク接続を頻繁に切り替える場合は、[次へ]をクリックする前に、すべてのオプションをオンにしておくことをお勧めします。
- ルールにわかりやすい名前を付けて、[完了]をクリックします。アウトバウンドルールについても同じ手順を繰り返してください(ステップ2でアウトバウンドルールを選択します)。サーバーに接続しようとしたときに、他のプレーヤーにMinecraftの「サーバー接続がタイムアウトしました」というエラーが表示されるかどうかを確認してください。
解決策3:ルーターのポートを転送する
Wi-Fi経由でインターネットに接続している場合は、ポート25565がルーターの他の何かに使用されていないことを確認する必要があります。そのためには、静的IPをPCに割り当て、ポートをPCに転送する必要があります。しばらく時間がかかりますが、上記のすべてが失敗した場合に問題を解決する最善の方法です。以下の手順を注意深く実行してください。
- [スタート]メニューで「cmd」または「コマンドプロンプト」を検索して、コマンドプロンプトウィンドウを開いていることを確認してください。
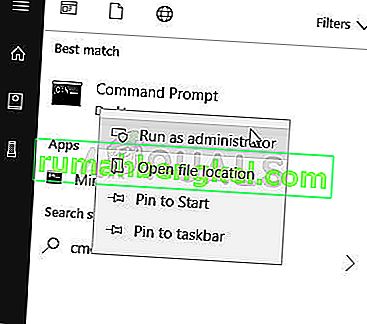
- 下に表示されるコマンドを入力し、使用している接続に対応するネットワークアダプターに向かってスクロールします。デフォルトゲートウェイ、サブネットマスク、MACおよびDNSをメモします。
ipconfig / all
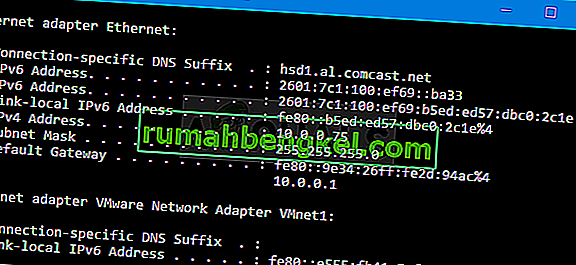
- その後、Windows + Rキーの組み合わせを使用すると、すぐに[ ファイル名を指定して実行 ]ダイアログボックスが開き、「ncpa」と入力する必要があります。バーのcpl 'をクリックし、[OK]をタップして、コントロールパネルの[ インターネット接続]設定項目を開きます。

- アクティブなネットワークアダプターを左クリックし、[ プロパティ ]をクリックします。一覧から[ インターネットプロトコルバージョン4(TCP / IPv4) ]を見つけます。タップして選択し、下の[ プロパティ ]ボタンをクリックします。
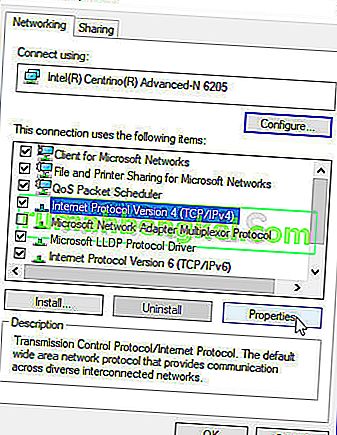
- 滞在全般タブと「へのプロパティ]ウィンドウのラジオボタンを切り替えて使用次のDNSサーバーのアドレス」と使用8.8.8と8.8.4.4それぞれ。「次のIPアドレスを使用する」に切り替えて、メモしたデフォルトゲートウェイと同じ番号を使用しますが、最後のドットの後の最後の数字を他のものに変更します。メモしたのと同じように他の情報を入力します。
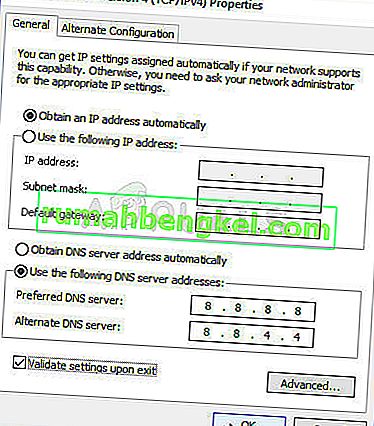
ルーターにログインして、いくつかのポートを許可します。
- お好みの開きWebブラウザを、あなたのタイプデフォルトゲートウェイのアドレスバーに番号(IPアドレス)を、キーを押してください。ユーザー名とパスワードを入力します。オンラインで入手できるはずです。
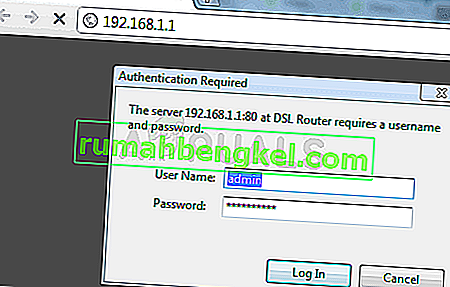
- まず、[ 手動割り当てを有効にする ]設定を見つけ、[ はい ]の横にあるラジオボタンをクリックします。MACアドレスと選択したIPアドレスを入力できるウィンドウを見つけて、それぞれのコンピューターについて前のステップで収集したすべてを入力します。
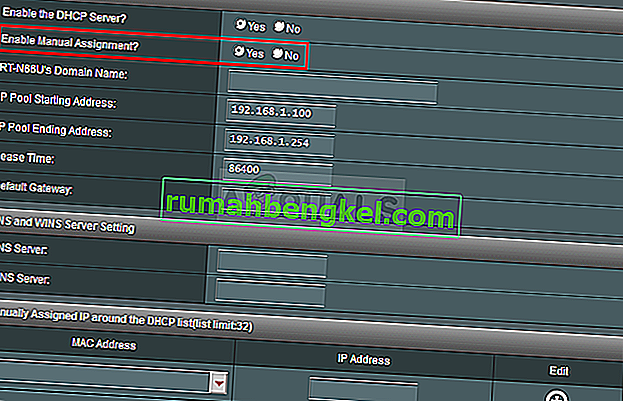
- 完了したら、[ 追加 ]オプションをクリックすると、コンソールのIPアドレスがルーターに追加されます。
- ルーターのインターフェースにログインしたまま、ポート転送セクションを見つけます。各ルーターは、このための異なる手順を提供します。
- [開始]および[ 終了]で開くポートの範囲を入力するか、内部および外部トラフィックに単一のポートを使用します。特にMinecraftサーバーの場合、転送する必要があるポートは25565のみです。TCPとUDPの両方に追加するようにしてください。
- 上記の手順でPC用に作成した静的IPアドレスを入力し、使用可能な場合は必ず[有効]オプションをクリックしてください。
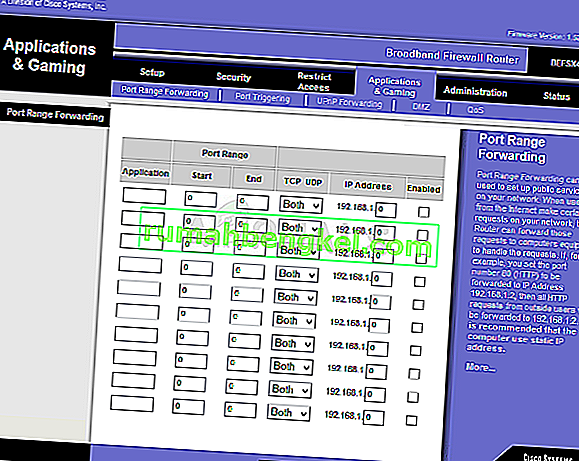
- [ 保存]または[ 適用 ]ボタンをクリックし、ルーターとPCの両方を再起動して、これらの変更を完全に適用してください。サーバーに参加しようとしたすべてのユーザーにサーバータイムアウトの問題が引き続き発生するかどうかを確認してください。
解決策4:Minecraftの異なるバージョンを使用する
Minecraftは通常、特定のバグや不具合を修正するためのアップデートを取得しますが、これらの新しいアップデートバージョンは、外出中の特定のサーバーでサポートされない場合があります。したがって、このステップでは、サーバーにアクセスするために別のバージョンのMinecraftを使用します。そのため:
- Minecraftランチャーを開き、[ インストール ]ボタンをクリックします。
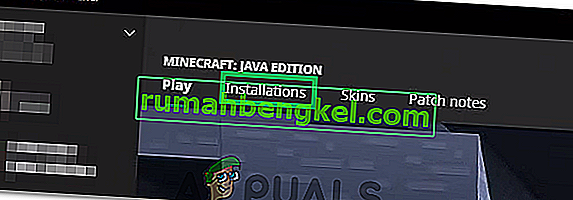
- 「新規」オプションを選択し、「バージョン」ドロップダウンメニューをクリックします。
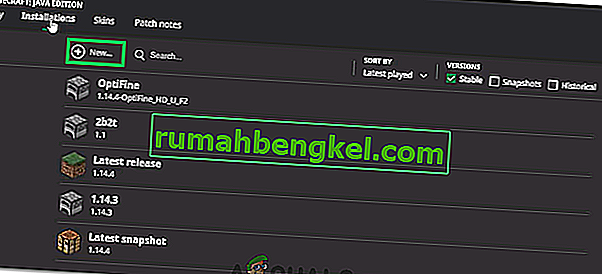
- ここから、現在実行中のゲーム以外のゲームバージョンを選択し、[ 作成 ]をクリックします。
- これにより、そのバージョンのダウンロードが開始され、インストールメニューに追加されます。
- これで、このバージョンを選択して、目的のサーバーにアクセスすることができます。
- これで問題が解決するかどうかを確認してください。
解決策5:サーバーのステータスを確認する
場合によっては、ゲームまたはDNSではなくサーバーに問題がある可能性があります。したがって、この手順では、サーバーのステータスを確認してから、サーバーが稼働していることを確認します。それを行うには:
- サーバーチェックのWebサイトに移動するには、ここをクリックしてください。
- サーバーのIPを入力し、[サーバーのステータスを取得]をクリックします。
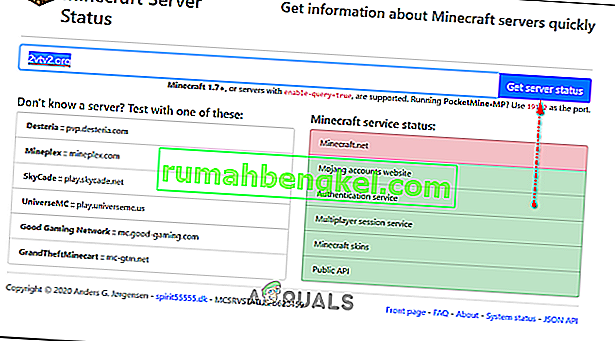
- サーバーが動作しているかどうかを確認します。
解決策6:コマンドを使用する
場合によっては、インターネット接続またはIPがゲームサーバーによってブロックされている問題がある可能性があります。したがって、このステップでは、いくつかのコマンドを使用してインターネット接続をリセットします。それを行うには:
- 押しの「Windows」 +「Rプロンプトコマンドを開くために」。
- 「cmd」と入力し、「Shift」 + 「Ctrl」 + 「Enter」を押して管理者権限を提供します。

- 以下のコマンドを1つずつ入力し、それぞれの後に「Enter」を押します。
ipconfig / release ipconfig / flushdns ipconfig / renew netsh int ip netsh int ip set dns netsh winsock reset
- コンピュータを再起動して変更を有効にし、問題が解決するかどうかを確認します。
解決策7:ファイアウォールの通過を許可する
特定の状況では、JavaプラットフォームがWindowsのファイアウォールでブロックされ、接続の確立を妨げている可能性があります。特にプライベートサーバーでプレイしている場合は、サーバーの管理者に、サーバーをホストしているコンピューターでもこれらの手順を実行するように伝えます。
- 押しの「Windows」 + 「R」プロンプト実行]を開きます。
- 入力し、「コントロール」を押して「入力」コントロールパネルを開きます。

- 「システムとセキュリティ」オプションをクリックし、「Windows Defender Firewall」ボタンを選択します。
- 左側のペインで、「ファイアウォール経由のアプリの許可」ボタンを選択し、「設定の変更」 オプションを選択します。

- 下にスクロールして、Java Platform SE Binaryのパブリックとプライベートの両方を確認します。
- [ 適用]をクリックして変更を保存し、問題が解決するかどうかを確認します。
解決策8:VPNを使用する
場合によっては、ISPがアドレス指定されたいくつかのサイト/ IPをブラックリストに登録した可能性があり、そのためこの問題が引き起こされる可能性があります。したがって、サーバーに接続するにはVPNを使用し、ゲームを開始する前に接続を有効にしておくことをお勧めします。自分に最適なVPNが見つかるまで、一連のゲームVPNを確認できます。