一部のユーザーは、さまざまなJavaベースのアプリケーションを実行しているときに「Java(TM)Platform SEバイナリが動作を停止しました」というエラーを受け取ると報告しています。通常、このエラーメッセージには、プログラムを閉じるボタンをクリックすることで停止できる、応答しない一般的な期間が伴います。
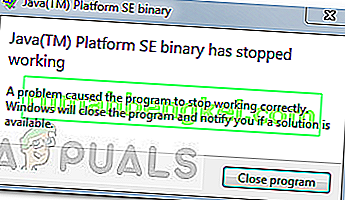
注:この問題はWindows 10に限定されるものではなく、Windows 8で頻繁に報告されます。ビルド番号とこのタイプのエラーの間に明らかなリンクはありません。
ほとんどの場合、この問題はビデオカードドライバーがJava環境と競合しているために発生しています。ただし、この動作はすべてのJavaベースのアプリケーションで発生するわけではありません。「Java(TM)Platform SEバイナリが機能を停止しました」エラーでクラッシュするとユーザーから報告されるプログラムはほんの一握りです。 Minecraftは、この特定のエラーメッセージでクラッシュする、最も頻繁に報告されるアプリケーションです。
現在同じ問題で苦労している場合、この記事はいくつかのトラブルシューティング戦略を提供します。以下に、同様の状況で他のユーザーが「Java(TM)Platform SEバイナリが機能しなくなった」エラーを解決するために使用したいくつかの方法があります。エラーを処理する修復方法が見つかるまで、以下のトラブルシューティングガイドに従ってください。さぁ、始めよう!
方法1:GPUカードドライバーを更新する
「Java(TM)Platform SEバイナリが機能しなくなった」エラーが発生する最も一般的なシナリオは、Java環境とグラフィックカードドライバーの間に競合がある場合です。
この問題の原因となっているビデオドライバーの問題のほとんどはGPUメーカーによって修正されているため、専用のGPUドライバーを最新バージョンに更新するだけで問題を解決できます。
主要な各GPU製造元には、GPUモデルを自動的に検出し、必要なグラフィックスカードドライバーの最新バージョンをインストールするソフトウェアの種類があります。GPUメーカーによると、これを実行できるツールは次のとおりです。
- NVIDIA
- Radeon
- Intel
グラフィックドライバが更新されたら、コンピュータを再起動し、次回の起動時に問題が解決されたかどうかを確認します。「Java(TM)Platform SEバイナリが動作を停止しました」というエラーによって特定のJavaベースのアプリケーションを開けない場合は、方法2に進みます。
方法2:すべてのJava SE関連のアプリケーションを再インストールします
最初の方法が問題の解決に効果的でなかった場合は、Java環境全体を再インストールすることで、もっとうまくいくかどうかを見てみましょう。一部のユーザーは、現在のJava環境をアンインストールし、公式のダウンロードページから最新のJavaバージョンをインストールすると、問題が自動的に解決したと報告しています。
全体のクイックガイドを次に示します。
- 押しのWindowsキー+ Rを実行]ボックスを開くため。次に、「appwiz.cpl」と入力してEnterキーを押し、[ プログラムと機能]ウィンドウを開きます。

- アプリケーションリストを下にスクロールし、各エントリを右クリックして[ アンインストール ]を選択することで、見つかったすべてのJavaエントリをアンインストールします。

- すべてのエントリがアンインストールされたら、コンピュータを再起動します。
- 次回の起動時に、このリンク(ここ)にアクセスし、[無料のJavaダウンロード]ボタンをクリックして、Java環境を再インストールします。このプロセスの最後に、再起動するように求められます。
- PCが再び起動したら、「Java(TM)Platform SEバイナリが動作を停止しました」エラーなしでJavaベースのアプリケーションを開くことができるかどうかを確認します。それでも同じエラーメッセージが表示される場合は、最後の方法に進んでください。
方法3:クリーンブート後にアプリケーションを実行する
クリーンブートの実行中に、Javaベースのプログラムを何とか開始するユーザーが何人かいます。クリーンブートは、最小限のドライバーとスタートアッププログラムのセットでシステムを起動するため、ほとんどのソフトウェアとドライバーの競合を排除します。
クリーンブートを実行した後、「Java(TM)Platform SEバイナリが動作を停止しました」エラーが発生しない場合は、クリーンブート手順によって除外されたスタートアッププログラムとサービスの一部が原因であることが明らかですそれのための。これを確認したら、競合が解消されるまで、疑わしいソフトウェアをそれぞれ体系的にアンインストールする必要があります。
わかりやすくするために、クリーンブートを実行し、問題の原因となっているスタートアッププログラムを特定する方法に関するクイックガイドを次に示します。
- 押しのWindowsキー+ Rを実行]ボックスを開くため。次に、「msconfig」と入力し、Enterキーを押して[ システム構成 ]メニューを開きます。

- [ システム構成]ウィンドウ内で、[サービス]タブに移動し、[ すべて無効にする ]ボタンをクリックします。次に、[ 適用]をクリックして変更を保存します。

- 次に、[ スタートアップ]タブに移動し、[ タスクマネージャーを開く]をクリックします。

- タスクマネージャの[スタートアップ]タブで、[ステータス]が[ 有効 ]に設定されている各スタートアップ項目を選択し、下の[ 無効 ]ボタンをクリックします。

- 不要な起動プロセスをすべて無効にしたら、タスクマネージャを閉じてコンピュータを再起動します。
- 次回の起動時に、「Java(TM)Platform SEバイナリが動作を停止しました」エラーなしでアプリケーションが開くかどうかを確認します。すべてが正常に機能している場合は、次の手順に進みます。
- 問題が再発するまで、上記の手順をリバースエンジニアリングして、各スタートアップ項目とサービスを体系的に再度有効にします。原因を特定したら、アプリケーションをアンインストールして、マシンを再起動します。
- 使用すると、1〜3に戻るために、手順サービスとスタートアップタブと以前に無効にしたサービスの残りを再度有効にします。
方法4:Windowsエラー報告ファイルを変更する
Windowsアプリケーションがクラッシュすると、WERファイルが作成されます。このファイルには、クラッシュが発生した理由の分析に役立つ貴重な情報が含まれています。ソフトウェアベンダーは顧客のクラッシュデータにアクセスするためにMicrosoftのWinqualサービスにサインアップする必要がありますが、管理者は.werファイルを開くことでアクセスできます。場合によっては、問題の説明は、アプリケーションがクラッシュした理由を理解するのに役立ちます。ただし、多くの場合、.werファイルの内容を本当に理解するのは開発者だけです。ただし、Windowsエラー報告を有効にするか無効にするかを決定する前に、これらのファイルを確認しても問題はありません(機密データが第三者に送信されることが心配な場合)。さらに、また、ソフトウェアまたはハードウェアベンダーのサポートサービスにファイルを送信して、問題の原因を突き止めることができます。
Windows 7では、Windowsエラー報告ファイルは、ProgramDataまたはUserディレクトリのどこかにあるサブフォルダーに格納できます。サブフォルダーの名前は単にWERで、ファイル拡張子は.werです。Windows Searchまたは別のデスクトップ検索ツールを使用して、それらすべてを見つけることができます。ただし、これらの.werファイルの情報には、Windowsアクションセンター(コントロールパネル\システムとセキュリティ\アクションセンター)からもアクセスできます。
Javaの(TM)プラットフォームSEバイナリは動作を停止しましたエラーがファイルを報告これらのWindowsエラーを微調整することにより、整流され、そうするために、この問題を取り除くために下のインデックス化のステップに進むことができます。
- Windowsイベントレポートログを見つけます。これは通常、次の場所にあります。
C:\ users \ username \ AppData \ Local \ Microsoft \ Windows \ WER \ ReportArchive。
- 「.WER」ファイルを右クリックし、「プログラムから開く」を選択します。その後、「ワードパッド」または「メモ帳」で開きます。

- ファイルの最後に移動してAppPathに移動します。エラーの原因となったJava.exeファイルの場所が表示されます。(たとえば、D:\ myapp \ subfolder \ ocx \ jre \ bin)。
- この場所に移動して、エラーの原因としてリストされているファイルを特定します。
- java.exeファイルを右クリックし、[プロパティ]を選択して、このアプリケーションのプロパティを開きます。
- 「クリックして[互換性]タブを」、および「を選択し、すべてのユーザーの設定の変更を、それが利用可能な場合はオプション」。
- 「互換モード」チェックボックスをオフにし、「このプログラムを互換モードで実行する:」オプションを選択し、ドロップダウンメニューから別のバージョンのWindowsを選択します。できれば、現在のバージョンより古いバージョンを選択してください。

- [ OK]をクリックして、[ JAVAプロパティ]ウィンドウを閉じます。
- Webインターフェイスまたはサービスサイトからログアウトして、再度ログオンします。
- 事前に起動しようとしていたアプリケーションを起動して、正しく動作するかどうかを確認してください。
方法5:Java Web Startでセッションを起動する
上記の解決策で問題が解決しない場合、ユーザーは、Blackboard Collaborate Launcherアプリケーションではなく、システムにインストールされたバージョンのJava Web Startでセッションを起動することにより、エラーを回避できます。手順は以下のとおりですが、さらにサポートが必要な場合は、コラボレートサポートに連絡することをお勧めします。
Windows 7/8ユーザー:
- 押して、「Windowsの」 + 「R」は実行プロンプトを開き、その中に次のコマンドを貼り付け、Enterキーを押してそれを実行するために、「入力」、および準ファイルを開きます。
control / name Microsoft.DefaultPrograms / page pageFileAssoc

注:これにより、ファイルタイプまたはプロトコルとプログラムの関連付けが開始されます。
- リストから.collabのエントリを選択し、[プログラムの変更]ボタンをクリックします。
- 「で開く」ウィンドウが表示され、そこから、あなたは、このウィンドウでJava(TM)Web Startのランチャーのためのリストを参照してください、それを選択してクリックします「OK」を。
- その後、ステップ7に進みます。このウィンドウにJava(TM)Web Start Launcherのリストがない場合は、ステップ3に進みます。
- [ その他のアプリ]リンクをクリックしてリストの一番下までスクロールし、[ このPCで別のアプリを探す ]をクリックします。
- コンピュータのJavaディレクトリに移動します。ほとんどのシステムでは、これは次のいずれかになります。
C:\ Program Files \ Java \ jre1.8.0_111 \ bin C:\ Program Files(x86)\ Java \ jre1.8.0_111 \ bin *上記の「jre」に続く番号は、インストールされているJavaのバージョンによって異なります。 。
- 次に、「」を選択します。exe」ファイルをクリックし、「開く」ボタンをクリックします
- 最後に、Collaborate Web Conferencingセッションを起動して、アプリケーション共有機能をテストします。うまくいけば、問題はすでに解決されているでしょう。
Windows 10ユーザー:
- Collaborateセッションまたは録音ウィンドウをすべて閉じます。
- 押しの「Windows」 + 「R」プロンプト実行]を開きます。
- 入力し、「コントロールパネル」を押して「入力」のクラシックコントロールパネルインターフェイスを起動します。

- Windowsのコントロールパネル内で、[プログラムと機能]オプションをクリックします。
- プログラムのリストをチェックして、「Java」がシステムにすでにインストールされていることを確認してください。インストールされていない場合は、続行する前にjava.comからJavaをダウンロードしてインストールしてください。
- 新しいコラボレート会議または録音ファイルをダウンロードしますが、まだファイルを起動しないでください。
- ダウンロード内の会議または録音「.COLLAB」ファイルを見つけます
- ファイルを右クリックして[プログラムから開く ]を選択し、[ 別のアプリを選択 ]をクリックします。
- あなたが表示された場合のJava(TM)Web Startのランチャーをこのリストでは、それを選択し、というボックスをチェック(あなたはリストを展開するより多くのアプリケーションをクリックする必要があるかもしれません)、「常にオープン.collabファイルにこのアプリを使用」をクリックしますOKを
- 場合のJava(TM)Web Startのランチャーがリストに表示されていない、というボックスチェックを常にオープン.collabファイルには、このアプリを使用して、[OK]をクリックします。このPC上の別のアプリを探しに。
- 次の場所に移動します。
C:\ program files \ java \ jreXXX \ bin
XXXは、コンピューターにインストールされているJavaのバージョンに応じて異なる番号を表します(例:jre1.8.0_221)。
- 「」という名前のファイルを選択します。exe」をクリックし、[ 開く ]をクリックします。
- 今後、すべての「.COLLAB」ファイルは、Blackboard Collaborate LauncherではなくJava Web Start を使用して開きます
- Collaborateセッションまたは記録を起動して、アプリケーション共有機能をテストします。
方法6:システムをセーフモードで実行する
一部のユーザーは、セーフモードでシステムを再起動した後にこの問題を修正できたと報告しています。彼らは、問題が、インストールプロセスの実行中にインストールファイルを破損していた監視プロセスによって引き起こされたと報告しました。問題は、「Logitech Process Monitor」と呼ばれる監視ツール(lvprcsrv.exe)にあります。このツールまたは他のプロセス監視ツールを実行していないことを確認してください。したがって、セーフモードで実行すると、Javaの実行を妨げる可能性のあるすべてのプロセスが無効になります。以下の手順に従って、システムをセーフモードで実行します。
- スタートボタンをクリックして、電源アイコンを選択します。
- Shiftキーを押しながら再起動をクリックします。
- メニューが表示されます。[ トラブルシューティング]> [詳細オプション]> [起動設定]を選択します。

- [ 再起動 ]ボタンをクリックすると、コンピュータが再起動し、次のメニューが表示されます。
- ここで、4を押して[セーフモードを有効にする]を選択します(インターネットを使用する必要がある場合は、[5]を押して[ネットワークでセーフモードを有効にする]を選択します。
- コンピュータはセーフモードで起動します。
セーフモードで起動するには(Windows 7以前):
- 電源を入れるか、再起動します。起動中に、Windowsロゴが表示される前にF8キーを押します。
- メニューが表示されます。その後、F8キーを放します。矢印キーを使用してセーフモード(または、問題を解決するためにインターネットを使用する必要がある場合はセーフモードとネットワーク)を強調表示し、Enterキーを押します。

- コンピュータはセーフモードで起動します。
Macでセーフモードで起動するには:
- コンピュータの電源を入れるか再起動します。起動中、Appleロゴが表示される前にShiftキーを押したままにします。ロゴが表示されたら、Shiftキーを放します。
- コンピュータはセーフモードで起動します。
方法7:Minecraftを再インストールする
互換性のないバージョンまたはMinecraftの不具合が原因でこのエラーが発生する可能性があるため、ほとんどの人がそれぞれのシステムにMinecraftを再インストールしてこの問題を修正しました。
- 押しの「Windows」 + 「R」プロンプト実行]を開きます。
- 入力し、「appwiz.cplを」押し「を入力してください」のApp Managerのウィンドウを開きます。

- アプリマネージャー内で下にスクロールし、「Minecraft」アプリケーションを右クリックします。
- リストから[ アンインストール]を選択し、画面の指示に従ってアプリケーションをコンピューターから削除します。

- アプリケーションのインスタンスについて上記のプロセスを繰り返します。
- その後、ゲームをインストールするには、ここに移動してゲームクライアントをダウンロードします。ゲームを所有していない場合でもゲームクライアントをダウンロードできますが、デモモードでしかプレイできません。クライアントをダウンロードしたら、アイコンをダブルクリックして実行します。
- 画面の指示に従って、このアプリケーションをコンピューターに完全にインストールします。
Minecraftの購入は、デバイスではなくアカウント(メールアドレス)に関連付けられていることに注意してください。そのため、Minecraft:Java Editionをダウンロードして、必要な数のコンピューターにインストールできます。ログインするには、メールアドレスとパスワード(古いアカウントの場合はユーザー名とパスワード)を使用します。ゲームは初めて追加ファイルを自動的にダウンロードするため、インターネットに接続していることを確認してください。Minecraftをインストールしてアカウントの資格情報を保存すると、インターネット接続の有無に関係なくプレイできます。
方法8:環境変数を構成する
多くのオペレーティングシステムは、環境変数を使用して構成情報をアプリケーションに渡します。Javaプラットフォームのプロパティとして、環境変数はキーと値のペアであり、キーと値の両方が文字列です。最新のWindowsの更新後、Java(TM)Platform SEバイナリが動作を停止する問題を引き起こすグリッチが発生する可能性があります。したがって、このステップでは、環境変数をリセットします。
- 押しの「Windows」 + 「R」プロンプト実行]を開きます。
- 入力し、「コントロールパネル」を押して「入力」の古典的なコントロールパネルインタフェースを開きます。
- コントロールパネルで、をクリックして「ビュー:によって」オプションを選択し、「大きいアイコン」リストからオプションを選択します。

- 「システム」オプションをクリックし、次のウィンドウの使用可能なオプションのリストから「システムの詳細設定」を選択します。
- 上部から「詳細」タブを選択し、画面下部の「環境変数」をクリックします。

- 次に、「システム変数」オプションの下の「新規」ボタンをクリックして、次のウィンドウを開きます。
- [変数名]テキストボックスに「_JAVA_OPTIONS」と入力します。
- [変数値]ボックスに「-Xmx256M」と入力します。
- 変更を保存し、[ OK ]をクリックしてシステム変数ウィンドウを終了します。
- その後、もう一度[ OK ]ボタンをクリックして、このウィンドウを完全に終了します。
- プロセスが完了したので、エラーメッセージが引き続き表示されるかどうかを確認します。
方法9:古いJavaバージョンを削除する(スクリプトを使用)
システムに古いバージョンのJavaを保持すると、重大なセキュリティリスクが生じます。システムから古いバージョンのJavaをアンインストールすると、Javaアプリケーションがシステムの最新のセキュリティとパフォーマンスの改善で実行されることが保証されます。以下のコードをコピーし、Remove_old_java_versions.ps1として{PackageShare} \ Scriptsフォルダーに保存します。
注:このパッケージは、32ビットと64ビットの両方のインストール済みバージョンのJavaをチェックし、最新バージョンのみを残して古いバージョンをサイレントにアンインストールします。これは単純なPowershellスクリプトなので、単独で実行することもできます。 WMIクラスWin32_Productの列挙には時間がかかるため、スクリプトは少し遅いことを覚えておいてください。
#このスクリプトは、古いJavaバージョンを削除し、最新のものだけを残すために使用されます。 #元の作者:mmcpherson#バージョン1.0-作成済み2015-04-24#バージョン1.1-更新済み2015-05-20#-また、古いJava非更新ベースバージョン(つまり、更新なしのJavaバージョン#)を検出して削除します#-今すぐまた、Java 6以下を削除し、さらにこの動作を手動で変更する機能を追加しました。 #-再起動しないようにアンインストールのデフォルトの動作を追加(現在はアンインストールにmsiexec.exeを使用)#バージョン1.2-2015-07-28を更新#-バグ修正:null配列およびop_additionエラー。 #重要な注意:Javaバージョン6以下を残したい場合は、次の行を編集して$ trueを$ falseに置き換えてください$ UninstallJava6andBelow = $ true#バージョン配列を宣言$ 32bitJava = @()$ 64bitJava = @()$ 32bitVersions = @()$ 64bitVersions = @()#WMIクエリを実行して($ UninstallJava6andBelow){$ 32bitJava + = Get-WmiObject -Class Win32_Productの場合、インストールされているJava更新を検索します| Where-Object {$ _。Name -match "(?i)Java(\(TM \))* \ s \ d +(\ sUpdate \ s \ d +)* $"} #Javaバージョン5も検索するが、少し処理するCPUビットはGUIDでのみ区別できるため、$ 32bitJava + = Get-WmiObject -Class Win32_Product |とは異なります。 Where-Object {($ _。Name -match "(?i)J2SE \ sRuntime \ sEnvironment \ s \ d [。] \ d(\ sUpdate \ s \ d +)* $")-and($ _。IdentifyingNumber- 「^ \ {32」に一致)}} else Where-Object $ _。Name -match "(?i)Java((\(TM \)7)#WMIクエリを実行して、インストール済みのJavaアップデート(64ビット)を検索しますif($ UninstallJava6andBelow){$ 64bitJava + = Get-WmiObject -Class Win32_Product | Where-Object {$ _.Name -match "(?i)Java(\(TM \))* \ s \ d +(\ sUpdate \ s \ d +)* \ s [(] 64-bit [)] $"} #Javaも検索バージョン5ですが、CPUビットはGUIDによってのみ識別できるため、少し異なります$ 64bitJava + = Get-WmiObject -Class Win32_Product | Where-Object {($ _。Name -match "(?i)J2SE \ sRuntime \ sEnvironment \ s \ d [。] \ d(\ sUpdate \ s \ d +)* $ ")-and($ _。IdentifyingNumber -match" ^ \ {64 ")}} else $ 64bitJava + = Get-WmiObject -Class Win32_Product #Enumerateバージョンの配列を入力しますForeach($ app in $ 32bitJava){if($ app -ne $ null){$ 32bitVersions + = $ app。バージョン}}#バージョンの配列を列挙して入力Foreach($ app in $ 64bitJava){if($ app -ne $ null){$ 64bitVersions + = $ app.Version}}#実際に正しくソートされた配列を作成する値ではなくバージョン(System.Versionオブジェクトとして)。 $ sorted32bitVersions = $ 32bitVersions | %{New-Object System.Version($ _)} |並べ替え$ sorted64bitVersions = $ 64bitVersions | %{New-Object System.Version($ _)} | sort#単一の結果が返された場合、後で.GetUpperBoundを呼び出す際に問題が発生しないように結果を単一の値の配列に変換しますif($ sorted32bitVersions -isnot [system.array]){$ sorted32bitVersions = @($ sorted32bitVersions )} if($ sorted64bitVersions -isnot [system.array]){$ sorted64bitVersions = @($ sorted64bitVersions)}#配列から最新バージョンの値を取得し、最初に$ newest32bitVersion = $ sorted32bitVersions [$ sorted32bitVersions.GetUpperBound(0)]を変換します$ newest64bitVersion = $ sorted64bitVersions [$ sorted64bitVersions.GetUpperBound(0)] Foreach($ app in $ 32bitJava){if($ app -ne $ null){#バージョンが最新バージョンと一致しないJavaのすべてのバージョンを削除します。 if(($ app.Version -ne $ newest32bitVersion)-and($ newest32bitVersion -ne $ null)){$ appGUID = $ app.Properties ["IdentifyingNumber"]。Value.ToString()Start-Process -FilePath "msiexec。 exe "-ArgumentList" / qn / norestart / x $($ appGUID) "-Wait -Passthru#write-host" Uninstalling 32-bit version: "$ app}} Foreach($ app in $ 64bitJava){if($ app -ne $ null){#Javaのすべてのバージョンを削除し、バージョンが最新バージョンと一致しない場合。 if(($ app.Version -ne $ newest64bitVersion)-and($ newest64bitVersion -ne $ null)){$ appGUID = $ app.Properties ["IdentifyingNumber"]。Value.ToString()Start-Process -FilePath "msiexec。 exe "-ArgumentList" / qn / norestart / x $($ appGUID) "-Wait -Passthru#write-host" 64ビットバージョンのアンインストール: "$ app}}}$ app}}}$ app}}}方法10:Javaキャッシュをクリアする
このエラーの原因の1つは、ソフトウェアを削除して再インストールした後でも、コンピューターに残っているJavaキャッシュです。最初にお勧めするのは、Javaコントロールパネルを使用してこれらの一時ファイルを削除することです。この一時ファイルは、以下の手順に従って取得できます。
Javaコントロールパネル– Java 7 Update 40(7u40)以降のバージョンを見つけます。
Java 7 Update 40以降、Windowsの[スタート]メニューからJavaコントロールパネルを見つけることができます。
- 起動Windowsの[スタート]メニューを
- プログラム(Windows 10のすべてのアプリ)をクリックします。
- Javaプログラムのリストを見つける
- 「Javaの構成」をクリックして、Javaコントロールパネルを起動します。
Javaコントロールパネルを見つける– 7u40より前のバージョン:
ウインドウズ10:
- 押しの「Windows」 + 「R」にプロンプトと種類ファイル名を指定して実行を開くには、「コントロールパネル」。
- Windowsのコントロールパネルで、[ プログラム ]をクリックします。
- Javaアイコンをクリックして、Javaコントロールパネルを開きます。
ウィンドウズ8:
- 「Windows」+「R」を押して実行プロンプトを開き、「コントロールパネル」に入力します。
- プレスW Windowsロゴキー+開くことが検索チャームを設定を検索します
または
マウスポインターを画面の右下隅にドラッグし、検索をクリックします
- 検索ボックスに「Java Control Panel」と入力します
- Javaアイコンをクリックして、Javaコントロールパネルを開きます。
Windows 7、Vista:
- 押しのWindows + Rファイル名を指定して実行プロンプトを開きます。
- 実行プロンプトに「コントロールパネル」と入力し、「Enter」を押して起動します。

- コントロールパネルで「Javaコントロールパネル」を検索します
- 検索リストからコントロールパネルを起動します。
Javaコントロールパネルを起動する別の方法:
- 押しの「Windows」 + 「R」プロンプト実行]を開きます。

- システムに応じて、実行プロンプトに次の行を入力します。
Windows 32ビットOS:c:\ Program Files \ Java \ jre7 \ bin \ javacpl.exe
Windows 64ビットOS:c:\ Program Files(x86)\ Java \ jre7 \ bin \ javacpl.exe
- これにより、Javaコントロールパネルが起動します。
キャッシュの消去:
Javaコントロールパネルを起動したので、実際にキャッシュをクリアする方法に進みます。そのため:
- [ 全般 ]タブをクリックし、[ インターネット一時ファイル]見出しの下の[設定]オプションを選択します。
- クリックして「ファイルの削除」が表示され、その次のウィンドウでボタンを押します。
- 次のウィンドウのすべてのオプションをチェックして、すべてのキャッシュがクリアされていることを確認します。

- 「OK」をクリックして、クリアプロセスを開始します。
























