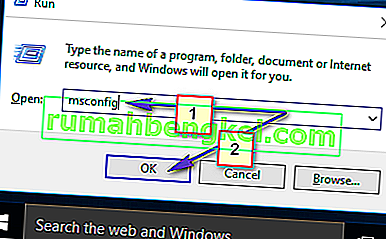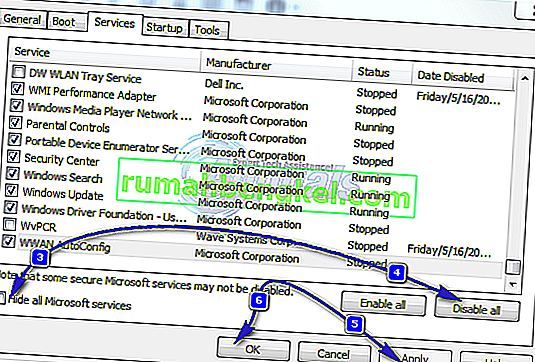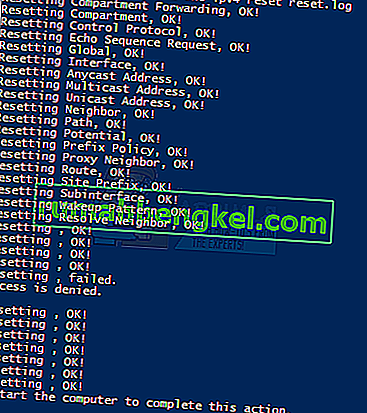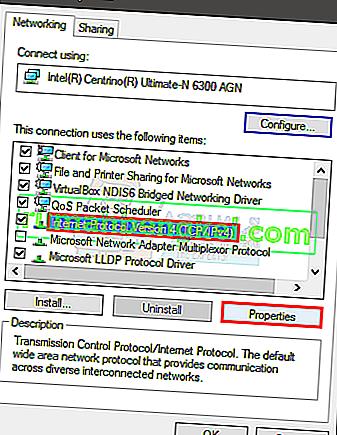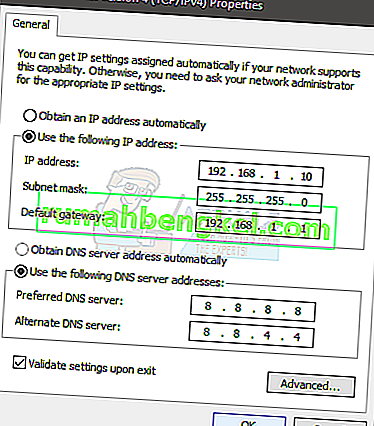Wi-Fiが有効なIP構成を持っていない問題が、事前の警告なしにいつでも発生する可能性があります。一部のユーザーは、ネットワークのトラブルシューティングを行うとこのエラーメッセージを表示しますが、一部のユーザーは、コンピューターにログインするとすぐにこのメッセージが表示されます。特に最近アップデートをインストールした場合、問題は主にWindows 10ユーザーを襲いました。他のコンピュータまたは携帯電話でインターネット接続を確認してください。コンピューターが問題のある唯一のデバイスであり、他のデバイスが簡単にWi-Fiに接続している場合は、次に進みます。それ以外の場合は、ルーターまたはISPプロバイダーに問題がある可能性があります。
この問題は、いくつかの理由で発生する可能性があります。システムにIPが割り当てられていないか、ドライバの問題やマルウェアが原因で接続がブロックされている可能性があります。これには多くの理由があるため、この問題の解決策もたくさんあります。ただし、続行する前に、必ずPCを再起動してください。

したがって、まず、一般的なトラブルシューティングで指定されている方法を試してください。これらが完了したら、メソッドで指定されている解決策に従ってください。
「WiFi」のトラブルシューティングには有効なIP構成エラーがありません
これらは一般的で、それほど複雑ではないソリューションであり、うまくいくかもしれません。だから、複雑な方法を深く掘り下げる前に、以下の手順を試してください
1.クリーンリブートを実行します
- ホールドWindowsキーを押しRを
- タイプMSConfigの Enterキーを押して入力します。
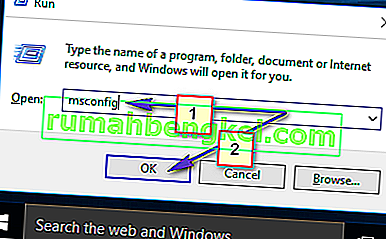
- 「サービス」タブを選択します
- チェック隠すすべてのMicrosoftのサービス
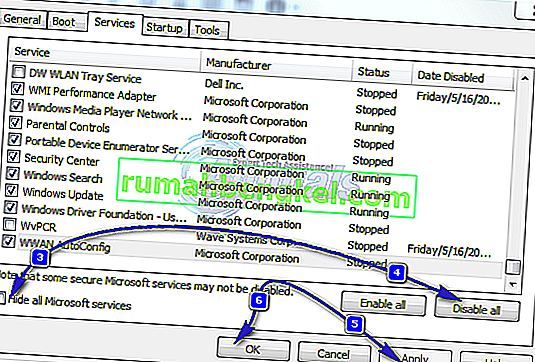
- [ すべて無効にする]をクリックします
- [ スタートアップ ]タブをクリックし、[ タスクマネージャーを開く ]を選択します。
- タスクマネージャに表示される最初の項目を選択し、[ 無効にする ]をクリックします。タスクマネージャーのすべてのアイテムに対してこの手順を繰り返します
- タスクマネージャウィンドウを閉じる
- [ スタートアップ]タブで[ OK]をクリックします
- コンピュータを再起動すると、クリーンブート状態で起動します
2.ドライバーの更新
更新、ロールバック(最近ドライバーをインストールした場合)、ネットワークドライバーを削除して、問題の原因となっているドライバーかどうかを確認できます。
- ホールドWindowsキーを押しRを
- devmgmtと入力します。mscまたはhdwwiz.cplを入力してEnterキーを押します
- [ ネットワークアダプタ ]を見つけてダブルクリックします
- ネットワークカードを見つけてダブルクリックします
- [ ドライバー ]タブをクリックし、[ ドライバーの更新 ]ボタンをクリックします
- 選択して自動的に更新されたドライバソフトウェアの検索をし、任意の追加の画面上の指示に従ってください

3.ロールバックドライバー
- ホールドWindowsキーを押しRを
- devmgmtと入力します。mscまたはhdwwiz.cplを入力してEnterキーを押します
- [ ネットワークアダプタ ]を見つけてダブルクリックします
- ネットワークカードを見つけてダブルクリックします
- [ ドライバー ]タブをクリックし、[ ドライバーのロールバック ]をクリックして、画面上の指示に従います。
- 「ドライバーのロールバック」ボタンがグレー表示されている場合は、ドライバーをロールバックできないため、このオプションは適していません。

4.ドライバーのアンインストール
Windowsには多数の一般的なドライバーが付属しているため、システムをアンインストールして再起動すると、最も互換性のあるドライバーが自動的にインストールされます。
- ホールドWindowsキーを押しRを
- devmgmtと入力します。mscとEnterキーを押します
- [ ネットワークアダプタ ]を見つけてダブルクリックします
- ネットワークカードを見つけてダブルクリックします
- (ドライバー)タブをクリックし、(アンインストール)をクリックして、画面上の追加の指示に従います
- ドライバーがアンインストールされたら、コンピューターを再起動します

5.アンチウイルスを無効化またはアンインストールする
アンチウイルスが問題を引き起こしている可能性があるため、アンインストールまたはしばらく無効にすることで、問題の原因がアンチウイルスであるかどうかを特定できます。
- システムトレイ(右下隅にあります)のアンチウイルスアイコンを右クリックします。
- [無効にする]を選択します。このオプションが表示されない場合は、ウイルス対策プログラムを開くオプションが表示されます。そのオプションを選択してから、無効を選択します
ソフトウェアをアンインストールする場合は、次の手順を実行します
- ホールドWindowsキーを押しRを
- appwizと入力します。cplを押してEnterキーを押します
- ウイルス対策アプリケーションを見つけてクリックします
- [ アンインストール]をクリックし、画面の指示に従います
アプリケーションリムーバーツールを使用してアンチウイルスを完全にアンインストールし、残りのファイルが残っていないことを確認することをお勧めします。
注:これは、問題の原因がウイルス対策であるかどうかを確認するためだけです。チェックしたら、アンチウイルスを再インストールして、ウイルスから安全であることを確認することをお勧めします。
6. Windowsファイアウォールをデフォルト設定に復元する
Windowsファイアウォールをデフォルトに戻すと、一部のユーザーの問題が解決することがわかっているため、以下の方法を実行する前にこれを試してください。
- ホールドWindowsキーを押しRを
- ファイアウォールと入力します。cplを押してEnterキーを押します
- [ デフォルトに戻す]をクリックし、次に[ デフォルトに戻す]ボタンをクリックします
- 許可を求められたら[ はい]をクリックします

7. IPアドレスの解放と更新
通常、コマンドプロンプトからIPアドレスを解放して更新すると、この問題が解決します。下記の手順に従って、IPアドレスを解放および更新してください。
- Windowsキーを 1回押す
- [検索の開始]ボックスに「cmd」と入力します。または、PowerShell(管理者)を選択し、4に進む前にPowerShellでcmdと入力します。
- コマンドプロンプトを右クリックして、[ 管理者として実行 ]をクリックします。
- 次のコマンドを入力して、Enterキーを押します。
ipconfig / release
- 次のコマンドを入力して、Enterキーを押します。
ipconfig / renew
- タイプを終了キーを押してください

Wi-Fiを確認すると、問題なく動作するはずです。
8. TCP / IPスタックをリセットする
TCP / IPスタックをリセットすると、多くのユーザーがこの問題を解決することも知られており、Microsoftの関係者からも提案されています。コマンドプロンプトで実行する必要があるコマンドは合計3つあります。最初のコマンドはWinsockエントリをリセットし、他の2つはTCP / IPで使用されるレジストリキーを書き換えます。
- Windowsキーを 1回押す
- [検索の開始]ボックスに「cmd」と入力します
- コマンドプロンプトを右クリックして、[ 管理者として実行 ]をクリックします。
- 次のコマンドを入力して、Enterキーを押します。
netsh winsockリセットカタログ

- 次のコマンドを入力して、Enterキーを押します。
netsh int ipv4 reset reset.log
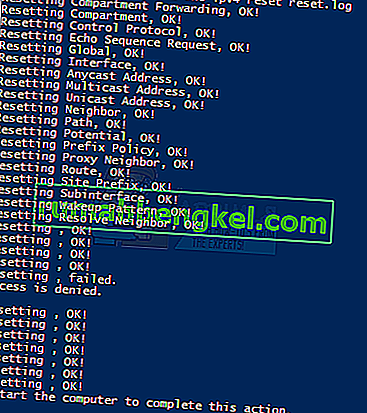
- 次のコマンドを入力して、Enterキーを押します。
netsh int ipv6 reset reset.log

完了したら、コンピュータを再起動して、同じエラーが発生するかどうかを確認します。
9. IP情報を手動で入力する
IP設定に問題があるため、いつでもIPやその他の情報を手動で入力できます。この問題は、システムが何らかの理由で有効なIPを取得していないために発生しています。この情報を手動で入力すると、多くのユーザーの問題が解決します。
以下の手順に従って、IP情報を手動で入力します。
- ホールドWindowsキーを押しRを
- ncpaと入力します。cplを押してEnterキーを押します
- 機能していないネットワークを見つける
- 修正するネットワークを右クリックし、[ プロパティ ]をクリックします。
- インターネットプロトコルバージョン4(TCP / IPv4)を選択します。
- プロパティをクリックします
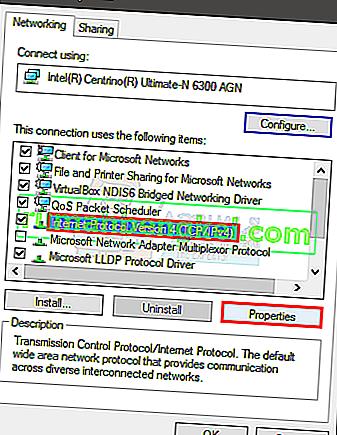
- [次のIPアドレスを使う]を選択します
- 192と入力します。168.1.xでのIPアドレス(私は10に置き換えた任意の数のXを置き換えます)
- サブネットマスクに255.255.0と入力します
- 192と入力します。168.1.1でデフォルトゲートウェイ
- [ 次のDNSサーバーのアドレスを使う]をクリックします
- 優先DNSサーバーに8.8.8.8と入力します
- 代替DNSサーバーに8.8.4.4と入力します
- 終了時に検証するというオプションを確認してください
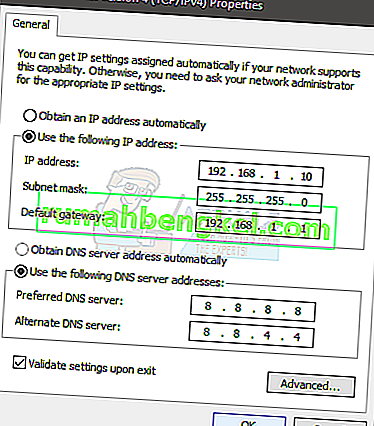
- [ OK ]をクリックし、もう一度[ OK ]をクリックします
10.感染をチェックする
ウイルスに感染し、ウイルスが接続をブロックしている可能性があります。これは極端ですがもっともらしいケースであり、数人のユーザーの理由であることがわかっているため、ウイルスのチェックも常に行うことをお勧めします。
上記の方法がすべて機能しない場合は、システムに感染がないかどうかを確認します。
- アンチウイルスを使用して、コンピューターを完全にスキャンします。任意のアンチウイルスを使用できますが、Malware Bytesをお勧めします。ここに移動して、お使いのコンピューターのMalware Bytesをダウンロードしてインストールします。
- コンピュータをスキャンして、感染していないか確認します。Malware Bytesがいくつかの不良ファイルをキャッチした場合は、それらを削除してから、問題がまだ存在するかどうかを確認します。
11. SSIDとパスワードの変更
場合によっては、ルーターのWifiパスワードと名前の設定が時間の経過とともに破損したり、更新が必要になることがあります。したがって、ルーターのページにログインしてから、SSIDとパスワードを変更して、この構成を更新して問題を修正することを期待します。そのため:
- 押して「Windowsの + 『R』プロンプト実行]を開きます。
- 入力し、「CMD」と「Enter」キーを押します。

- コマンドプロンプト内に次のコマンドを入力します。
/ ipconfig
- 「デフォルトゲートウェイ」という見出しの下にリストされているIPアドレスを確認し、マウスで強調表示してからコピーします。

- ブラウザを開き、上部のアドレスバーにIPアドレスを貼り付けます。
- ルーターのログインページが開いたら、ルーターを手に取り、ログインパスワードとログイン名を確認します。
注:デフォルトでは、パスワードと名前はほとんどの場合「admin」です。
- ルーターのページにログインしたら、SSIDとパスワードの設定を探します。
- おそらくWifiセクションにあるはずです。
- SSIDを別のものに変更してから、パスワードも変更します。
- パスワードとSSIDを変更しても問題が解決しないかどうかを確認します。
12.接続モードの変更
場合によっては、Wifiアダプターがルーターからインターネットパケットを受信するように設定されていて、その機能と完全に互換性がない可能性があります。したがって、このステップでは、この接続モードを別のものに変更します。そのため:
- 押して「Windowsの + 『R』プロンプト実行]を開きます。
- 入力し、「ncpa.cplと入力」を押して「入力」ネットワークアダプタのウィンドウを開きます。

- Wifi接続を右クリックして、[ プロパティ ]を選択します。
- 「構成」オプションをクリックし、「詳細」ボタンを選択します。
- ここで、「ワイヤレスモード」オプションをダブルクリックし、その値を別の値に変更します。
- このリストのすべてのオプションを1つずつ試して、どれが適切かを確認してください。
13.トラブルシューティングを実行する
この問題は、非互換性が原因であるか、特定のシステム設定の設定ミスが原因である可能性があります。これは、ネットワークアダプターの組み込みのトラブルシューティングツールを使用して検出および修正できます。トラブルシューティングを実行するには、以下の手順に従ってください。
- 押して「Windowsの + 『R』プロンプト実行]を開きます。
- 入力し、「ncpa.cplと入力」を押して「入力」ネットワークアダプタのウィンドウを開きます。

- Wifi接続を右クリックして、[ 診断 ]オプションを選択します。

- トラブルシューティングツールが実行されるのを待ち、ネットワークの問題を検出させます。
- 問題が解決しないかどうかを確認します。
注:さらに、ネットワーク全体をリセットしたり、DNSサーバーを変更したりすることもできます。