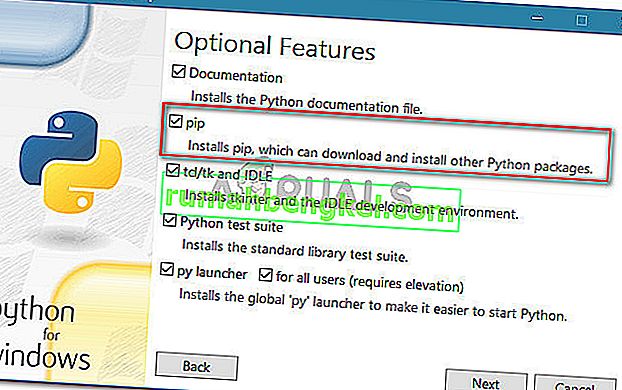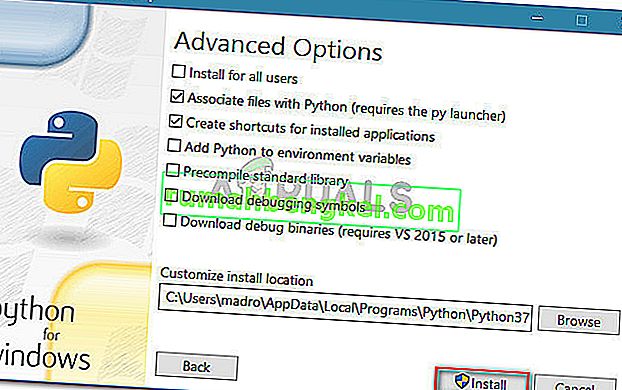コマンドプロンプトウィンドウのレポートを使用してPythonパッケージをインストールしようとする一部のユーザーは、「pipは内部または外部コマンドとして認識されません」というエラーを表示します。ほとんどの影響を受けるユーザーは、Pythonディストリビューションをインストールし、Pythonがパス変数に追加されていることを確認した後でも問題が発生すると報告しています。この問題はWindows 7、Windows 8、Windows 10で報告されているため、特定のOSに固有のものではありません。
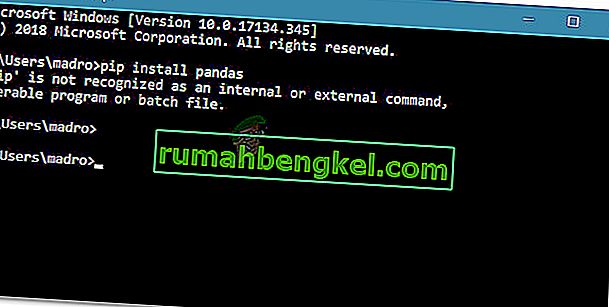
PIPとは何ですか?
PiPは、「Pipインストールパッケージ」の再帰的な頭字語です。基本的には、Pythonで記述されたソフトウェアパッケージをインストールおよび管理するために使用されるパッケージ管理システムです。ほとんどのユーザーは、PiPを使用して、Python Package IndexにあるPythonパッケージをインストールおよび管理します。
最新のPythonバージョン(Python 2.7.9以降およびPython 3.4)には、デフォルトでPipが含まれています。
「pip」が内部または外部コマンドエラーとして認識されない原因は何ですか?
さまざまなユーザーレポートを確認し、コンピューターで問題を再現することにより、この問題を調査しました。収集した内容から、この特定のエラーメッセージをトリガーすることが知られているいくつかのシナリオがあります。
- PIPインストールがシステム変数に追加されていない – CMDウィンドウからPythonコマンドを実行できるようにするには、PiPインストールのパスをシステム変数のPATHに追加する必要があります。インストール実行可能ファイルを使用してPythonをインストールした場合は、自動的に追加されます。
- インストールがPATHに誤って追加されている –手動で追加すると、PATHを台無しにするのは簡単です。新しいPATHの前にスペースを追加したり、セミコロンがないと、エラーが発生します。
現在、CMDでPythonコマンドを使用できないこの特定のエラーメッセージを解決しようとしている場合は、この記事で宣伝されている方法に従ってください。以下の潜在的な修正はすべて、少なくとも1人の影響を受けるユーザーによって機能していることが確認されています。
最良の結果を得るには、特定のシナリオで問題を解決するのに役立つ修正が見つかるまで、以下の方法を順番に実行してください。
方法1:PIPがPATH変数に追加されているかどうかを確認する
私たちがどこに立っているかを知ることから始めましょう。インストールされているPIPがPATH変数に追加されているかどうかわからない場合は、CMDプロンプトで特定のコマンドを使用することで簡単に見つけることができます。
これを知ることはあなたを正しい方向に導き、不必要なステップを試すことからあなたを救います。
注: PIPインストールのパスがPATH変数に追加されているかどうかがすでにわかっている場合は、下の次の方法に進んでください。
以下は、PIPインストールがすでにPATH変数に含まれているかどうかを確認するためのクイックガイドです。
- 押してWindowsキー+ Rは、ファイル名を指定して実行]ダイアログボックスを開きます。次に、「cmd」と入力してEnterキーを押し、コマンドプロンプトを開きます。

- コマンドプロンプトウィンドウ内で「echo%PATH%」と入力し、Enterキーを押して、PATH変数に追加されたすべての場所のリストを取得します。
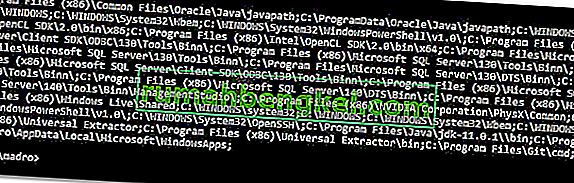
- C:\ Python37 \ Scripts(これはPythonのバージョンによって異なります)に似たパスを見つけた場合、インストールパスがPATH変数に既に追加されていることを意味します。この場合、以下の方法の横をスキップして、方法4に直接ジャンプして、PiPインストールパスに関連する問題のトラブルシューティングを開始できます。
上記のテストを使用してPiPインストールパスを見つけることができなかった場合は、下の次のメソッド(メソッド2およびメソッド3)に移動して、PIPをPATH環境変数に追加します。
方法2:Windows GUIを使用してPATH環境変数にPIPを追加する
方法1で、PIPインストールが環境変数としてPATHに設定されておらず、Pythonディストリビューションが既にインストールされていることが判明した場合は、手動で行う必要があります。
以下の手順を完了すると、コマンドプロンプトウィンドウからPiPコマンドを入力できるようになります。Windows GUIを使用してPiPインストールをPath環境変数に追加するためのクイックガイドを次に示します。
- 押してWindowsキー+ Rは、ファイル名を指定して実行]ダイアログボックスを開きます。次に、「sysdm.cpl」と入力してEnterキーを押し、[ システムのプロパティ]画面を開きます。

- [システムのプロパティ]画面内で、[ 詳細設定 ]タブに移動し、[ 環境変数 ]をクリックします。
![[詳細]タブに移動し、[環境変数]をクリックします](//pics.rumahbengkel.com/files/guides/156/3b3xquxi20-4.jpg)
- [環境変数]画面で、[ システム環境変数]に移動し、[ パス ]をクリックして選択します。次に、パスを選択して、[ 編集... ]ボタンをクリックします。
![[システム環境変数]の[パス]エントリを選択し、[編集]をクリックします](//pics.rumahbengkel.com/files/guides/156/3b3xquxi20-5.jpg)
- [環境変数の編集 ]画面で、[ 新規 ]をクリックして、PiPインストールが配置されているパスを追加します。Python 3.4の場合、デフォルトの場所はC:\ Python34 \ Scriptsです。
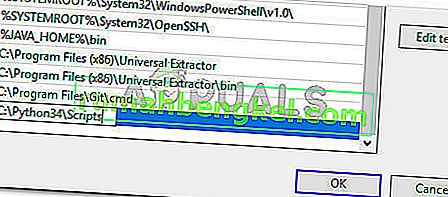
- パスが追加されたら、新しいCMDウィンドウを開き、PiPに付属のpythonパッケージをインストールしてみます。「pipは内部コマンドまたは外部コマンドとして認識されません」というエラーは表示されなくなります。
PiPの場所を環境変数に追加する迅速な方法を探している場合は、方法3に従ってください。
方法3:CMDを使用してPIPをPATH環境変数に追加する
PIPパス環境変数を設定するより速い方法は、CMDウィンドウから直接行うことです。これにより、時間を節約できますが、ターミナルの使用に慣れていない場合は、少し気が遠くなるかもしれません。
コマンドプロンプトウィンドウから直接PiPパス環境を設定するためのクイックガイドを次に示します。
- 押してWindowsキー+ Rは、ファイル名を指定して実行]ダイアログボックスを開きます。次に、「cmd」と入力してEnterキーを押し、コマンドプロンプトウィンドウを開きます。

- コマンドプロンプトウィンドウで次のコマンドを実行して、PIPインストールを環境変数に設定します。
setx PATH「%PATH%; C:\ Python37 \ Scripts」
注:このコマンドでは、Python 3.7のデフォルトの場所を使用したことに注意してください。別のバージョンのPythonを使用している場合、またはカスタムの場所にインストールした場合は、 'の後のパスを変更します。'それに応じて。
- 同じCMDウィンドウからPythonインストールパッケージ(PIPを使用するパッケージ)を実行して、この方法が成功したかどうかを確認します。それでもエラーメッセージが表示される場合は、下の次の方法に進んでください。
方法4:PiP変数を追加せずにPythonパッケージを開く
PiPをPATH環境変数に追加せずにCMDからPythonパッケージをインストールする方法を探している場合は、いくつかの異なるコマンドを使用してインストールできます。これは、上記の方法を使用して環境PATH変数を設定した場合にも機能しますが、それでもエラーメッセージが表示されます。
PIP変数を追加せずにCMDでPythonインストールパッケージを開くために使用できるいくつかの方法を次に示します。
短い方法:
- 押してWindowsキー+ Rは、ファイル名を指定して実行]ダイアログボックスを開きます。次に、「cmd」と入力してEnterキーを押し、コマンドプロンプトウィンドウを開きます。

- 次のコマンドを入力し、プレースホルダーを独自のパッケージ名に変更してください。
python -m pip install [パッケージ名]
注:[packagename]を、インストールしようとしているパッケージの名前に変更します。
長い方法:
- Windowsキー+ Rを押して、[ファイル名を指定して実行]ダイアログボックスを開きます。次に、「cmd」と入力してEnterキーを押し、コマンドプロンプトウィンドウを開きます。

- CMDウィンドウで、次のコマンドを使用して、python .whlファイルが配置されているディレクトリに移動します。
cd C:\ python installs
注:この例では、Pythonインストールパッケージはpython installsというフォルダーにあります。このコマンドを調整して、ホイールが配置されているディレクトリに移動します。
- 次に、次のコマンドを実行して、PiPを使用してPythonパッケージをインストールします。
c:\ python37 \ scripts \ pip.exe install [パッケージ] .whl
注:古いバージョンを使用している場合、またはカスタムの場所にインストールした場合は、Pythonのインストール場所を変更する必要があることに注意してください。また、[package]プレースホルダーを独自のパッケージ名に変更してください。
最後の2つの方法でCMDウィンドウからPythonパッケージをインストールできない場合は、以下の最後の方法に従って、PiPがインストールされていることを確認します。
方法5:PiPがPythonインストールに含まれていることを確認する
Python環境全体を再インストールする前に、PiPがPythonインストールから省略されていないかどうかを確認しましょう。特定のPythonインストーラーは、PiPをデフォルトのインストールから除外します。
幸いにも、Pythonのインストールを変更し、PIPをインストールするように変更することで、これを修正できます。これを行う方法のクイックガイドを次に示します。
- 押してWindowsキー+ Rは、ファイル名を指定して実行]ダイアログボックスを開きます。次に、「appwiz.cpl」と入力してEnterキーを押し、プログラムと機能を開きます。

- 内部プログラムと機能は、上で右クリックしてPythonのインストールをクリックし変更を。

- [設定の変更 ]画面で、[ 変更 ]をクリックします。
![[変更]をクリックして、PiPがインストールされていることを確認します](//pics.rumahbengkel.com/files/guides/156/3b3xquxi20-8.jpg)
- [ オプション機能]画面で、pipに関連付けられたボックスをオンにして、[ 次へ ]をクリックします。
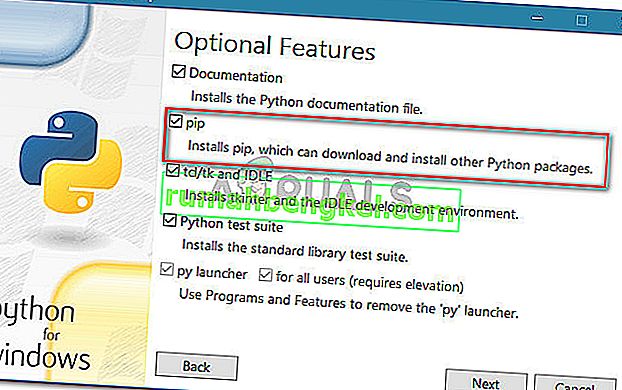
- [インストール]ボタンをクリックして、Pythonインストールに変更を加えます。
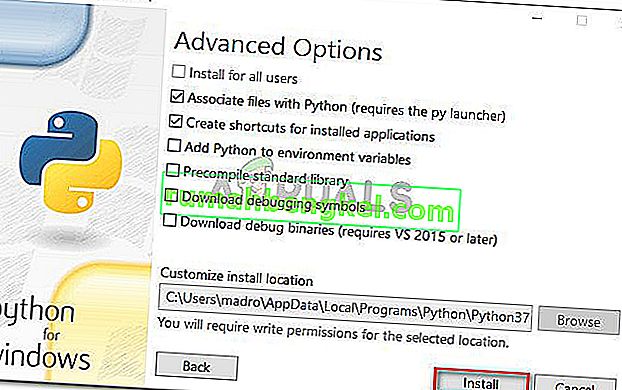
- Pythonのインストールが変更されたら、CMDウィンドウを開き、「pipが内部コマンドまたは外部コマンドとして認識されません」というエラーが表示されることなく、PiPでPythonパッケージをインストールできるかどうかを確認します。
方法6:実行可能インストーラーを介してPythonをインストールする
結果が出ないままここまで来た場合、Pythonとそのコンポーネントを再インストールすると、「pipが内部コマンドまたは外部コマンドとして認識されない」エラーが解決される可能性があります。
これを行う最も簡単な方法は、Python実行可能インストーラーを使用することです。正しく設定すると、PiPが自動的にインストールされます。これを行う方法のクイックガイドを次に示します。
- 押してWindowsキー+ Rは、ファイル名を指定して実行]ダイアログボックスを開きます。次に、「appwiz.cpl」と入力し、Enterキーを押して[ プログラムと機能]を開きます。

- [ プログラムと機能]で、プログラムリストまでスクロールして、Pythonのインストールを見つけます。見つかったら、それを右クリックして[ アンインストール ]を選択し、画面の指示に従ってシステムから削除します。コンピューターからPythonディストリビューションを削除したら、マシンを再起動します。
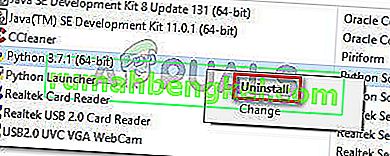
- 次回の起動時に、このリンク(こちら)にアクセスし、Osアーキテクチャに応じて最新のPython実行可能インストーラーをダウンロードしてください。
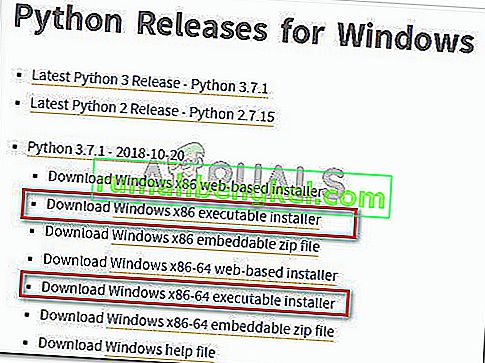
- インストール実行可能ファイルを開き、[ PythonをPATHに追加]に関連付けられているボックスがオンになっていることを確認することから始めます。これにより、コマンドプロンプトでPythonコマンドを実行できるようになります。次に、[ インストールのカスタマイズ ]をクリックします。
![PythonがPATHに追加されていることを確認し、[インストールのカスタマイズ]をクリックします](//pics.rumahbengkel.com/files/guides/156/3b3xquxi20-13.jpg)
- [ オプション機能]ウィンドウで、pipに関連付けられたボックスがオンになっていることを確認し、[ 次へ ]をクリックします。
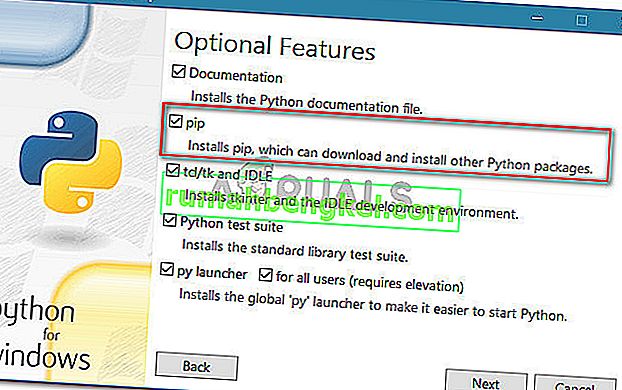
- デフォルトの場所と[ 詳細オプション ] をそのままにして、[ インストール ] をクリックしてインストールを開始します。
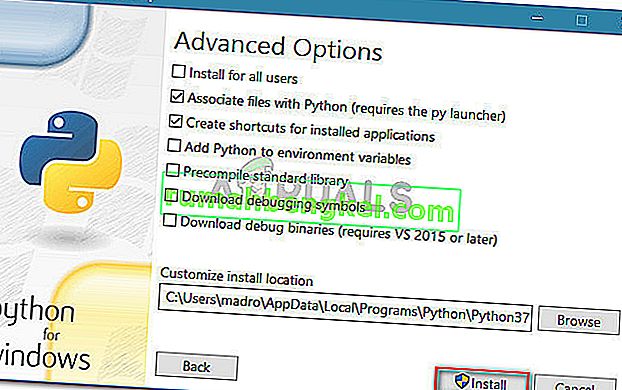
- インストールが完了したら、自動的に再起動を求められない場合は、コンピューターを手動で再起動します。
- 次回の起動時に、CMDウィンドウからPythonパッケージをインストールして問題が解決したかどうかを確認します。
- それでも「pipが内部または外部コマンドとして認識されません」というエラーが表示される場合は、CMDウィンドウに次のコマンドを入力します。
python -m Ensurepip --default-pip
注:特定のPythonディストリビューション(特に3.6)では、PiPがデフォルトでインストールされない可能性があります。ドキュメントに含まれているこれに対する公式の修正の1つは、このコマンドです。


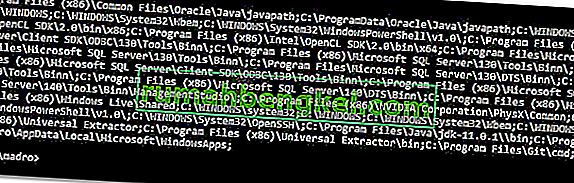

![[詳細]タブに移動し、[環境変数]をクリックします](http://pics.rumahbengkel.com/files/guides/156/3b3xquxi20-4.jpg)
![[システム環境変数]の[パス]エントリを選択し、[編集]をクリックします](http://pics.rumahbengkel.com/files/guides/156/3b3xquxi20-5.jpg)
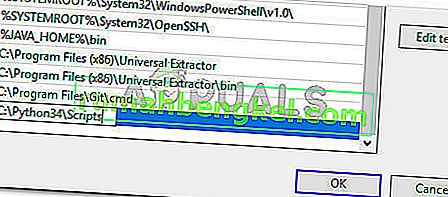



![[変更]をクリックして、PiPがインストールされていることを確認します](http://pics.rumahbengkel.com/files/guides/156/3b3xquxi20-8.jpg)
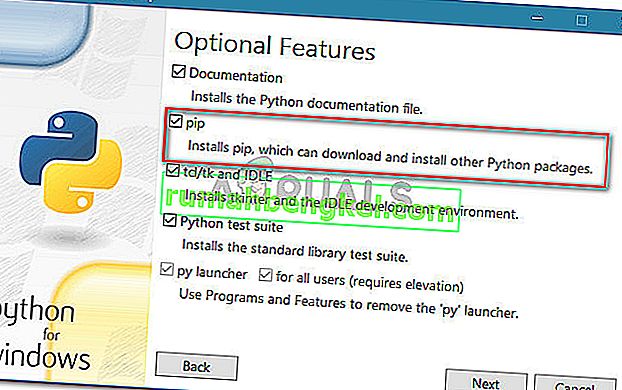
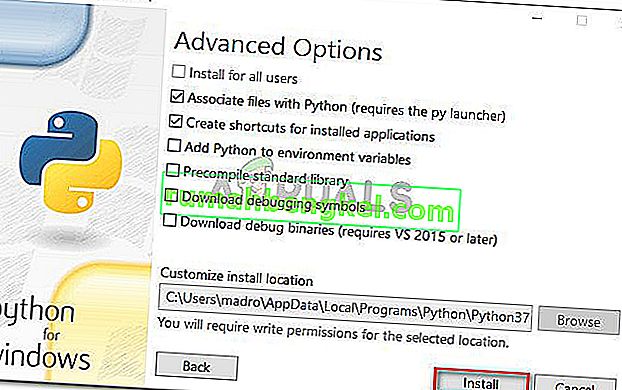
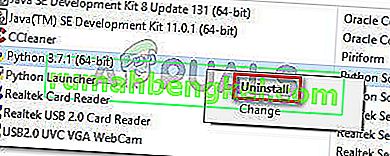
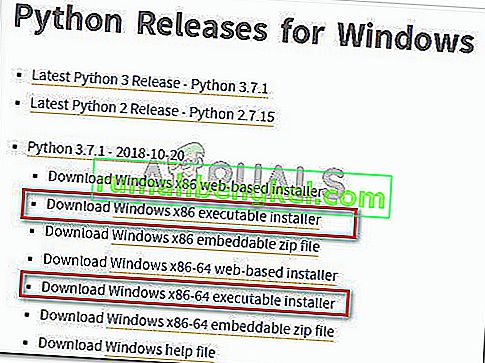
![PythonがPATHに追加されていることを確認し、[インストールのカスタマイズ]をクリックします](http://pics.rumahbengkel.com/files/guides/156/3b3xquxi20-13.jpg)