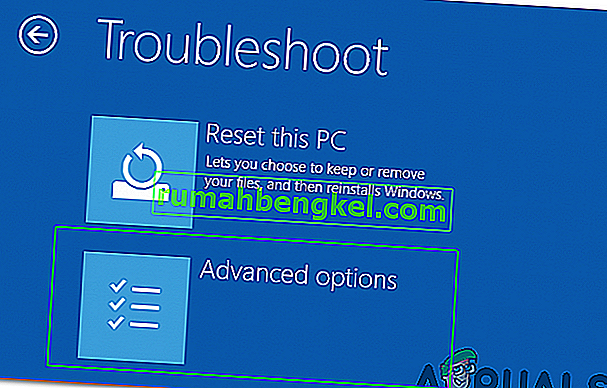マイクロソフトは、2015年7月29日にWindows 10と呼ばれる最新かつ最も待望のバージョンのWindowsをリリースしました。GUIおよびサービスに基づく最新のOSには、いくつかの大きな変更がありました。ほぼ1400万人が、24時間以内に以前のWindowsバージョンを最新バージョンにアップグレードしました。
同時に、スタートメニューとCortanaに関連する厄介な問題が発生し始めました。この問題は、スタートメニューとCortanaの起動に関連しています。ユーザは、スタートメニューやコルタナを起動するたびに、それが思い付く重大なエラーがあることを言っ機能が正常に動作していないと、修正はユーザーがサインで次回に試行されます。

この重大なエラーメッセージは、PCを適切に使用できないため、壁に頭をぶつけることをユーザーに要求しています。人々はこのエラーメッセージを取り除くためにいくつかの方法を試しました。Windowsでの新しいアカウントの作成または別のアカウントの使用は適切に失敗し、エラーは引き続き発生します。この問題のために、大多数の人々は以前のバージョンのWindowsに戻っており、Microsoftはこれを引き起こしている理由を見つけることがまだできていません。
私の推測では、これは、Microsoftが1〜2か月以内にアップデートを介して修正をプッシュしたときに修正されるはずです。
したがって、以下は、スタートメニューとCortanaの機能を通常に戻す方法です。
重大なエラーを修正する方法–スタートメニューとCortanaが機能しない:
次の方法は、Windows 10でのこのエラーの最良の解決策であることがわかっています。最初の方法が機能しない場合は、これらの方法を順番に実行する必要があります。
破損したシステムファイルを修復する
Restoroをダウンロードして実行し、ここから破損したファイルをスキャンします。ファイルが破損していて見つからない場合は、ファイルを修復し、[スタート]メニューとCortanaが機能するかどうかを確認します。そうでない場合は、以下の方法に進んでください。
方法#1:アンチウイルスをアンインストールする
最初の方法は、この重大なエラーメッセージの最良の解決策であることが判明しています。何度も、外部のウイルス対策プログラムが他のWindowsプログラム間の競合を引き起こし、さまざまな問題を引き起こします。Cortanaとスタートメニューに関連するこの重大なエラーは、PCにインストールされているウイルス対策プログラムに関連しています。だから、それはアンチウイルスをアンインストールすることをお勧めします。これをアンインストールするには、次の簡単な手順に従ってください。
この問題を抱えているほとんどのユーザーはavast!
1. カテゴリ表示モードの場合は、コントロールパネルに移動して[ プログラムのアンインストール]を見つけます。小さいアイコン表示モードの場合は、プログラムと機能を見つけてクリックします。
2.次に、PCにインストールされているアンチウイルスに移動し、ダブルクリックしてアンインストールします。

3.プログラムがアンインストールされたら、PCを再起動すると、Windows 10のスタートメニューとCortanaが機能していることがわかります。必要に応じて、アンチウイルスを再度インストールできます。ただし、問題が解決しない場合は、方法2に進みます。
方法2:PowerShellで修正する
1. CTRL + ALT + DELETEを押してタスクマネージャーを開きます。
2. [ ファイル] ->をクリックし、[ 新しいタスクの実行]を選択します

3. powershellと入力して[OK]をクリックします
4. タスクバーからpowershellを右クリックし、[ 管理者として実行 ] を選択します

右クリックが機能しない場合。少ない表示モードでタスクマネージャを再度開く
5.実行中のアプリのリストが表示されます。PowerShellを右クリックして、[ファイルの場所を開く ] を選択します。 これにより、ファイルの場所が開き、管理者として実行されているPowerShellを見つけ(右クリックして選択)、Powershellを管理者モードで開きます。


6.コマンドプロンプトに次のコマンドをコピーして貼り付けます。
Get-AppXPackage -AllUsers | Foreach {Add-AppxPackage -DisableDevelopmentMode -Register "$($ _。InstallLocation)\ AppXManifest.xml"}ENTERキーを押します。コマンドが完了するのを待ちます。PCを再起動し、Cortanaとスタートメニューが機能するかどうかをテストします。
方法3:コマンドプロンプトを使用する
1. [スタートメニュー]ボタンを右クリックし、ポップアップメニューで[ コマンドプロンプト(管理者) ]を選択します。
2. ren%windir%\ System32 \ AppLocker \ Plugin *。* * .bakと入力し、Enterキーを押します。
3.コンピュータを再起動します。
方法4:システムファイルチェッカースキャン
上記の方法はほとんどの場合に機能します。うまくいかない場合は、この方法を使用してください。システムファイル内の破損または破損したファイルをチェックし、その後修正するために、システムファイルチェッカーを実行する必要があります。
このリンクからSFCを実行できます。
方法5:セーフモードで起動する
特定のアプリケーションまたはドライバーが誤動作し、オペレーティングシステムの重要な要素を妨害している可能性があります。したがって、この手順では、コンピュータをセーフモードで起動して修正します。それを行うには:
- 再起動して、コンピュータを、それがロック画面を起動してみましょう]をクリックし、「上のパワー」を押しながら「アイコンシフト」ボタンを。
- 「再起動」オプションをクリックし、「Shift」キーを放します。
- 一度に、Windowsのブート「を選択オプション」画面で、選択し、「トラブルシューティング」を。

- クリックして「に高度なオプション」とし、選択し、「スタートアップ設定「。
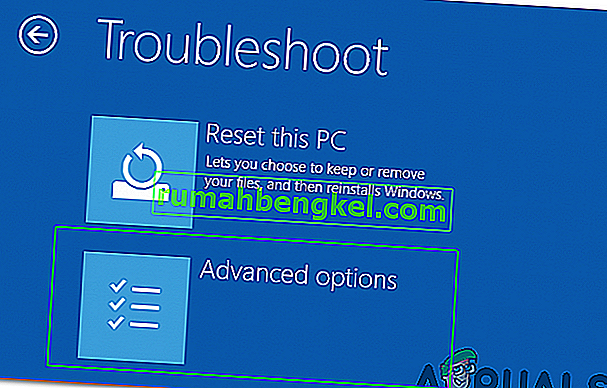
- 選択して「再起動」オプションを選択します。
- コンピュータを再起動するとオプションの数は、表示されます押して「5」または「F5を」選択するために、「安全モードでのネットワークオプション」。
- サインであなたのアカウントに安全モードと再起動して、コンピュータを。
- 問題が解決しないかどうかを確認します。