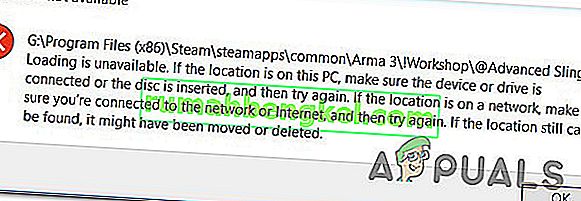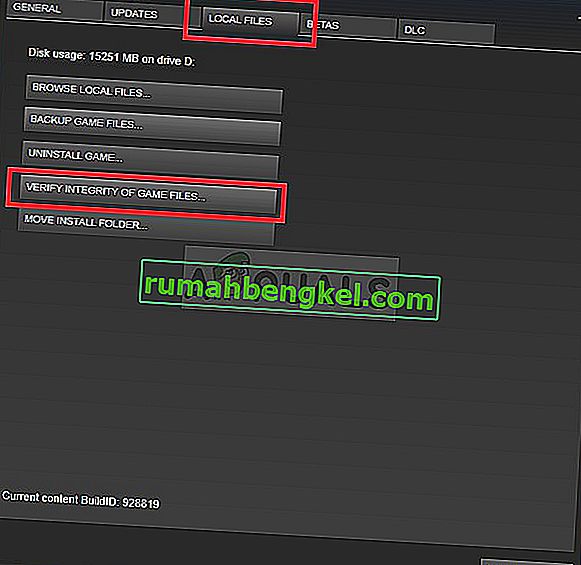SteamのワークショップからMODをダウンロードしようとしている一部のSteamユーザーは、MODの購読に問題があると報告されています。ほとんどの場合、MODはダウンロード用に登録されていないか、ダウンロードキュー内に表示されません。一部のユーザーの場合、問題はいくつかのmodでのみ発生しますが、他のユーザーは、新しいmodをダウンロードして使用できない範囲で問題が発生していると報告しています。この問題はWindows 7、Windows 8.1、およびWindows 10で発生すると報告されているため、特定のWindowsバージョンに限定されません。

Steamワークショップがmodのダウンロードを拒否する原因は何ですか?
この問題を調査するために、さまざまなユーザーレポートと、この問題を解決するために一般的に展開されている修復戦略を調べました。結局のところ、この問題の原因であると思われるいくつかの異なる犯人がいます:
- Modsステータスバーはビッグピクチャーモードでのみ表示されます -何らかの理由でSteamがデフォルトの動作を変更したため、最新バージョンではmodの更新がバックグラウンドでサイレントダウンロードされ、進行状況を追跡できなくなりました。このシナリオが当てはまる場合は、ビッグピクチャーモードに切り替えることで、MODが実際にダウンロードされているかどうかを確認できます。
- !Workshopフォルダーに破損したファイルが含まれている –ダウンロードしたmodファイルの一部が破損しているために、この問題が発生する可能性もあります。これが広範囲にわたる問題である場合、Steamは最終的に新しいMODのダウンロードを拒否します。この場合、破損したMODを削除して整合性スキャンを実行することで問題を解決できます。
- ダウンロードキャッシュに壊れたファイルが含まれている –ダウンロードキュー内に保留中のアイテムが大量にある状況で発生する可能性のあるかなり一般的な問題もあります。これが発生すると、ダウンローダーは新しいアイテムのダウンロードを拒否します。この場合、ダウンロードキャッシュをクリアすることで問題を解決できます。
- アカウントはSteamベータに関連付けられています – 結局のところ、この問題が発生する頻度はSteamベータに参加しているアカウントの方が高くなっています。影響を受けた複数のユーザーが、すべてのベータプログラムをオプトアウトすることで問題を解決できたと報告しています。
- ダウンロードリージョンが遠すぎる –この特定の問題は、Steamの設定内で構成されているダウンロードリージョンが実際の物理リージョンから遠すぎる場合にも発生する可能性があります。このシナリオが該当する場合、ダウンロード地域を正しい国に変更することで問題を解決できます。
- 破損したSteamのインストール –この特定の問題を引き起こす別のシナリオは、広範囲にわたる破損の問題です。この場合、実行可能な唯一の修正は、現在のSteamインストールをアンインストールし、公式のダウンロードページから最新のクライアントバージョンを再ダウンロードすることです。
この特定の問題の解決に現在苦労している場合、この記事では、同様の状況にある他のユーザーが問題を無期限に修正するために使用したいくつかのトラブルシューティング手順を提供します。以下に、影響を受ける他のユーザーが問題を解決するために使用した一連の方法を示します。
以下の修正は効率と重大度の順に並べられているため、提示された順にそれらを実行することをお勧めします。最終的には、潜在的な修正の1つが、問題を引き起こしている原因に関係なく問題を解決することになります。
方法1:Steamで全体像モードを使用する
一部の影響を受けたユーザーは、彼らにとってそれは表示の問題にすぎないと報告しています。結局のところ、Subscribeをクリックした後にmodが実際にダウンロードされる可能性もありますが、デフォルトのSteamインターフェースにはモードの進行状況バーが表示されません。
ただし、MODがダウンロードされているかどうかを確認する場合は、ビッグピクチャーモードに入ることができます。私たちはこれをテストしましたが、MODのダウンロード進行状況バーがビッグピクチャーモード内でのみ表示されるように見えることがあります。
全体図モードに入るには、画面の右上隅にある関連アイコンをクリックします。

ビッグピクチャーモードに入ったら、ダウンロードキューでモードがダウンロードされていることを確認します。
この方法で問題が解決しない場合は、下の次の方法に進んでください。
方法2:破損したMODを削除する
特に1つのアプリケーションのみで問題が発生している場合は、一部のmodファイルが破損してエラーを引き起こしているため、問題が発生している可能性があります。これが発生すると、Steamは、破損の問題が解決されるまで、その特定のゲームの新しいMODのダウンロードを拒否します。
いくつかの影響を受けるユーザーは、彼らがゲームの隠さアクセスすることで問題を解決するために管理することを報告している!ワークショップのフォルダを、そこからすべての壊れた改造を削除します。そうして、steamにファイルの整合性をスキャンさせると、ほとんどのユーザーが問題が解決したと報告しています。
破損したmodを削除するためのクイックガイドを以下に示します。
- Steamクライアントが完全に閉じていることを確認してください。
- ファイルエクスプローラーを開き、画面上部のリボンバーに移動します。次に、[ 表示 ]タブをクリックし、非表示のアイテムに関連付けられたボックスがオンになっていることを確認します。

- 非表示のアイテムが表示されたら、エクスプローラーを使用して次の場所に移動します。
C:\ Program Files(x86)\ Steam \ steamapps \ common \ *ゲーム名* \!Workshop
注:* ゲーム名 *は単なるプレースホルダーであることに注意してください。modの問題が発生しているゲームの名前に置き換えます。
- そこに着いたら、各modを個別にダブルクリックし、「場所が利用できません」の問題を引き起こしているmodを確認します。
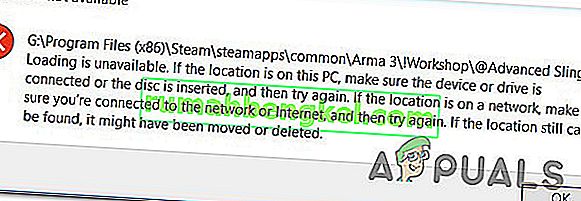
- 1つ以上のmodが「場所を利用できません」エラーまたは別のエラーメッセージをトリガーしている場合、問題は破損が原因であることは明らかです。この場合、壊れたmodをすべて削除して、正常なmodだけを残すことができます。
- 次に、Steamを開き、[ ライブラリ ]タブに移動します。次に、改造を使用するゲームを右クリックし、[ プロパティ]を選択します。次に、[ ローカルファイル ]タブに移動し、[ ゲームファイルの整合性の確認 ]をクリックします。
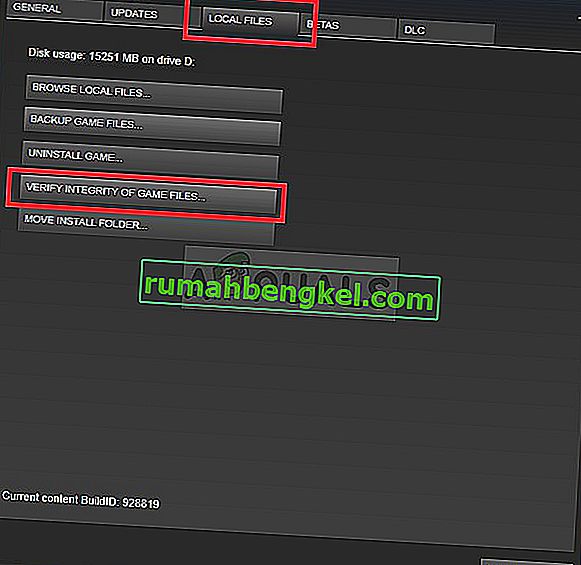
- プロセスが完了したら、新しいmodをダウンロードして、手順が正常に完了するかどうかを確認してください。
この方法で問題が解決しない場合は、下の次の方法に進んでください。
方法3:ダウンロードキャッシュをクリアする
結局のところ、この問題は、ダウンロードキューに保留中のアイテムが多数ある状況で発生する可能性のあるかなり一般的な不具合が原因で発生する可能性もあります。ダウンローダーが誤作動し、新しいアイテムのダウンロードを拒否している可能性があります。
この特定の問題に遭遇したいくつかのユーザーは、Steamのダウンロードキャッシュをクリアすることで問題を解決できたと報告しています。これを行う方法のクイックガイドを次に示します。
- Steamクライアントを開きます。
- 画面上部のリボンバーに移動し、Steamをクリックします。次に、新しく表示されたコンテキストメニューから[設定]をクリックします。
- [設定]メニュー内で、左側の垂直メニューから[ ダウンロード ]タブを選択します。
- 次に、右側のペインに移動し、[ ダウンロードキャッシュのクリア ] (画面の下部)をクリックします。
- 確認プロンプトで[はい]をクリックして、ローカルに保存されたキャッシュをクリアします。
- Steamアカウントで再度ログインし、以前失敗していたモードをダウンロードしてみてください。

それでも問題が解決しない場合は、下の次の方法に進んでください。
方法4:Steam Betaからオプトアウトする
いくつかのユーザーが報告したように、この特定の問題は、Steamベータのアクティブな参加者である場合にも発生する可能性があります。この修正が効果的である理由についての公式な説明はありませんが、一部のユーザーは、Steamベータをオプトアウトし、ダウンロードされていないModに再サブスクライブすることで問題を解決できたと報告しています。
これを行う方法のクイックガイドを次に示します。
- Steamクライアントを開き、画面上部のリボンバーにアクセスして、Steamをクリックします。次に、コンテキストメニューから[設定]をクリックします。
- [設定]メニュー内で、左側の垂直メニューから[ アカウント ]を選択します。次に、右側のペインに移動し、[ ベータ参加 ]の下の[ 変更 ]ボタンをクリックします。
- 次に、[ ベータ参加 ]の下のドロップダウンメニューを使用して、ステータスを[ なし-すべてのベータプログラムからオプトアウト ] に変更します。
- Steamを再起動して、以前ダウンロードを拒否していたMODの再購読を開始し、問題が解決されたかどうかを確認します。

Steamで一部のMODを再ダウンロードしても問題が解決しない場合は、下の次の方法に進んでください。
方法5:ダウンロード地域を変更する
この特定の問題のもう1つの可能な修正は、IPの実際のリージョンから遠く離れているダウンロードリージョンです。これは、Steamを混乱させて新しいMODのダウンロードをブロックする可能性があります。一部の影響を受けるユーザーは、ダウンロード地域を自分の国またはPCの物理的な場所に近い国に変更することで問題を解決できたと報告しています。
これを行う方法のクイックガイドを次に示します。
- Steamクライアントを開き、画面上部のリボンバーからSteamをクリックします。次に、コンテキストメニューから[ 設定 ]をクリックします。
- [設定]メニュー内で、右側の垂直メニューから[ ダウンロード ]を選択します。次に、右側のペインに移動し、下のドロップダウンメニューを使用してダウンロード地域を適切な国に変更します。
- [ OK]をクリックして変更を保存し、次のアプリケーション起動時に改造をもう一度ダウンロードしてみます。

それでも問題が解決しない場合は、下の次の方法に進んでください。
方法6:Steamを再インストールする
この問題が定期的に発生している一部のユーザーは、steamとSteamの下のすべてのゲームを再インストールすることによってのみ問題を解決できたと報告しています。ユーザーの推測は、ローカルで破損しているものを指しているようですが、これまでのところ、何が壊れているのかについての明確な証拠はありません。
ただし、ほとんどの場合、問題はしばらくすると再発することがわかっています。SteamとSteam経由でインストールされたすべてのゲームを再インストールするためのクイックガイドを以下に示します。
- 押してWindowsキー+ Rを開くためにファイル名を指定して実行 ]ダイアログボックスを。次に、「appwiz.cpl」と入力してEnterキーを押し、[ プログラムと機能]ウィンドウを開きます。
- [プログラムと機能]画面で、アプリケーションのリストを下にスクロールして、Steamを見つけます。
- Steamクライアントが表示されたら、それを右クリックして[ アンインストール ]を選択します。UAC(ユーザーアカウント制御)のプロンプトが表示されたら、[ はい ]をクリックして管理者権限を付与します。
- アンインストールのプロンプトで、[ アンインストール ]をクリックして確認し、プロセスが完了するまで待ちます。
- Steamクライアントがアンインストールされたら、マシンを再起動します。
- 次の起動シーケンスが完了したら、このリンク(ここ)にアクセスし、[ Install Steam ]をクリックして最新のSteamクライアントをダウンロードします。次に、画面の指示に従ってクライアントを再インストールします。
- Steamクライアントがインストールされたら、それを開いてすべてのゲームを再インストールします。
- ワークショップを開き、MODをダウンロードしてインストールできるかどうかを確認します。

問題が引き続き発生する場合は、下の次の方法に進みます。