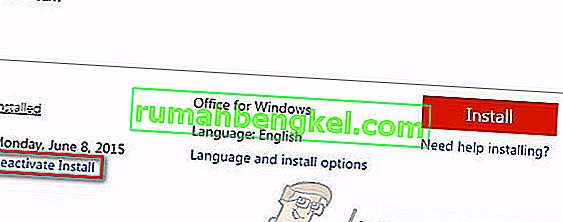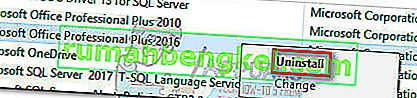どこから始めればよいかわからない場合、既存の古いOfficeインストールを別のコンピューターに移動するのは困難な作業になる可能性があります。マイクロソフトは最新のOfficeイテレーションでプロセスを簡略化しましたが、Microsoft Office 2010またはOffice 2013ライセンスの転送は、私たちが望むほど直感的ではありません。

Officeのインストールを別のコンピューターに移動するには、次の3つの条件を満たす必要があります。
- ライセンスの購入時に提供された25文字のプロダクトキーを所有している必要があります。
- ライセンスの種類は譲渡可能である必要があります。唯一の「小売」や「FPP」ライセンスの種類が譲渡されています。
- プロダクトキーと一致するOfficeのインストールメディア(ディスクまたはファイル)。
注:上記の条件は、新しいOffice 365サブスクリプションまたはOffice 2016には適用されないことに注意してください。最近、マイクロソフトはライセンスを(ハードウェアではなく)クライアントの電子メールアカウントに関連付けています。MyAccountページ(ここ)から簡単に移動できます。Office 365 / Office 2016サブスクリプションを管理する方法の詳細な手順については、記事の下部に移動できます。
Officeインストールを転送する以前の方法に戻ります。マイクロソフトは長年にわたってさまざまな種類のOfficeライセンスを販売してきました。マイクロソフトがライセンスをユーザーの電子メールアカウントにリンクする前は、所有しているライセンスを特定するのは面倒でした。そして、それはあなたがすぐに見に来るように、まだです。
以下に、Officeライセンスを新しいコンピュータに移動できるかどうかを判断するのに役立つ3つの重要な手順があります。それらを確認し、ライセンスを新しいコンピューターに移行する資格があるかどうかを確認してください。すべてが順調であれば、Officeライセンスの転送に関するガイドに進むことができます。
注:上記のとおり、次の手順はOffice 2010およびO ffice 2013ライセンスにのみ適用されます。Office 365またはOffice 2016のライセンスを所有している場合、ライセンスは確実に譲渡可能であるため、以下の3つの手順をスキップできます。
手順1:Officeライセンスの種類を特定する
ライセンスの種類について説明する前に、Microsoft Officeのライセンスについて理解しておく必要があることが1つあります。ライセンスを購入することは、それを所有していることを意味するのではなく、好きなように使用できます。ライセンス条項には、Officeソフトウェアをリースしていることが明記されています。ステップ2とステップ3でわかるように、これらすべてにかなりの制限が付いているのはこのためです。
最も一般的なOfficeライセンスタイプの候補リストを次に示します。
- FPP(フル製品パック) –最も人気のあるライセンスタイプで、通常はプラスチックの黄色い箱で販売されます。オンラインでも購入できます。
- HUP(自宅使用プログラム) – FPPタイプの別のバリエーションで、通常は安価ですが入手が困難です。
- OEM(Original Equipment Manufacturer) –このライセンスタイプは、一部のコンピューターにデフォルトでインストールされます。CD物理物理メディアでは利用できません。
- PKC(プロダクトキーカード) – PKCは通常、カードのような形式でオンラインまたは店舗で販売されます(CDで提供することはできません)。
- POSA(Point of Sale Activation) –これらは通常、オンラインストアおよび他のいくつかの小売店から入手します。プロダクトキーは含まれていますが、インストールメディアは含まれていません。
- ACADEMIC –以前は中等教育の学生向けに販売されていました。その後、プログラムは中止されました。
- ESD(電子ソフトウェアダウンロード)–オンラインストアおよび小売店からのみ入手できる独占的な電子ソフトウェア。プロダクトキーは含まれていますが、インストールメディアは含まれていません。
- NFR(非再販) –これらのライセンスは通常、プロモーションの理由(景品、参加報酬など)のために配布されます。
これらすべてのOfficeライセンスタイプのうち、FPP、HUP、PKC、POSA、およびESDのみを別のコンピューターに移動できます。ライセンスが移動可能かどうかを確認するためのクイックガイドを次に示します。
- アセススタートメニュー(左下隅)と「で検索CMD「。次に、コマンドプロンプトを右クリックし、[ 管理者として実行 ] を選択します。
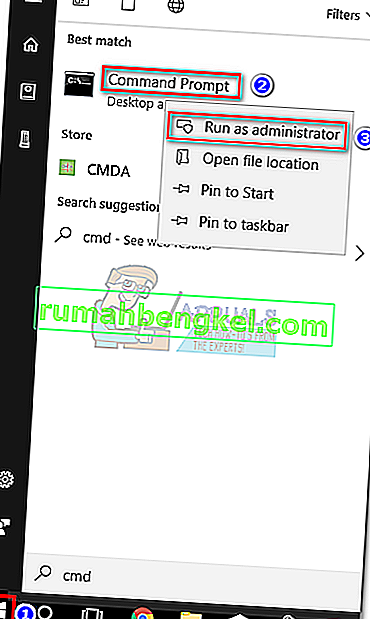
- 次に、昇格されたコマンドプロンプトを使用して、Officeインストールフォルダーの場所に移動します。カスタムインストールパスを設定した場合、場所が異なる場合があることに注意してください。「cd + * Officeの場所のパス *」と入力し、Enterキーを押します。
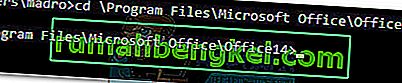
- あなたが正しいフォルダに到着した後、上昇に次のコマンドを入力プロンプトコマンドとヒット入力します。
cscript ospp.vbs / dstatus
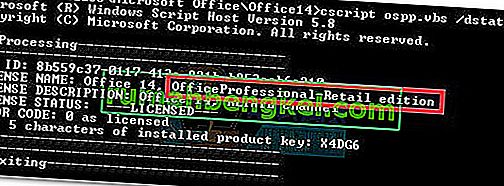
- 結果が表示されるまで少し時間がかかります。次に、ライセンス名とライセンスの説明を確認します。「Retail」または「FPP」という単語が含まれている場合は、移動することができます。
ライセンスが譲渡可能であると判断した場合は、ステップ2に進みます。
手順2:許可されている同時インストールの数を確認する
ほとんどのOfficeライセンスタイプでは、1台のコンピュータに1回のみインストールできます。マイクロソフトが他のOffice競合他社に勝つために懸命に努力していた当時、すべての小売ライセンスにはOfficeを2台目のコンピューターにインストールする権利が含まれていました。これに加えて、ユーザーが自宅の3台の異なるコンピューターでライセンスをアクティブ化できるようにするために使用される「Home and Student」バンドル。
この点を考慮して、Office 2010のライセンスをお持ちの場合は、ライセンスを転送しなくても、別のコンピューターにインストールできる可能性があります。ただし、Office 2013以降、同時インストール数はすべてのリテールバンドルで1つに減っています。
ステップ3:ライセンスを譲渡する権利を確認する
同時インストールが1つしかない場合は、ライセンスをあるコンピュータから別のコンピュータに転送するオプションがある可能性があります。これはおそらく小売業ライセンスにのみ当てはまるためです。他のすべてのライセンスタイプの場合、ライセンスはハードウェアと一緒に停止する必要があり、移動できません。
インストールおよび譲渡権の詳細については、このリンク(ここ)を参照してください。ライセンスを譲渡する権利を確認したら、Officeバージョンに関連付けられた以下のガイドに移動します。
Office 2010 / Office 2013ライセンスを転送する方法
すべてのOfficeインストールには、互いに関連する2つの異なるステップがあります。最初の部分では、Officeプログラムを実行するために必要な構成設定を行います。インストールが完了したら、ライセンスの正当な所有者であることをマイクロソフトに証明する必要があります。これは通常、Officeスイートをアクティブ化するためにプロダクトキーを入力することを意味します。
注: Office 2010またはOffice 2013スイートをアクティブ化すると、アクティブ化プロセスによってハードウェアのスナップショットが保存されることに注意してください。この情報は、プログラムが新しいコンピュータに移動されていないことを確認するために、後でランダムチェックでMSによって使用されます。
注2:ライセンスの移行プロセスを完了するには、プロダクトキーを取得する必要があります。プロダクトキーは、通常、インストールメディアを保持するコンテナの中に発見することができます。ライセンスをオンラインで購入した場合、購入記録を確認することでライセンスを取得できる場合があります。3番目のオプションもあります。既にインストールされているOfficeライセンスからプロダクトキーを抽出できるサードパーティのユーティリティがいくつかあります。KeyFinderとProduKeyは、最も人気のあるオプションの一部です。
Microsoft Officeライセンスを別のコンピューターに転送する方法についてのクイックガイドを次に示します。
- 現在のコンピューターからOfficeインストールをアンインストールします。([ プログラムと機能]を使用して)完全にアンインストールする必要があることに注意してください。インストールフォルダーのみを削除しても、アクティベーションカウントは解放されません。
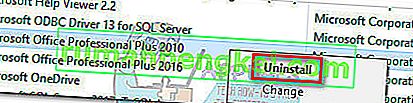
- 新しいコンピューターに移動して、Officeの無料の試用版がインストールされていないことを確認します。ある場合は、Officeライセンスを移行する前にアンインストールしてください。
注: 2つの非アクティブ化されたコピーがインストールされているコンピューターでOfficeをアクティブ化する必要がある場合、MSアクティブ化システムが機能することがわかっています。
- CDまたはその他のインストールメディアを介して、ライセンスに関連付けられたOfficeスイートをインストールします。
- インストールが完了したら、Officeスイートからプログラムを開きます。次に、[ファイル ] > [アカウント]に移動し、 [ ライセンス認証(プロダクトキーの変更) ]をクリックして、同じプロダクトキーを挿入します。
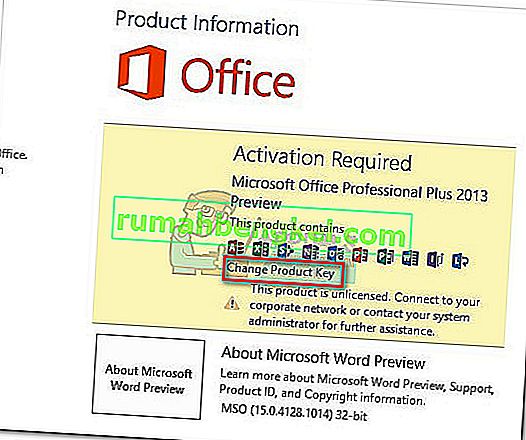 注:「インストールが多すぎます」というエラーでデフォルトのアクティベーション方法が失敗する場合は、電話でアクティベーションを行う必要があります。その場合は、このMicrosoft提供のリンク(ここ)を使用して、居住国に関連付けられているフリーダイヤル番号を見つけて電話してください。電話をかけたら、アンサー技術者と話すオプションが提供されるまで辛抱強く待ってから、古いコンピューターからライセンスを転送していることを説明します。彼らはあなたがアクティベーションプロセスを完了するのを助ける義務があります。
注:「インストールが多すぎます」というエラーでデフォルトのアクティベーション方法が失敗する場合は、電話でアクティベーションを行う必要があります。その場合は、このMicrosoft提供のリンク(ここ)を使用して、居住国に関連付けられているフリーダイヤル番号を見つけて電話してください。電話をかけたら、アンサー技術者と話すオプションが提供されるまで辛抱強く待ってから、古いコンピューターからライセンスを転送していることを説明します。彼らはあなたがアクティベーションプロセスを完了するのを助ける義務があります。
それでおしまい!Office 2010 / Office 2013のインストールを新しいコンピューターに正常に移行しました。
Office 365 / Office 2016ライセンスを転送する方法
2010または2013ライセンスを移動するプロセスと比較すると、Office 365 / Office 2016ライセンスを移行することは、公園を散歩するような感覚です。これらの最新のOfficeイテレーションでは、移行する前に最初のシステムのライセンスを非アクティブ化してアンインストールする必要があります。面倒な作業のようですが、実際には非常に簡単です。全体のクイックガイドを次に示します。
- Microsoft Officeにログインし、このリンク(ここ)からMyAccountページにアクセスします。ログイン情報の入力を求められたら、サインインボタンをクリックします。
- Microsoftに関連するすべての製品のリストが表示されます。[ インストール ] セクションを探し、それに関連付けられている[ インストール ]ボタンをクリックします。
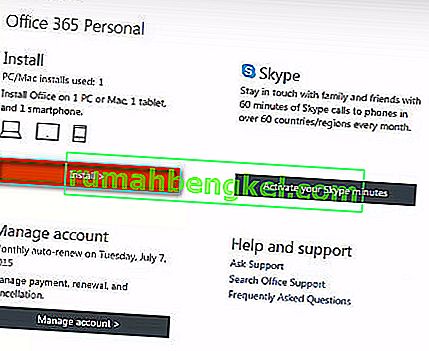 注:管理者アカウントを使用している場合は、設定アイコン(右上)をクリックし、Office 365 設定をクリックします。
注:管理者アカウントを使用している場合は、設定アイコン(右上)をクリックし、Office 365 設定をクリックします。 - 以下の下での情報のインストール、クリックの無効化は、インストールボタンをクリックします。
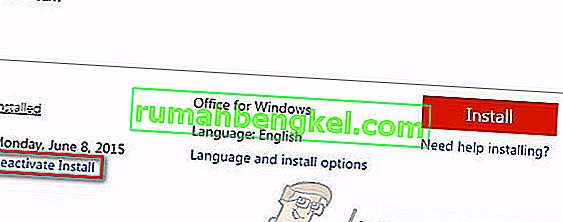
- 確認を求められます。要求されたら、[非アクティブ化 ]をもう一度クリックして、登録されるまで待ちます。
- ライセンスが非アクティブ化されたら、[プログラムと機能]に移動し(Windowsキー+ Rを押し、次に「appwiz.cpl」と入力します)、ライセンスに関連付けられているOfficeインストールをアンインストールします。この手順では、以前にOfficeライセンスを使用していた古いコンピューターを使用していることを前提としています。
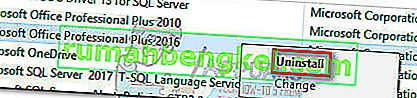
- 次に、ライセンスを転送する新しいコンピューターに移動します。手順1と手順2で行ったのと同じプロセスを実行します。[ マイアカウント ]の[ インストール情報]セクションに戻ったら、[ インストール ]ボタンをクリックします。

- 数秒後、setup.exeファイルがダウンロードされていることがわかります。完了するまで待ってから実行可能ファイルをダブルクリックし、画面の指示に従ってOfficeを新しいコンピューターにインストールします。
- セットアップがほぼインストールされると、Microsoftアカウントでサインインするように求められます。これを実行したら、スイートがバックグラウンドでいくつかの追加ファイルをダウンロードするまで数秒待つだけです。
それでおしまい!Office 365 / Office 2016のインストールを新しいコンピューターに正常に移行しました。

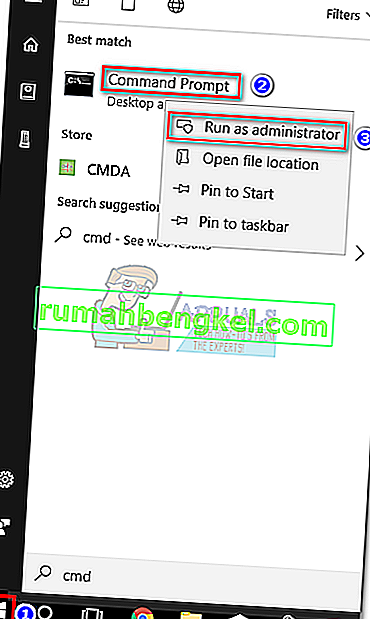
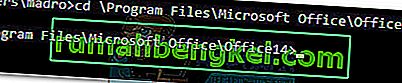
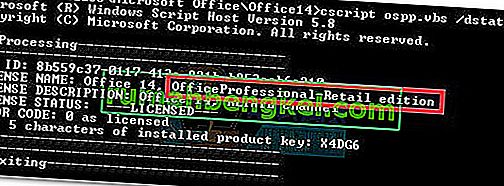
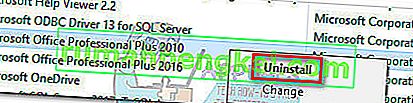
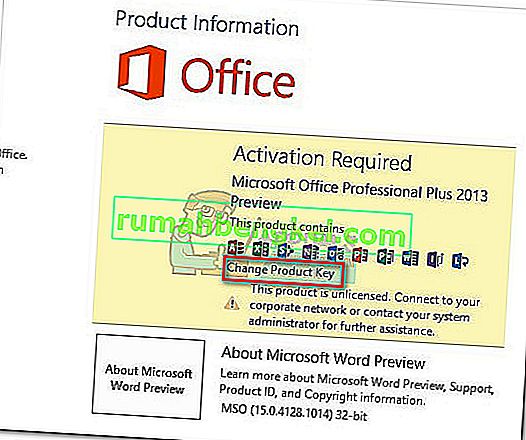 注:「インストールが多すぎます」というエラーでデフォルトのアクティベーション方法が失敗する場合は、電話でアクティベーションを行う必要があります。その場合は、このMicrosoft提供のリンク(ここ)を使用して、居住国に関連付けられているフリーダイヤル番号を見つけて電話してください。電話をかけたら、アンサー技術者と話すオプションが提供されるまで辛抱強く待ってから、古いコンピューターからライセンスを転送していることを説明します。彼らはあなたがアクティベーションプロセスを完了するのを助ける義務があります。
注:「インストールが多すぎます」というエラーでデフォルトのアクティベーション方法が失敗する場合は、電話でアクティベーションを行う必要があります。その場合は、このMicrosoft提供のリンク(ここ)を使用して、居住国に関連付けられているフリーダイヤル番号を見つけて電話してください。電話をかけたら、アンサー技術者と話すオプションが提供されるまで辛抱強く待ってから、古いコンピューターからライセンスを転送していることを説明します。彼らはあなたがアクティベーションプロセスを完了するのを助ける義務があります。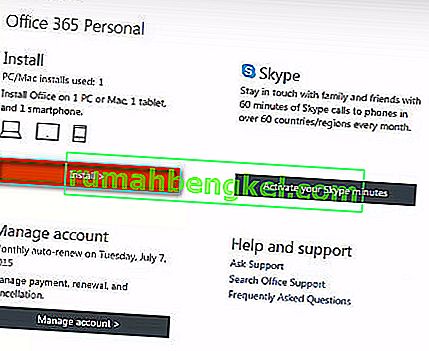 注:管理者アカウントを使用している場合は、設定アイコン(右上)をクリックし、Office 365 設定をクリックします。
注:管理者アカウントを使用している場合は、設定アイコン(右上)をクリックし、Office 365 設定をクリックします。