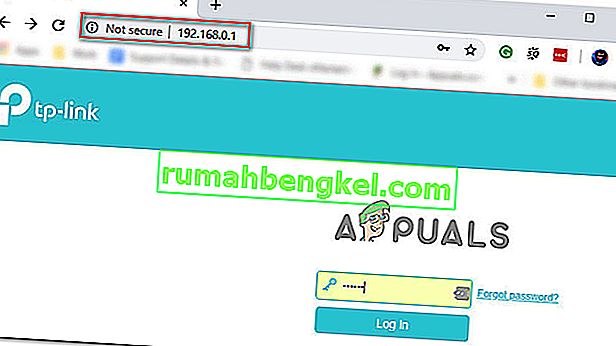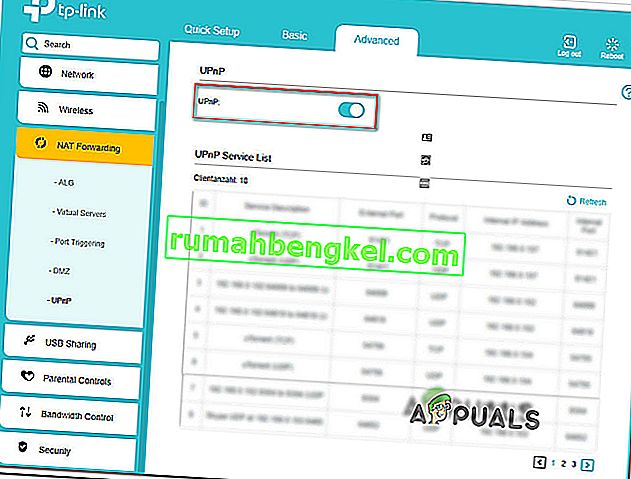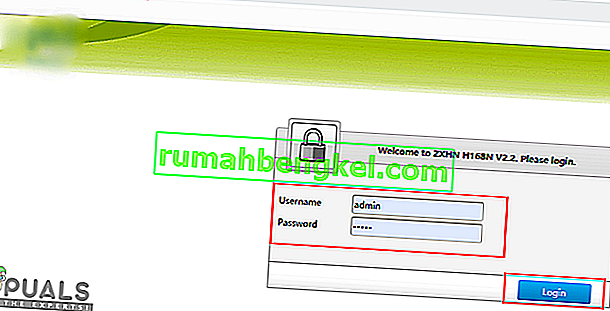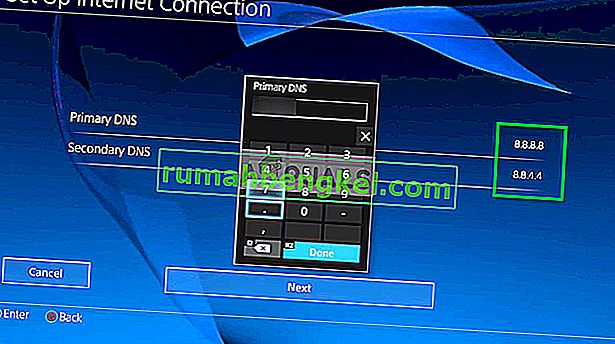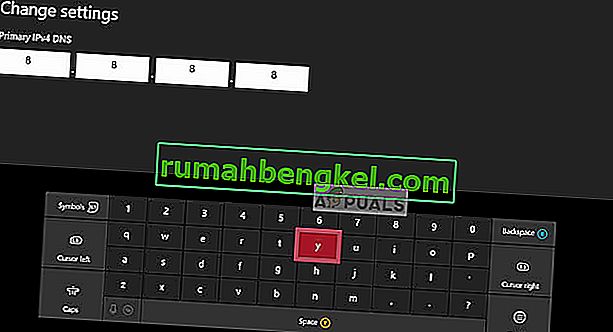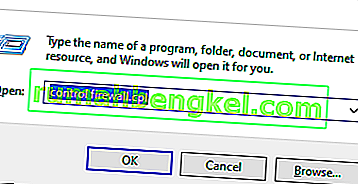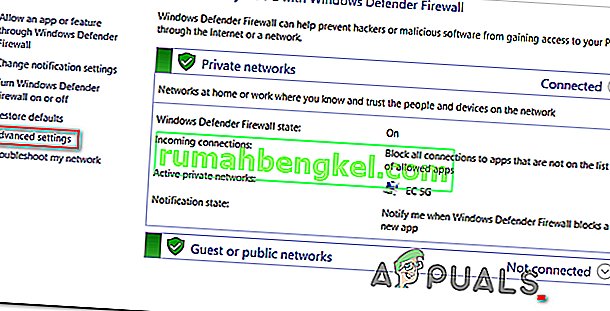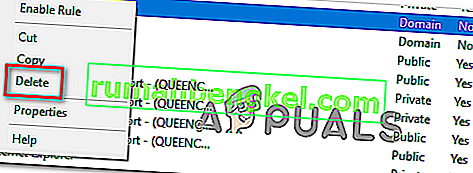一部のRead Dead Onlineユーザーは、ゲームサーバーから切断された後、定期的に0x20010006エラーコードを受け取ると報告しています。影響を受けるユーザーの中には、オンラインにしようとするたびに問題が発生すると報告している人もいれば、ランダムな間隔で問題が発生するという人もいます。

- Rockstarサーバーの問題 –この問題は、エンドユーザーの制御が及ばないサーバーの問題によって引き起こされる可能性が非常に高いことに注意してください。以下の修正を展開する前に、Rockstarのステータスページをチェックして、ゲームに切断の問題の原因となるサーバーの問題があるかどうかを確認する必要があります。
- 独占的なSteamグリッチ – Steamを通じてゲームを起動してきたいくつかのユーザーは、ストーリーモードの一時停止メニューからオンラインコンポーネントを起動しようとすると、同じ切断エラーが発生しないことを発見しました。結果はさまざまですが、試す価値はあります。
- ルーターの不整合 –判明したように、この特定の問題は、ルーターの不整合の種類によっても発生する可能性があります(最も一般的には、デバイスに割り当てられているDNSおよびIPアドレスが原因です)。この場合、ルーターを再起動またはリセットして、問題が解決するかどうかを確認してください。
- UPnPが無効になっている –現在、ほとんどのルーターにはユニバーサルプラグアンドプレイがデフォルトで有効になっています。ただし、古いモデルでは(またはこの機能を手動で無効にした場合)、ゲームに必要なポートが自動的に転送されないため、このエラーコードが表示されることがあります。この場合、ルーターの設定にアクセスしてUPnPを有効にすることで問題を解決できます。
- Red Dead Onlineで使用されるポートは転送されません –ルーターがUPnPをサポートしていない場合は、手動で作業し、このゲームで使用されるすべてのポートを転送して、接続の問題が発生しないようにする必要があります。ルーターの設定メニューからこれを行う必要があります。
- 割り当てられたDNSの不整合 –この問題を引き起こす可能性のあるもう1つのかなり一般的なシナリオは、デフォルトのDNSの割り当て方法との不整合です。同じ問題に直面していた一部のユーザーは、Googleから提供されたDNSアドレスに切り替えた後に問題が解決したことを確認しています。
- WindowsファイアウォールによってブロックされるSolo Lobbyツール –モッドコミュニティの一部であり、Solo Lobbyツールを使用している場合、0x20010006エラーを回避するために、Windowsファイアウォール設定からアプリケーションをホワイトリストに登録する必要があることに注意してください。
サーバーの問題を確認する
以下の修正のいずれかを試す前に、制御できない問題が原因で問題が発生していないことを確認することから始めてください。
これは、特にオンラインゲームにまったく参加できない場合に有効な問題です(オンラインにしようとするとすぐにエラーが表示されます)。
このシナリオが当てはまる場合は、まず、ゲームをプレイしようとしているプラットフォームでRockstarサーバーが停止しているかどうかを確認することから始めます。
幸い、Red Dead Onlineにサーバーの問題がないかどうかを確認するために検査できる、公式のサービスステータスページが1つあります。このリンク(こちら)からアクセスして、Red Dead Onlineに関連するサービスが現在影響を受けているかどうかを確認してください(黄色または赤色で色分けされています)。

注:選択したプラットフォームに関連するRed Dead Onlineサーバーで問題が発生していることが判明した場合は、以下の潜在的な修正によって違いが生じることはありません。あなたが今できることは、ロックスターのエンジニアが問題を解決するのを待っていることだけです。
この調査により、Rockstarサーバーに根本的な問題がないことが判明した場合、以下の潜在的な修正の1つで、この問題を解決できる可能性があります。
ストーリーモードでオンラインにする
結局のところ、0x20010006エラーが発生した多くのプレーヤーが正常に使用できるようになった回避策の1つは、ストーリーメニュー(メインゲームのメニュー)から直接マルチプレーヤーモードを起動することです。
これは、ゲームを一時停止し、画面の左側のセクションから[ オンライン ]メニューにアクセスすることで簡単に行えます。

従来、オンラインゲームに参加できなかった一部の影響を受けたユーザーは、このアプローチにより最終的にRed Deadのみをプレイできることを確認しました。
試して、0x20010006エラーを回避できるかどうかを確認してください。それでも同じエラーコードが表示される場合は、下の次の潜在的な修正に移動してください。
ルーターの再起動またはリセット
影響を受ける複数のユーザーによって確認されているため、この問題は、ゲームをプレイしようとしているデバイスのDNSとIPが取得される方法に関連する不整合によっても促進される可能性があります。
この問題に対処したほとんどの影響を受けたユーザーは、ルーターを再起動した後、またはリセットを実行した後に問題が修正されたと報告しています。
このシナリオが当てはまると思われる場合は、再起動するだけで簡単に開始できます。この操作により、以前に確立したカスタム設定を上書きせずに、Red Dead Onlineをプレイするために使用しているデバイスで使用されているIPとDNSが更新されます。
簡単なルーターのリセットを実行するには、ルーターの電源をオフにしてコンセントから外し、少なくとも30秒間待って、電源コンデンサが完全に放電していることを確認します。
ルーターを再起動したら、もう一度オンラインゲームに接続して、問題が解決したかどうかを確認します。

これが機能しない場合は、背面の専用ボタンを少なくとも10秒間押し続けるか、前面のLEDが同時に点滅するまで、ルーターをリセットしてください。
注:この操作により、以前に確立した一部のカスタム設定がリセットされる場合があることに注意してください(これには、カスタムルーターのログイン資格情報または転送されたポートが含まれる場合があります)。
ルーターのリセットを試みたが、同じエラーコード(0x20010006)が表示されるRed Dead Onlineでランダムな切断が引き続き発生する場合は、次の潜在的な修正に移動してください。
VPNを使用して接続をフィルタリングする(PCのみ)
PCで問題が発生した場合は、VPNを介して接続をフィルタリングすることも検討し、ゲームがより安定するかどうかを確認する必要があります。
これは奇妙な修正のように思えるかもしれませんが、影響を受けるユーザーの多くは、VPNクライアントを使用した後、接続の問題がほとんどなくなったと報告しています。これは、0x20010006エラーが一部のISP(インターネットサービスプロバイダー)によって何らかの形で促進されていることを示唆しているようです。
このシナリオが当てはまると思われる場合は、VPNクライアントをインストールして、Red Dead Onlineとの接続の問題が解決するかどうかを確認してください。
この修正が効果的であるかどうか確実にわからないので、無料のVPNクライアントを試すことから始めるべきです。以下は、無料プランまたは無料試用版を含むVPNサービスの一部です。
- サイバーゴースト
- NordVPN
すでにVPNを使用したことがある場合、またはVPNを使用しても効果がない場合、またはPCで問題が発生しない場合は、下の次の潜在的な修正に移動してください。
Enabling UPnP in router settings
You can also expect to see this issue in case your router is incapable of forwarding the ports used by Red Dead Online automatically – In most cases, this problem will occur with older routers or with routers where UPnP (Universal Plug and Play) is disabled.
If you suspect that UPnP might be disabled in your router settings, the procedure below should allow you to enable this option and ensure that every port that’s actively being used by Red Dead Online on PC, Xbox One or Ps4 is properly forwarded.
Here’s what you need to do:
Note: Depending on your router’s manufacturer, the screens you see might be different.
- Open your default web browser on a desktop computer and type one of the following addresses inside the navigation bar and press Enter:
192.168.0.1192.168.1.1
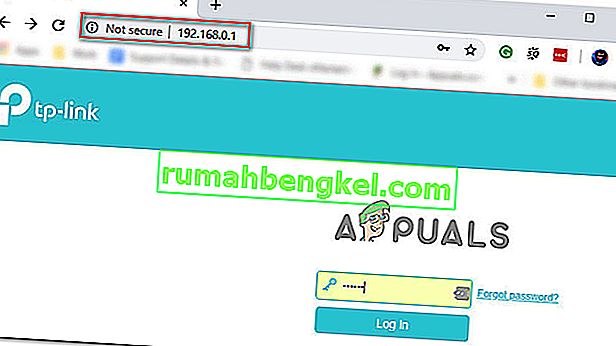
- Enter your router credentials and press Enter to gain access to your router settings. Keep in mind that most router manufacturers use admin (as username) and 1234 (as password). If that doesn’t work, search online for the default logins according to your router model.
- Once you’re inside you’re router settings, access the Advanced options and look for an entry named UPnP.
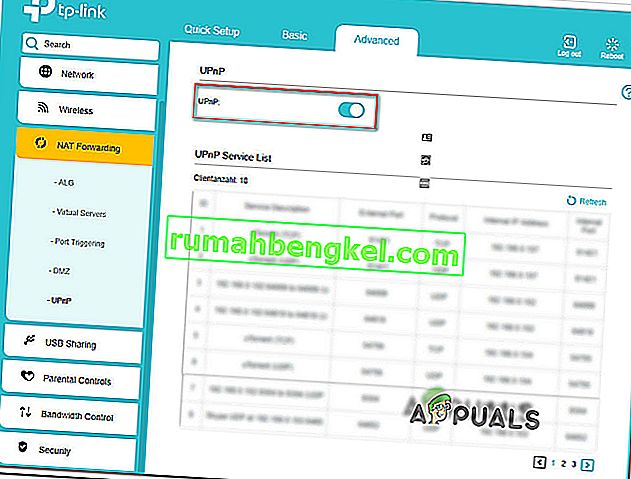
Note: The exact name of this feature might be slightly different for each manufacturer.
- Enabling the UPnP feature and save the changes before restarting your router.
- After you enable UPnP and restart your router, launch Red Dead Online and see if you’re still encountering the same connectivity issue.
If the same problem still appears, move down to the next potential fix below.
Forwarding the ports used by Red Dead Online manually
If you’re using a fairly old router that doesn’t know how to do UPnP (Universal Plug and Play), you will need to forward the ports manually in order to ensure that Red Dead Online is able to receive incoming network requests. A lot of affected users have confirmed that this operation was the only thing that allowed them to finally play the game without having to face constant 0x20010006 error codes.
Note: Keep in mind that depending on your router manufacturer, the instructions below, and the name of the option you’ll end up seeing will be different.
But if this scenario seems like it could be applicable, start following the instructions below to forward the ports that are being used by Red Dead Online:
- On a desktop computer, make sure you are connected to the network maintained by your router, then type one of the following IP address inside the navigation bar and press Enter:
192.168.0.1 192.168.1.1
Note: If none of the addresses above allow you to access your router settings, search online for specific steps of accessing your router settings.
- Once you reach the login page, enter your credentials to gain access to your router settings. Keep in mind that with most manufacturers, the default username is admin and the default password is either admin or 1234.
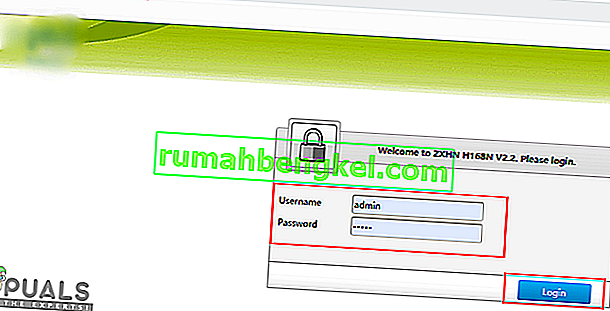
Note: In case none of these combinations work, use the custom credentials you established or search online for the default ones used by your networking device manufacturer.
- Once you’re inside you’re router settings, look to expand on the Advanced menu, then look for an option named NAT Forwarding or Port Forwarding. Next, click on that option and click on Virtual Servers see if you can find a button that allows you to add additional ports.

- Keep in mind that the ports that you need to forward will be different depending on the platform that you use to play the game (PS4, Xbox One, or PC). To make things easier, we made a list of every port that you need to open depending on your platform:
Red Dead Online - Playstation 4 TCP: 465,983,1935,3478-3480,10070-10080,30211-30217 UDP: 3074,3478-3479,6672,61455-61458 Red Dead Online - Xbox One TCP: 3074,30211-30217 UDP: 88,500,3047,3074,3544,4500,6672,61455-61458 Red Dead Online - PC TCP: 30211-30217 UDP: 6672,61455-61458 Red Dead Redemption 2 - Steam TCP: 27015-27030,27036-27037,30211-30217 UDP: 4380,6672,27000-27031,27036,61455-61458
- Once you manage to forward the ports used by Red Dead Online, save the changes and restart both your router and your console or PC before launching the game again.
In case you still get disconnected with the 0x20010006 error code, move down to the next potential fix below
Using Google DNS
If none of the potential fixes above have work, one last thing you can try is to change the default DNS (domain name servers) that are being used by your PC or console to public DNS provided by Google. This fix was confirmed to be effective on both Xbox One and PC.
In case your problem is being facilitated by incorrect default DNS, the instructions below should allow you to resolve the issue.
But keep in mind that depending on your platform of choice, the instructions on changing the default DNS to Google’s DNS will be different. To accommodate every user base, we created 3 separate guides – one for PS4, one for Xbox One, and one for PC.
Follow whichever guide applies to the platform where you’re encountering the 0x20010006 error code on.
Using Google DNS on PS4
- From the main console dashboard, go to Settings > Network > Set up Internet Connection.
- Choose Wi-Fi or LAN, depending on what type of network you’re using.
- Choose Custom, then set the IP Adress to Automatic.
- Set the DHCP Host Name to Do Not Specify, then set DNS Settings to Manual.
- Next, set the Primary DNS to 8.8.8.8 and the Secondary DNS to 8.8.4.4.
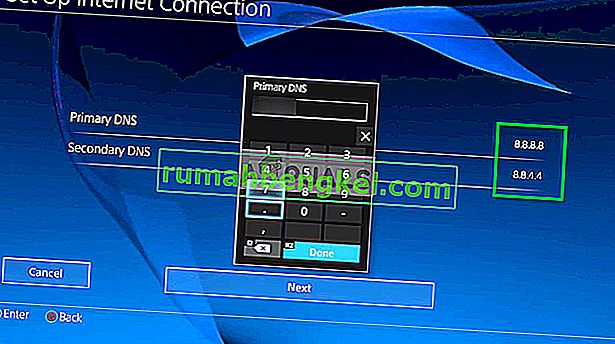
Note: If you want to use IPV6, use the following addresses instead:
Primary DNS - 208.67.222.222 Secondary DNS - 208.67.220.220
- Launch Red Dead Online and see if the problem is now fixed.
Using Google DNS on Xbox One
- From the main Xbox One dashboard, press the Guide menu on your controller and go to Settings > Network > Advanced Settings.
- Next, from the list of available options, click on DNS settings, then select Manual.
- Next, set 8.8.8.8 as the Primary DNS and 8.8.4.4 as the Secondary DNS.
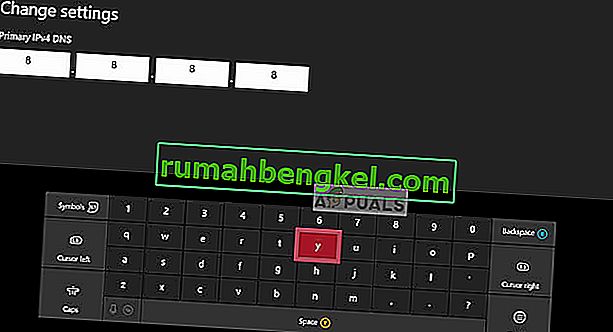
Note: For IPV6, use the following addresses instead:
Primary DNS - 208.67.222.222 Secondary DNS - 208.67.220.220
- Save the changes, restart your console and see if the problem is now fixed.
Using Google DNS on PC
- Open up a Run dialog box by pressing Windows key + R. Next, type ‘ncpa.cpl’ and press Enter to open up the Network Connections window.
- Next, access the connection that you want to set Google’s DNS on. If you’re connected on wireless, right-click on Wi-Fi (Wireless Network Connection) and choose Properties. If you’re using a wired connection (right-click on Ethernet (Local Area Connection) instead.
- Once you’re inside the Properties screen, select the Networking tab from the horizontal menu at the top and go to the settings module under This connection uses the following items. Next, select Internet Protocol Version 4 (TCP / IPv4) and click on the Properties menu below.
- Inside the Internet Protocol Version 4 (TCP / IPv4) Properties screen, go to the General tab. Next, select the toggle associated with Use the following DNS server address and replace Preferred DNS server and Alternate DNS server respectively with the following:
8.8.8.8 8.8.4.4
- After the values have been adjusted, step 3 and step 4 with Internet Protocol Version 6 (TCP / IPv6) but use the following values instead:
2001:4860:4860::8888 2001:4860:4860::8844
- Save the changes and restart your network connection and your PC.
- Launch Red Dead Online at the next startup and see if the random disconnects with the 0x20010006 error have stopped.

Whitelisting the Solo Lobby tool (if applicable)
In case you are into modding and are using the Solo Lobby program on PC, the reason you might experience random 0x20010006 disconnects is due to a series of Windows Firewall inbound and outbound rules that end up blocking communications between your local installation and the Rockstar server.
Several affected users that were struggling with the same thing have confirmed that they managed to fix the problem by accessing the Windows Firewall settings and deleting the inbound and outbound rules associated with the solo lobby program.
If this scenario is applicable, follow the instructions below to whitelist the Solo Lobby tool in order to stop the 0x20010006 disconnects:
- Press Windows key + R to open up a Run dialog box. Next, type ‘control firewall.cpl‘ inside the text box and press Enter to open up the Windows Defender Firewall screen.
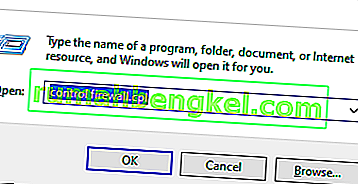
- Once you’re inside the Windows Defender Firewall screen, click on Advanced settings from the vertical menu on the left, then click Yes at the UAC (User Account Control) prompt.
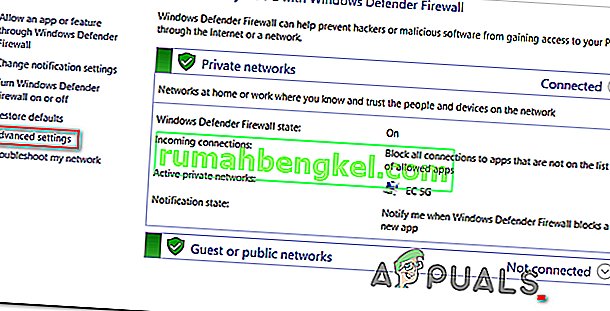
- Once you’re inside the Windows Defender Firewall, click on Inbound Rules and scroll down through the list of rules until you find the one associated with Solo Lobby Program. Once you see it, right-click on it and choose Delete from the newly appeared context menu.
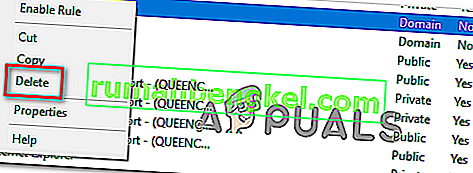
- Once the Inbound Rule associated with Solo Lobby Program has been deleted, select the Outbound Rule from the menu on the left, then repeat the same process as above, deleting the rule associated with Solo Lobby Program.
- Once both the inbound and outbound rules have been deleted, launch the game again and see if the problem is now resolved.