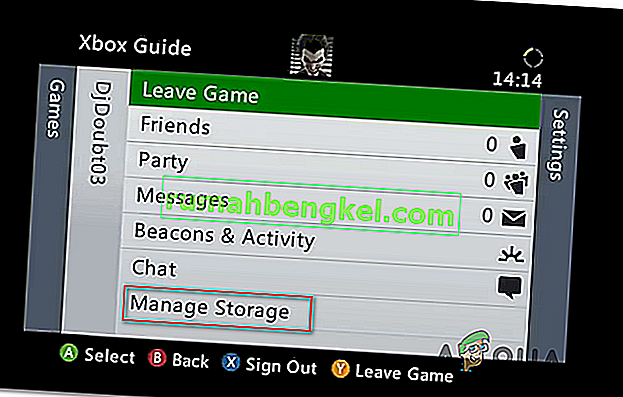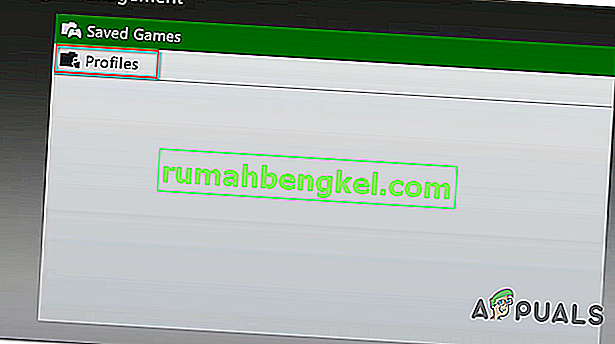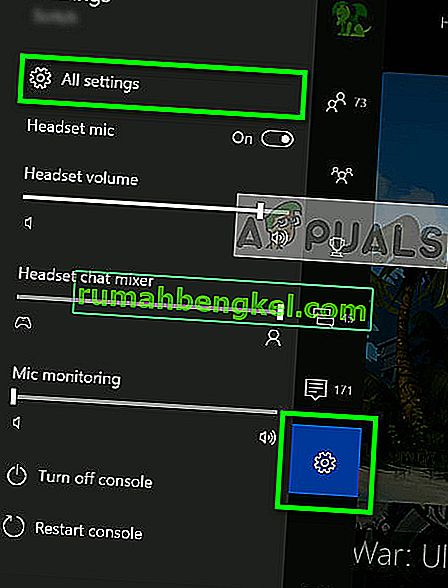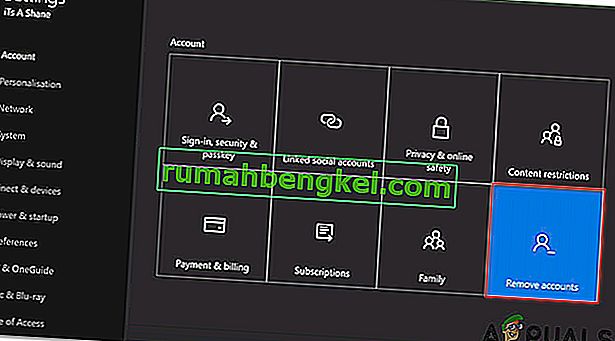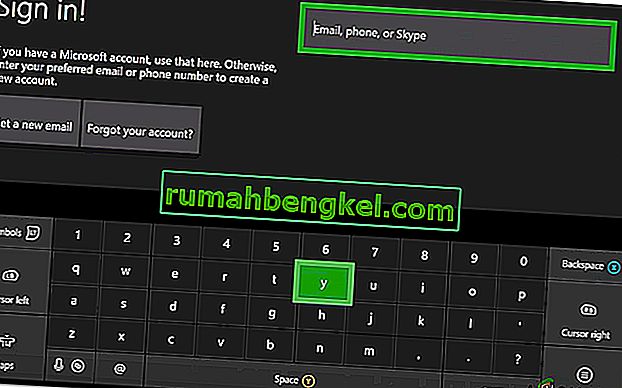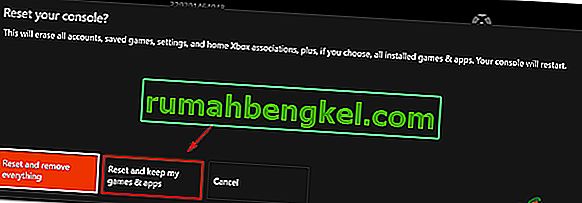- 「このプロファイルはこのコンソールでXbox Liveに接続できません」というエラーの原因は何ですか?
- Xbox Liveサーバーのステータスを確認する
- パワーサイクルを実行する
- (Xbox One上の)ローカルXbox 360ストレージの削除
- Xbox Oneプロファイルの再起動
- ソフトリセットの実行
「申し訳ありませんが、このプロファイルは、このコンソールに住んでいるのXboxに接続できません」ユーザーはXboxの一つのコンソールでXbox360の下位互換性のゲームをプレイしようとしているときにエラーが表示されます。Xbox Liveメンバーシップは、Xboxゴールドカードゲームをプレイしてオンライン機能を問題なく使用できるため、すべてのユーザーが正常に機能しています。この問題は、Xbox One本体で起動されている下位互換性のあるゲームに限定されているようです(Xbox360では問題なくプレイできます)。

「このプロファイルはこのコンソールでXbox Liveに接続できません」というエラーの原因は何ですか?
最終的に「このプロファイルでは、このコンソールでXbox Liveに接続できません」というエラーが発生する可能性があるもののリストを次に示します。
- Xbox Liveコアサービスの問題 –結局のところ、下位互換性のあるゲームをプレイできないことは、エンドユーザーの制御の及ばないサーバーの問題が原因である可能性もあります。お住まいの地域のXboxサーバーで定期メンテナンスとDDoS攻撃が発生すると、コンソールで所有権を検証できなくなる可能性があります。この場合、実行可能な唯一の修正は、Microsoftのエンジニアによって問題が修正されるまで待つことです。
- 不具合のある一時データ –この問題の原因となる可能性のあるもう1つの原因は、Xbox One本体の一時フォルダーに現在保存されている破損したデータの一種です。このシナリオが当てはまる場合は、電源の入れ直し手順を実行して一時データを削除し、コンソールの電源コンデンサを放電することで問題を解決できるはずです。
- 破損したローカル360ストレージフォルダ –以前に下位互換性のあるゲームをプレイしているときに予期しないコンソールの中断があった場合、Local360フォルダにある一部のファイルが破損している可能性があります。この場合、従来のXbox 360インターフェイスを使用してフォルダーを削除することで問題を解決できるはずです。
- Xboxプロファイルが不安定な状態で止まっている –この動作を引き起こすもう1つの原因は、署名プロセスの途中で止まっているXboxプロファイルです。後方互換性機能は所有権を検証する必要があるため、Xbox Oneプロファイルからサインアウトしていない限り、これを行うことはできません。
- OSの破損 –まれに、従来の方法では修復できないファームウェアまたはソフトウェアコンポーネントの破損が原因で、この問題が発生する場合があります。この場合、ソフトリセット手順ですべてのシステムコンポーネントをリセットすることにより、問題を解決できるはずです。
方法1:Xbox Liveサーバーのステータスを確認する
他の修復方法に進む前に、このトラブルシューティングガイドを開始して、問題が制御不能になっていないことを確認することが重要です。Xbox Liveサーバーの一時的な問題が、本体で下位互換性のあるゲームをプレイできない原因である可能性があることも覚えておいてください。
この問題が発生するときはいつでも、通常、2つの主な原因が原因です。定期的なメンテナンス期間があるか、予期しない停止の問題(DDoS攻撃または地域のサーバーに関する予期しない問題)があります。
コアサービスがダウンしている場合、ゲームの所有権は検証されないため、下位互換性のあるゲームをプレイできません。このシナリオが当てはまると思われる場合は、このリンク(ここ)にアクセスして、コアサービスが現在動作していないか、機能が制限されているかどうかを確認してください。

この調査の結果、制御不能なサーバーの問題が明らかになった場合、Microsoftのエンジニアが問題を修正するのを待つ以外にできることは他にありません。問題が解決されるまで、Xboxステータスページを定期的に確認してください。
ただし、調査でサーバーの問題が指摘されていない場合は、問題がローカルで発生している場合に解決する別の手順について、次の方法に直接進んでください。
方法2:パワーサイクルを実行する
問題がローカルでのみ発生しており、サーバーの問題が原因ではないことが以前に確認されている場合は、一時ファイルが、申し訳ありませんが、このプロファイルはこのコンソールでライブのXboxに接続できませんエラー。
この場合、エラーメッセージを解決する最も効率的な方法は、電源の再投入を実行することです。電源を入れ直す手順では、ゲーム、アプリケーション、ユーザー設定に影響を与えることなく、このエラーコードを引き起こす可能性のある一時ファイルの大部分を消去します。
影響を受けた複数のユーザーが、以下の手順に従って問題を完全に解決したことを確認しました。Xbox One本体で電源を切って入れ直す手順のクイックガイドを以下に示します。
- コンソールの電源が完全にオンになっていて、現在休止状態になっていないことを確認して、操作を開始します。
- 次に、コンソールの前面にあるXboxボタンを押し、約10秒間(または前面のLEDの点滅が止まるまで)押し続けます。これが発生したのを確認したら、ボタンを離し、電源が完全に遮断されるまで待ちます。

- コンソールにアクティビティの兆候が表示されなくなったら、1分ほど待ちます。プロセスが正常であることを確認するために、電源コンセントからケーブルを外してみることもできます。
- 本体のXboxボタンをもう一度押すと、本体の電源が再び入ります。今回は短押しにします。次の起動シーケンスでは、Xboxアニメーションシーケンスに注意してください。表示されていれば、電源の再投入手順が成功したことを確認できます。

- 起動シーケンスが完了したら、下位互換性のあるゲームをもう一度プレイして、問題が解決するかどうかを確認します。
それでもゲームを起動しようとしたときに「申し訳ありませんが、このプロファイルはこのコンソールでXboxライブに接続できません」というエラーが発生する場合は、下の次の方法に進んでください。
方法3:(Xbox One上の)ローカルXbox 360ストレージを削除する
結局のところ、「申し訳ありませんが、このプロファイルはこのコンソールでXbox liveに接続できません」というエラーは、Local360 Storageフォルダー内のなんらかのファイルの破損が原因で発生することもあります。これは通常は表示されず、下位互換性のあるゲームを起動しようとすると簡単にアクセスできます。
影響を受けた複数のユーザーが、従来のXbox 360インターフェイスの[ストレージ管理]セクションにアクセスし、Xbox360プロファイルを削除することで問題を解決できたことを確認しました。これを実行した後、コンソールを再起動してもう一度構成すると、下位互換性のあるゲームを問題なくプレイできました。
Xbox One本体のローカルXbox 360ストレージを削除するためのクイックガイドを次に示します。
- Xbox One本体から下位互換性のあるゲームを起動します。エラーメッセージが表示されたら、コントローラーのXboxボタンを押して、従来のXbox 360インターフェイスを表示します。
- Xboxガイドメニューに入ったら、[ストレージの管理]に移動し、Aキーを押してアクセスします。ストレージの管理確認プロンプトで[ はい]を選択します。
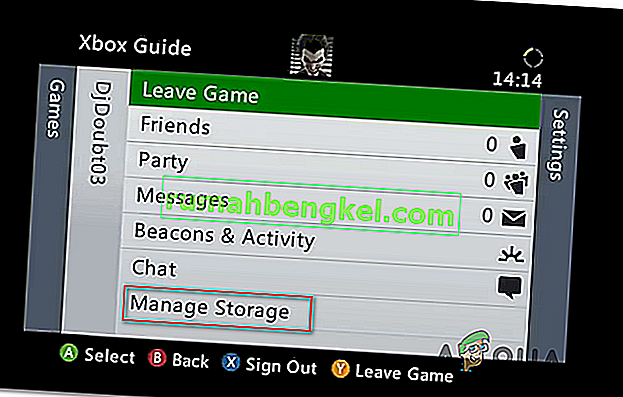
- [ ストレージ管理]ウィンドウが表示されたら、プロファイルフォルダを選択し、[ A ]ボタンをクリックしてアクセスします。
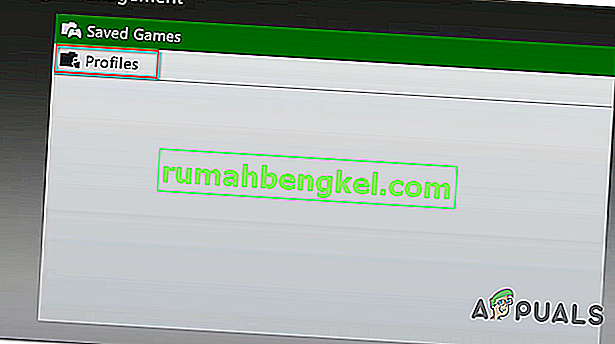
- 次のメニューからローカルプロファイルを選択し、Yボタンを押して削除のスケジュールを設定します。次に、確認プロンプトで[ はい]を選択して操作を確認し、操作が完了するまで待ちます。
- ローカルのXbox 360スペースが空になったら、下位互換性のあるゲームをもう一度プレイして、問題が解決したかどうかを確認します。
同じ「申し訳ありませんが、このプロファイルはこのコンソールでXbox liveに接続できません」というエラーが引き続き発生する場合は、下の次の方法に移動してください。
方法4:Xbox Oneプロファイルを再起動する
実行可能な修正なしでここまで来た場合は、現在ログインしているプロファイルとの何らかの不整合が原因で問題が発生している可能性があります。
「申し訳ありませんが、このプロファイルはこのコンソールでXboxライブに接続できません」というエラーを解決するのに苦労していたいくつかのユーザーは、Xboxアカウントを削除して再度追加した後、下位互換性のあるゲームを最後にプレイできたことを確認しました。
Xbox One本体でこれを行う方法のクイックガイドを次に示します。
- Xbox Oneコントローラーで、Xboxボタン1を押して、新しく表示されたガイドメニューから[設定]アイコンを選択します。次に、(ユーザー設定に応じて)右側または左側に移動し、[すべての設定]を選択します。
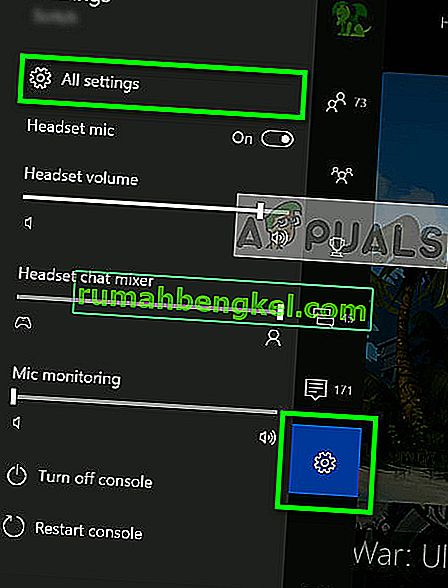
- [設定]メニューに移動したら、[アカウント]タブに移動します。そこに到達したら、右側に移動し、アカウントの削除を選択します。
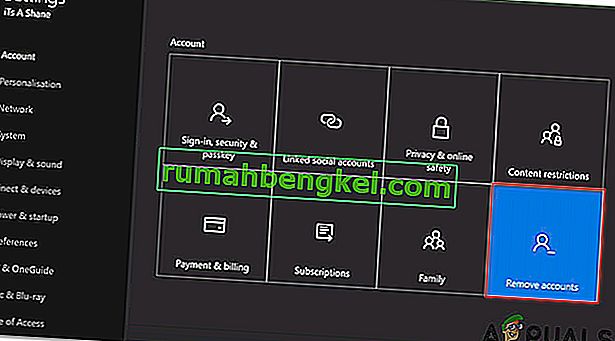
- 削除するアカウントを選択し、削除プロセスを確認します。
- プロセスが完了したら、コンピューターを再起動し、再度サインインした後の次のシステム起動時に問題が解決するかどうかを確認します。
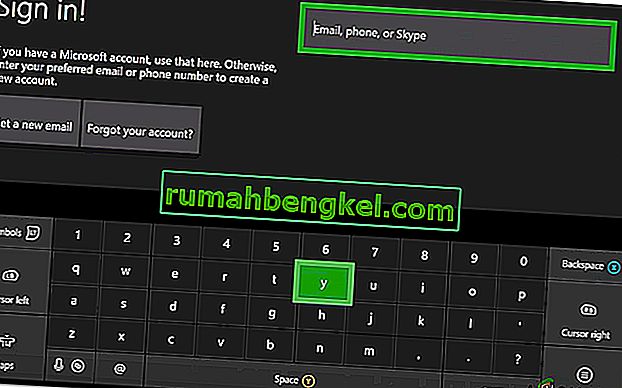
- 下位互換性のあるゲームをもう一度起動して、同じ問題が引き続き発生するかどうかを確認します。
それでも同じ「申し訳ありませんが、このプロファイルはこのコンソールでXboxライブに接続できません」というエラーが発生する場合は、下の最後の方法に移動してください。
方法5:ソフトリセットを実行する
上記のすべての方法を実行しても同じ「申し訳ありませんが、このプロファイルはこのコンソールでXbox liveに接続できません」というエラーが発生する場合は、これを簡単に解決できないシステムファイルの問題に直面している可能性があります。
この場合、問題を解決する唯一の希望は、この問題を引き起こしている可能性のあるすべてのファームウェアおよびソフトウェアコンポーネントをリセットすることです。データを保持するための最善の方法は、ソフトリセットを行うことです。
ソフトリセットでは、すべてのゲームとデータを保持しながら、すべてのオペレーティングシステムコンポーネントを更新できます。Xbox Oneで出荷時設定にリセットするためのクイックガイドを以下に示します。
- Xbox One本体で(コントローラーの)Xboxボタンを1回押して、ガイドメニューを開きます。そこに到達したら、[システム]> [設定]> [システム]> [コンソール情報]に移動します。[ コンソール情報 ]メニューが表示されたら、新しく表示されたメニューから[ コンソールのリセット ]を選択します。

- [ コンソールのリセット ]メニューに入ることができたら、[ リセット ]を選択し、新しく表示されたメニューからゲームとアプリを保持します。
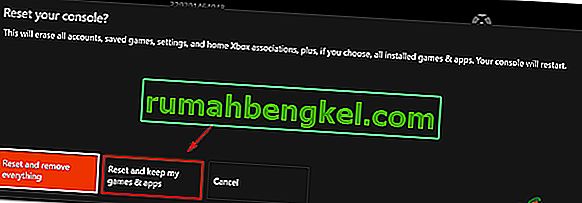
- コンソールはプロセスの最後に自動的に再起動するので、プロセスが完了するまで待ちます。コンソールが再起動したら、下位互換性のあるゲームをもう一度プレイして、問題が解決するかどうかを確認します。