Rustは驚くべきサバイバルゲームで、自然、ゾンビ、その他のプレイヤーに対して荒野で生き残ることに重点が置かれています。ゲームは、本質的に似ているARMA 2のmodであるDayZのクローンとして始まりました。ゲームのアイディアは素晴らしいものですが、Rustのアルファ版クライアントがリリースされて以来、Rustに続く多くの問題がありました。

EACの略称はEasyAntiCheatの略で、ゲームからの参加を禁止するために、不正行為者やハッカーを認識するためにゲームが使用するツールです。このエラーは、EACクライアントが適切な接続を確立できず、チートがインストールされていない場合に発生します。何らかの理由で接続を確立できないため、このエラーがポップアップし、ゲームは起動しません。
RACでEACが切断される原因は何ですか?
このエラーは非常に広範囲であり、EasyAntiCheatツールはこれらのものに関連せず、ゲームは外部で使用するため、ゲームクライアントまたはSteamプログラムに接続されていない可能性があるさまざまなものによって引き起こされる可能性があります。問題を引き起こすことが知られているもののリストはここにあります:
- ゲームファイルの欠落または破損
- ゲーム、Steamクライアント、またはEAC実行可能ファイルの管理者権限がありません
- ルーター内から無効にされたUPnPオプション
- 変更されたDNSアドレス設定
- EAC証明書が正しくインストールされていません
解決策1:ゲームファイルの整合性を確認する
この方法が記事の上部に配置されている理由は、主にPCで実行するのが簡単で、エラーを可能な限り簡単に解決できるためです。Rustのプレーヤーは、エラーが発生し始めた後、ゲームファイルの整合性を確認して、欠落または破損している1つまたは2つのファイルを見つけ、それらを再ダウンロードすることでゲームを完全に修正できることを確認しました。
- デスクトップのショートカットをダブルクリックするか、スタートメニューで[スタート]ボタンまたは[検索](Cortana)ボタンをクリックした後に「Steam」と入力するだけで検索して、Steam PCクライアントを開きます。

- Steamクライアントが開いたら、ウィンドウ上部のメニューにあるSteamウィンドウの[ライブラリ]タブに移動し、リストでRustエントリを見つけます。
- ライブラリ内のゲームのアイコンを右クリックし、コンテキストメニューから[プロパティ]オプションを選択します。このオプションが開き、すぐに[プロパティ]ウィンドウの[ローカルファイル]タブに移動します。

- ウィンドウの下部にある[ゲームファイルの整合性を確認]ボタンをクリックし、プロセスが完了するまで待ちます。ユーティリティは不足しているファイルをダウンロードし、プロセスが終了した後にRustを再度開いて、EAC切断エラーが引き続き表示されるかどうかを確認する必要があります。
解決策2:EACとSteam実行可能ファイルに管理アクセスを提供する
EACセットアップを管理者として実行すると、EasyAntiCheatツールをもう一度インストールして、管理者アクセスを使用して問題のトラブルシューティングを開始できます。Steamを管理者として実行して、コンピューターにエラーがまだ表示されるかどうかを確認する必要があるため、これだけでは不十分です。これはおそらく、ほとんどの人を助けてきた問題の最も有名な修正です。
- Steam経由でゲームをインストールした場合は、デスクトップ上のショートカットをダブルクリックするか、スタートメニューの[スタート]ボタンまたは[検索](Cortana)をクリックした後に「Steam」と入力して検索するだけで、Steam PCクライアントを開きます。ボタン。
- Steamクライアントが開いたら、ウィンドウ上部のメニューにあるSteamウィンドウの[ライブラリ]タブに移動し、リストでRustエントリを見つけます。
- ライブラリ内のゲームのアイコンを右クリックし、表示されるコンテキストメニューから[プロパティ]オプションを選択して、すぐに[プロパティ]ウィンドウの[ローカルファイル]タブに移動し、[ローカルファイルの参照]ボタンをクリックします。
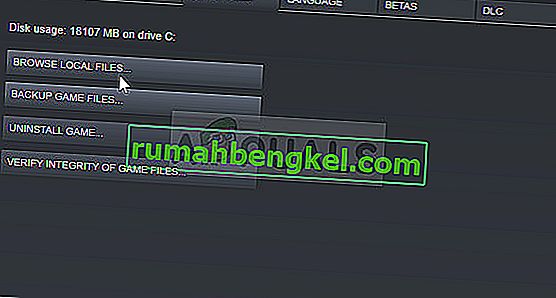
- スタートメニューボタンまたはその横にある検索ボタンをクリックしてRustと入力することで、ゲームのメイン実行可能ファイルを検索することもできます。とにかく、実行可能ファイルを右クリックし、表示されるコンテキストメニューから[ファイルの場所を開く]オプションを選択します。
- EasyAntiCheatフォルダーを見つけ、ダブルクリックして開きます。フォルダ内の「EasyAntiCheat_setup.exe」ファイルを右クリックし、表示されるコンテキストメニューから[管理者として実行]オプションを選択します。
- 上部のメニューから[Steam >>終了]をクリックして、コンピューターのSteamクライアントを完全に終了するか、画面(システムトレイ)の右下にあるSteamアイコンを右クリックして[終了]を選択します。
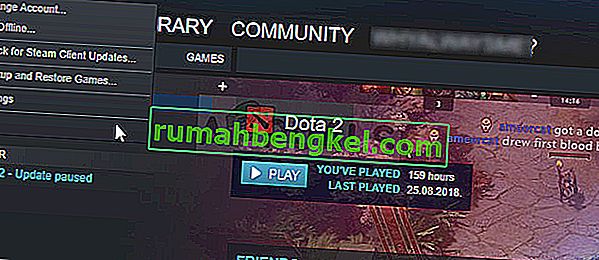
- Steamウィンドウを閉じている場合の代替ソリューションは、システムトレイ(画面の左下部分)でSteamアイコンを見つけることです。他のアプリを表示するには、上向きの矢印をクリックする必要がある場合があります。
- Steamアプリを見つけて、デスクトップまたは[スタート]メニューまたは[検索結果]ウィンドウでエントリを右クリックし、[プロパティ]を選択してプロパティを変更します。変更を適用する前に、[プロパティ]ウィンドウの[互換性]タブに移動し、[管理者としてこのプログラムを実行する]オプションの横にあるチェックボックスをオンにします。
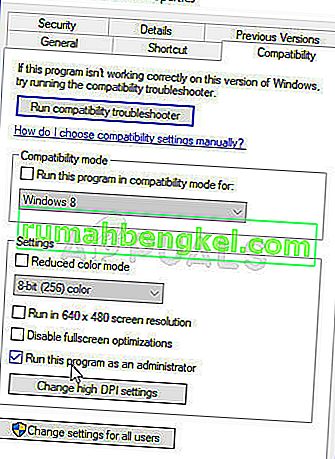
- 管理者権限で確認するために表示されるダイアログを確認してください。これでSteamは管理者権限で起動するはずです。アイコンをダブルクリックしてSteamを開き、ゲームを再起動して、エラーが引き続き表示されるかどうかを確認します。
注:これでうまくいかない場合は、Rustゲームのインストールフォルダー([ローカルファイルの参照]をクリックすると開くフォルダー)に戻り、Rustのメイン実行可能ファイルを見つけて右クリックして[プロパティ]を開き、同じ実行を確認してください。これは複数のプレイヤーで機能するため、Steamが問題を解決するかどうかを確認するための管理者オプションとしてのこのプログラムです。
解決策3:ルーターでUPnPをオンにする
このランダムな修正は、コンピューター上の他のエラーをトラブルシューティングするために、ユニバーサルプラグアンドプレイ(UPnP)オプションをオフにしているユーザーに特に役立ちます。このオプションをオンに戻すと、上記の方法が失敗した場合に問題を取り除くのに役立ちます。
- デフォルトのWebブラウザーを開き、ブラウザーウィンドウの上部にあるアドレスバーにデフォルトゲートウェイ番号を入力して、Enterキーを押します。
- デフォルトゲートウェイ番号を確認するには、スタートメニューまたはその隣の検索バーで「cmd」または「コマンドプロンプト」を検索して、コマンドプロンプトを開いていることを確認してください。コマンドプロンプトエントリを右クリックして、[管理者として実行]オプションを選択します。
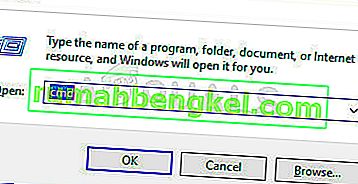
- また、Runユーティリティを起動するために、キーボードのWindowsキーとRキーを同時に押すこともできます。ボックスに「cmd」または「コマンドプロンプト」と入力し、Ctrl + Shift + Enterキーの組み合わせを使用して、管理コマンドプロンプトを開きます。
- 下に表示されるコマンドを入力し、インターネットへの接続に現在使用している接続の種類に対応するネットワークアダプターに向かってスクロールし、デフォルトゲートウェイのエントリ、特にxxxのようなエントリをメモします。 xxx.xxここで、「x」の文字は数字に対応します。
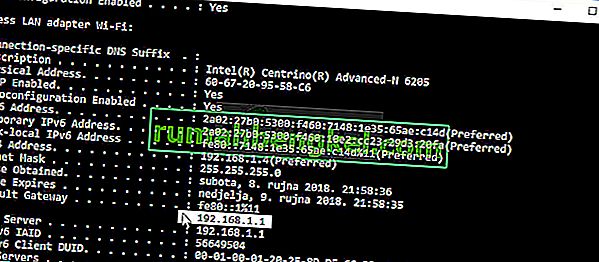
ipconfig / all
- ユーザー名とパスワードを入力して、ルーターのインターフェースにアクセスします。デフォルトのユーザー名とパスワードは、購入時に受け取ったルーターのドキュメント、ルーターの側面のメモ、またはデフォルトのパスワードが保存されているPort Forward Webサイトに記載されています。
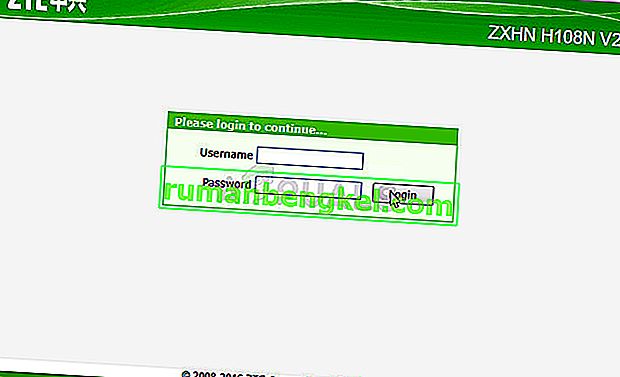
- ルーターにログインしたまま、ブラウザウィンドウでUPnPセクションを見つけます。各ルーターのウィンドウは少し異なるように見えます。ポート転送を含む設定のセクションの一般的なメニューラベルは、ルーターによっては「詳細>>詳細設定」、「ツール>>その他」ので、見つかるまで参照してください。
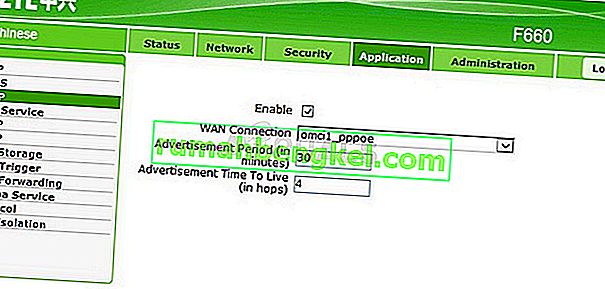
- ルーターやインターフェースに関係なく、同じ基本情報を入力する必要があります。ルーター設定でUPnPオプションを見つけたら、それをオンまたは有効に戻す必要があります。
- [適用の保存]ボタンをクリックし、Steamを再起動してエラーが引き続き表示されるかどうかを確認する前に、ルーターとコンピューターを再起動してください。
解決策4:DNS設定をデフォルトに戻す
特定のインターネット接続の問題は、デフォルトのDNSアドレスをGoogleまたはOpenDNSが提供するアドレスに変更することで解決できる場合があります。これは他の問題を克服するのに役立った可能性があるため、RustのEAC切断問題に直接関係しており、同じ問題に苦しんでいるユーザーを支援するために変更をデフォルト設定に戻すため、これも試してみてください。
- コントロールパネルの[インターネット接続]設定項目を開くために、バーに「ncpa.cpl」と入力して[OK]をクリックする必要がある[ファイル名を指定して実行]ダイアログボックスをすぐに開くWindows + Rキーコンボを使用します。
- 同じプロセスを手動でコントロールパネルから行うこともできます。ウィンドウの右上のセクションの設定で[ビュー]を[カテゴリ]に切り替え、上部の[ネットワークとインターネット]をクリックします。[ネットワークと共有センター]ボタンをクリックして開きます。左側のメニューで[アダプターの設定の変更]ボタンを見つけてクリックします。
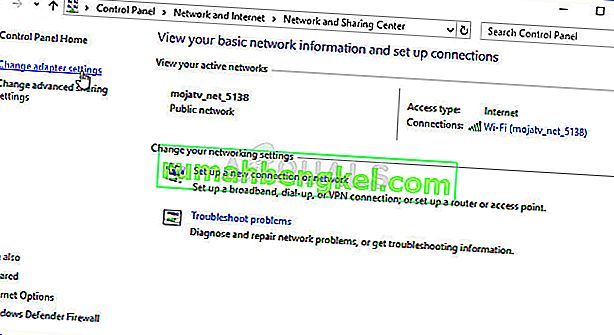
- 上記のいずれかの方法でインターネット接続ウィンドウが開いたら、管理者権限がある場合は、アクティブなネットワークアダプターをダブルクリックし、下の[プロパティ]ボタンをクリックします。
- リストから[インターネットプロトコルバージョン4(TCP / IPv4)]を見つけます。それをクリックして選択し、下の[プロパティ]ボタンをクリックします。
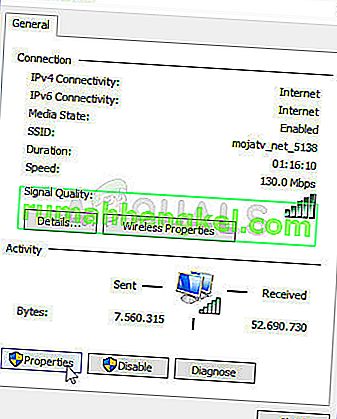
- [全般]タブを開いたまま、プロパティウィンドウの両方のラジオボタンを[IPアドレスを自動的に取得する]と[DNSサーバーアドレスを自動的に取得する]に切り替えます。
- [終了時に設定を検証する]オプションをオンにしたまま、変更をすぐに適用するために[OK]をクリックします。Rustを再度開いた後に同じエラーが表示されるかどうかを確認してください!
解決策5:EasyAntiCheatフォルダーに特定の証明書をインストールする
Rustを起動しようとしたときに、RustプレーヤーがEACの切断問題に苦労し、他の方法を使用して問題を解決できませんでした。ゲームのインストールフォルダーのEACフォルダーを参照した後、Cerfiticateの略である「.cer」フォルダーを見つけ、実際に問題を解決したのでインストールするので、諦める前にこの方法を試すことをお勧めします。
- デスクトップのショートカットをダブルクリックするか、[スタート]メニューボタンまたは[検索(Cortana)]ボタンをクリックした後に[スタート]メニューで検索して、Steam PCクライアントを開きます。

- Steamウィンドウが開いたら、ウィンドウの上部にあるメニューでSteamウィンドウの[ライブラリ]タブに移動し、リストでRustエントリを見つけます。
- ライブラリでゲームのアイコンを右クリックし、表示されるコンテキストメニューから[プロパティ]ボタンを選択します。プロパティウィンドウの[ローカルファイル]タブに直接移動し、[ローカルファイルの参照]ボタンをクリックします。
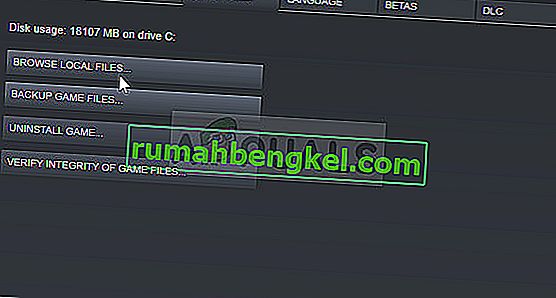
- スタートメニューボタンまたはその横にある検索ボタンをクリックしてRustと入力することで、ゲームのメイン実行可能ファイルを検索することもできます。とにかく、実行可能ファイルを右クリックし、表示されるコンテキストメニューから[ファイルの場所を開く]オプションを選択します。
- EasyAntiCheatフォルダーを見つけ、ダブルクリックして開きます。拡張子が「.cer」の証明書ファイルを見つけてください。アイコンは、オレンジ色のリボンが付いた紙のように見えます。ファイルをダブルクリックします。
- 証明書ウィンドウが開き、さまざまな情報が表示されます。証明書のインポートウィザードを開くには、[証明書のインストール]ボタンを探します。[ストアの場所]の下のラジオボタンを[現在のユーザー]から[ローカルマシン]に変更し、[次へ]ボタンをクリックします。
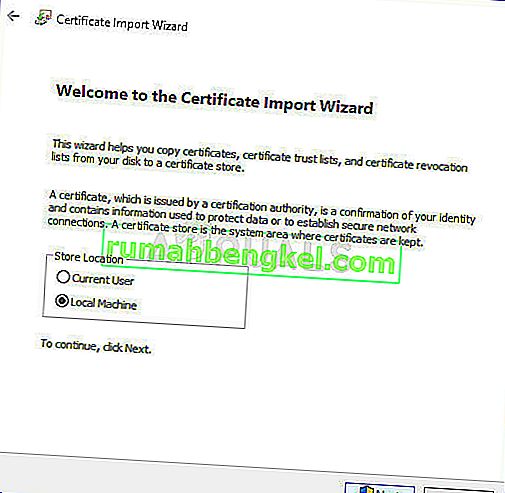
- [証明書の種類に基づいて自動的に証明書ストアを選択する]の横のラジオボタンをそのままにして、もう一度[次へ]をクリックします。「証明書のインポートウィザードの完了」という最後のウィンドウに、選択した設定が表示され、最終的に確認して[完了]をクリックしてプロセスを完了します。
- Steam経由でゲームを再起動して、問題が引き続き発生するかどうかを確認します。
解決策6:ゲームを再インストールする
ゲームを完全に再インストールすることは、上記の方法をすべて試したが、何も進歩しないユーザーにとっては最後の手段です。この方法の時間消費はインターネット接続に大きく依存します。これは、プロセスがほとんど自動であるため、接続速度が速いユーザーにとっては最も簡単なオプションです。
すべてがSteamアカウントに関連付けられており、中断したところから続行できるため、進行状況が失われることを心配する必要はありません。
- [スタート]メニューボタンをクリックして、コントロールパネルを検索するか、[スタート]メニューに配置して開きます。一方、設定アイコンをクリックすると、Windows 10で[スタート]メニューボタンの上にあるので、設定アプリを開くことができます。
- [コントロールパネル]ウィンドウで、ウィンドウの右上にある[カテゴリ:表示]に切り替え、[プログラム]セクションの[プログラムのアンインストール]をクリックします。
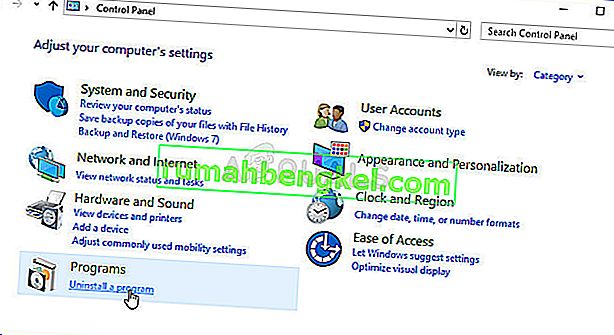
- 設定アプリを使用しているWindows 10ユーザーの場合、[設定]ウィンドウの[アプリ]セクションをクリックすると、コンピューターにインストールされているすべてのプログラムのリストが開きます。
- [設定]または[コントロールパネル]のリストでRustゲームを探し、1回クリックして、[プログラムのアンインストール]ウィンドウにある[アンインストール]ボタンをクリックします。ダイアログを選択してゲームをアンインストールし、画面に表示される指示に従います。
Steamユーザーの代替:
- Steam経由でゲームをインストールした場合は、デスクトップ上のショートカットをダブルクリックするか、スタートメニューの[スタート]ボタンまたは[検索](Cortana)をクリックした後に「Steam」と入力して検索するだけで、Steam PCクライアントを開きます。ボタン。

- Steamクライアントが開いたら、ウィンドウ上部のメニューにあるSteamウィンドウの[ライブラリ]タブに移動し、リストでRustエントリを見つけます。
- ライブラリでゲームのアイコンを右クリックし、表示されるコンテキストメニューから[アンインストール]オプションを選択します。
- 画面に表示される指示に従って、ゲームをアンインストールする選択の確認を求めるダイアログを確認します。

ライブラリに移動してSteamから再度ダウンロードし、右クリックしてから[インストール]ボタンを選択する必要があります。公式のゲームサーバーを検索しても、「EAC切断」エラーが引き続き表示されるかどうかを確認します。








