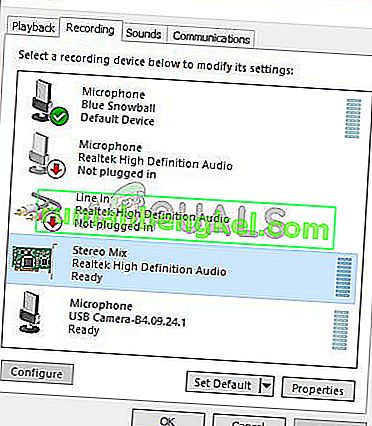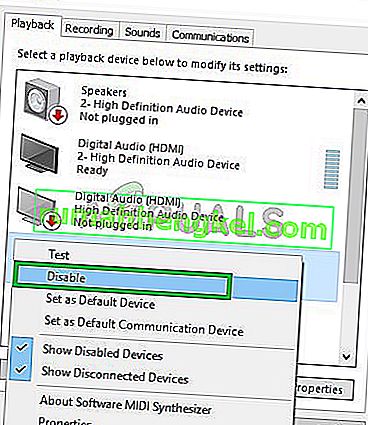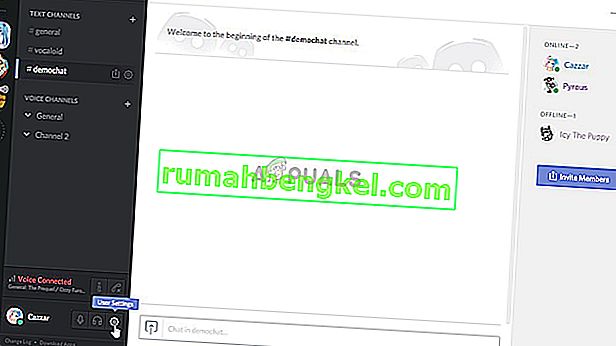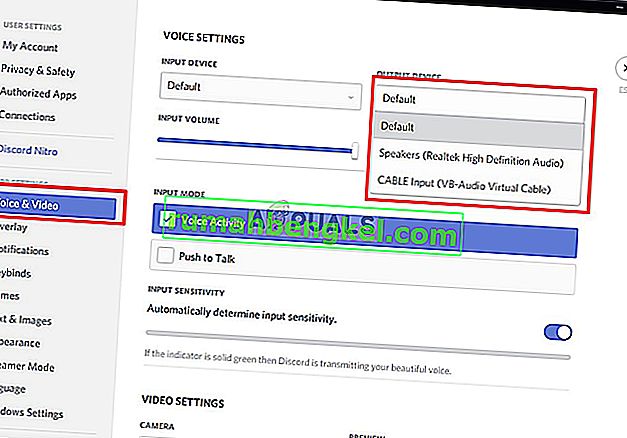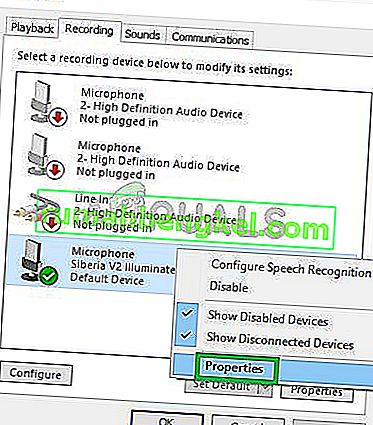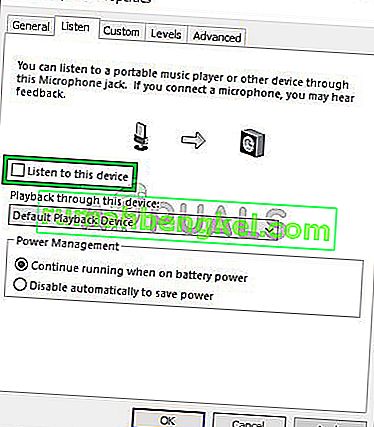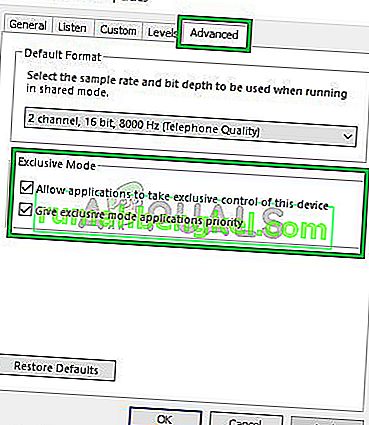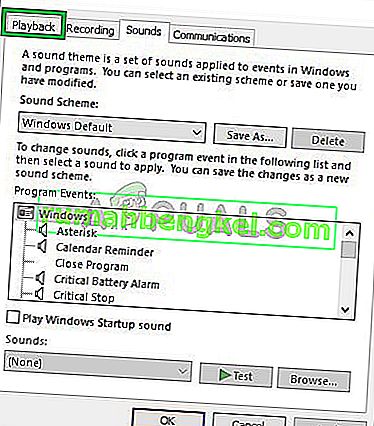Discordは、ビデオゲームコミュニティ向けに設計された独自のフリーウェアVoIPアプリケーションおよびデジタル配信プラットフォームです。チャットチャネルでのユーザー間のテキスト、画像、ビデオ、および音声通信を専門としています。Discordは、Windows、macOS、Android、iOS、Linux、およびWebブラウザーで動作します。2018年12月の時点で、ソフトウェアのユニークユーザーは2億人を超えています。

Discordはマイクを入力として使用して他のユーザーにあなたの声を送り、ゲーマーにとって非常に有益です。しかし、ごく最近、Discordがあなたの声とともにゲームのオーディオを送信するという多くの報告があります。つまり、Discordはゲーム内の音声だけでなく音声も拾い、継続的に他のユーザーに投影します。この記事では、この問題の原因を説明し、この問題を簡単に解決するための実行可能なソリューションを提供します。
Discordがゲームオーディオを拾う原因は何ですか?
この問題の原因は通常、特定のサウンド設定または場合によってはサウンドドライバーに関連しているため、この問題の最も一般的な原因は次のとおりです。
- サウンド設定:サウンド設定で入力デバイスまたは出力デバイスが「ステレオミックス」として選択されている場合、出力(スピーカー)と入力(マイク)のサウンドをミックスするように求められます。これにより、マイクからゲーム内オーディオが聞こえるという問題が発生する可能性があります。
- サウンドドライバー:正しいドライバーがインストールされていないか、インストールされているドライバーが破損しているために、この問題が発生している可能性もあります。
- 間違ったプラグイン:最後に、問題のもう1つの一般的なトリガーは、ヘッドフォンがキーボードに接続されている場合です。一部のキーボードは、他のデバイスを接続するためのUSBコネクタを備えており、特定のバグが原因で、この問題が発生する可能性があります。
解決策1:「ステレオミックス」設定を無効にする
ステレオミックス設定は、コンピューターの入力音声を出力として送信するために使用されます。Discordやゲームを使用している間は役に立ちません。この手順では、Windowsのサウンド設定とDiscordの設定の両方でオプションを無効にします。
- タスクバーの右下にある「ボリューム」ボタンを右クリックします

- 「サウンド」ボタンを選択します

- ポップアップする新しいウィンドウで、「Recording」オプションをクリックします

- で録画オプション、次のように表示されますステレオミックス再生デバイスを
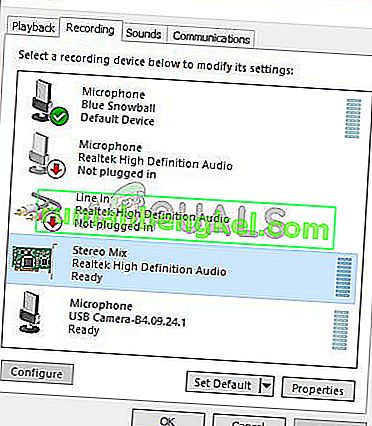
- 右 - クリックして、その上を選択し、「無効化」
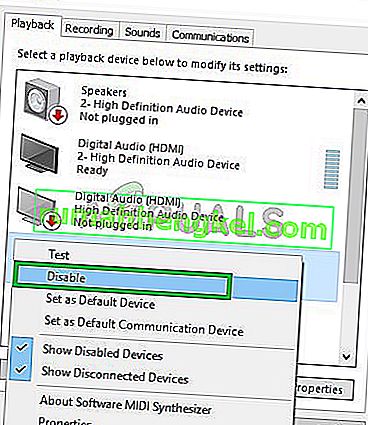
- 今開い不一致アプリケーションを
- 「ユーザー設定」アイコンをクリックします
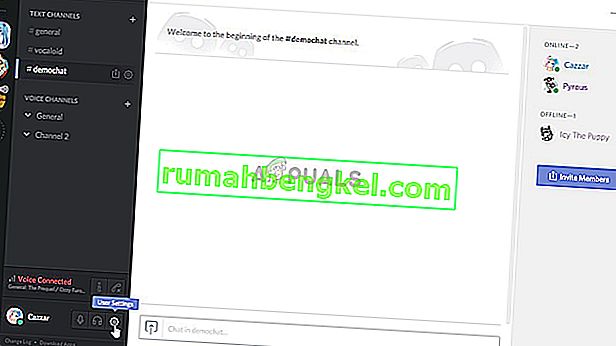
- 選択し、「音声とビデオの設定」オプションを
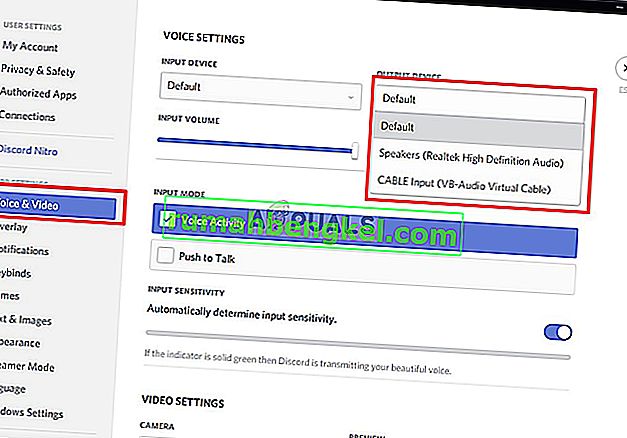
- ヘッドフォンを「出力デバイス」として、マイクを「入力デバイス」として選択してください。
注:ヘッドフォンまたはマイクの名前が見つからない場合、サウンド設定で「ステレオミックス」オプションをすでに無効にしている場合は、Windowsのデフォルトを選択してください。
このステップで問題が解決しない場合は、問題が解決したかどうかを確認してから、次のステップに進んでください。
解決策2:別のオーディオジャックに差し込む
キーボードに内蔵されているUSBプラグインまたはオーディオジャックを使用している場合、問題が発生することがあります。このソリューションでは、オーディオチャックを別のポートに接続します。
- キーボードからヘッドフォンとマイクの両方を取り外します

- プラグインのマイクとヘッドフォンをマザーボード上のオーディオジャックに
- 問題が解決するかどうかを確認します。
この手順で問題が解決しない場合は、ドライバーの設定に問題があるはずです。したがって、次のソリューションに進みます。
解決策3:マイクの設定を変更する
特定のマイク設定が有効になっていると常にマイクがアクティブになるため、入力と出力が混在する問題が発生する可能性があります。このため
- 右 – タスクバーの右下にあるスピーカーアイコンをクリックします

- 「サウンド」オプションを選択します

- 「録音」タブに移動します

- 右クリックして「マイクを選択し、プロパティを」
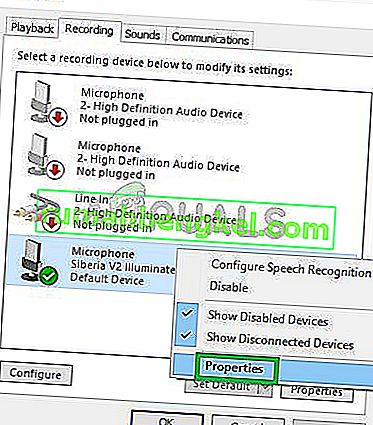
- でマイクのプロパティ「をクリックして聴く」タブ
- 「Listen to this Device」ボックスがオフになっていることを確認します
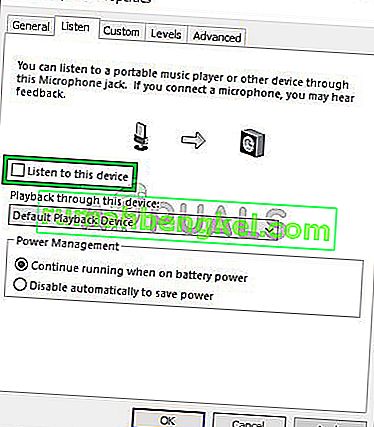
- 次に、詳細タブをクリックします
- 「Exclusive」という見出しの下の両方のオプションがチェックされていることを確認してください
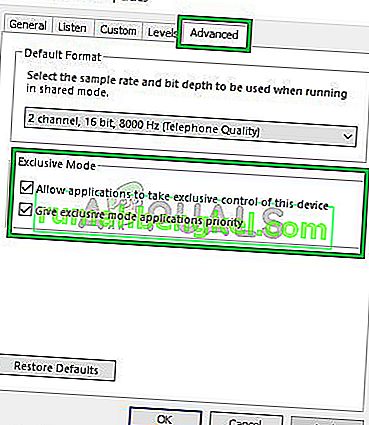
- 設定を適用し、これで問題が解決するかどうかを確認します。
解決策4:サウンドドライバーを無効にする
私たちが頼ることができる最後のオプションは、インストールされるすべてのドライバーを無効にすることです。
- 右 – 右下の音量アイコンをクリックします

- 「サウンド」オプションを選択します

- 「再生」タブを選択します
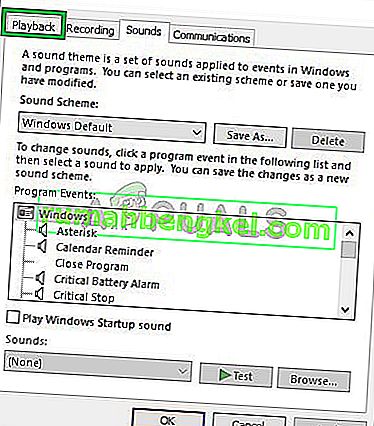
- 右 – 「Realtek」と「Nvidia High Definition」の両方のドライバーをクリックして無効にします。
- PCを再起動して、問題が解決するかどうかを確認します。
解決策5:ドライバーのアンインストール
場合によっては、使用しているドライバーがこの問題の原因である可能性があります。したがって、この手順では、これらのドライバーをコンピューターから完全にアンインストールします。そのため:
- 押して「Windowsの + 『R』プロンプト実行]を開きます。
- 入力し、「Devmgmt.msc」を押して「入力」。

- 「サウンド、ビデオ、およびゲームコントローラ」オプションをダブルクリックし、現在使用しているサウンドドライバを右クリックします。
- 「アンインストール」ボタンを選択し、画面上のプロンプトを確認します。

- 画面の指示に従って、このドライバーをコンピューターから完全にアンインストールします。
- コンピュータを再起動すると、これらのドライバは標準のドライバに自動的に置き換えられます。
- 問題が解決しないかどうかを確認します。