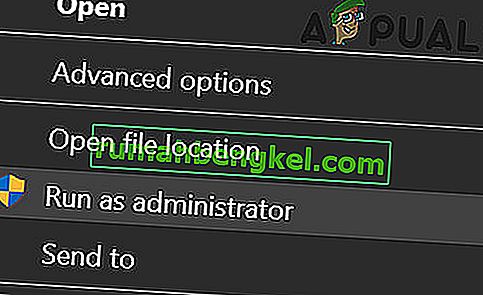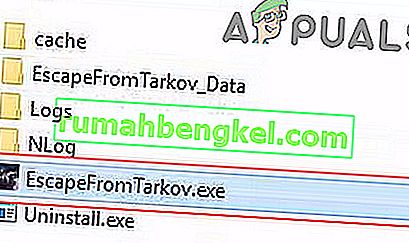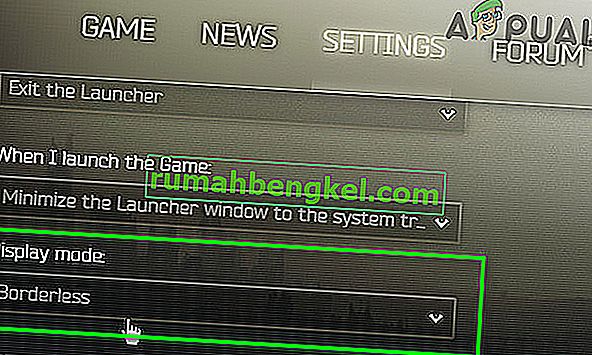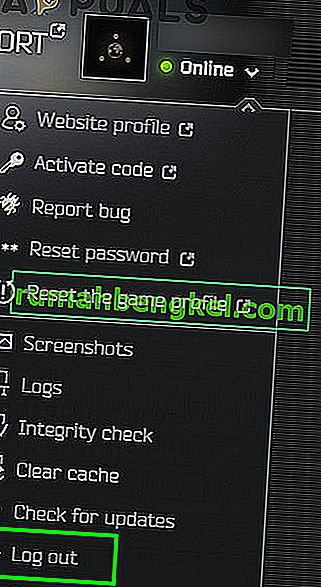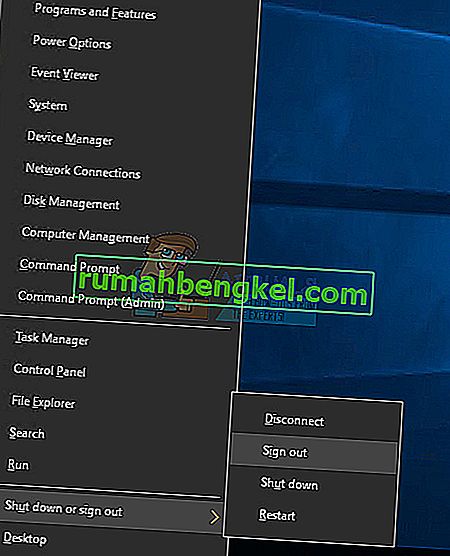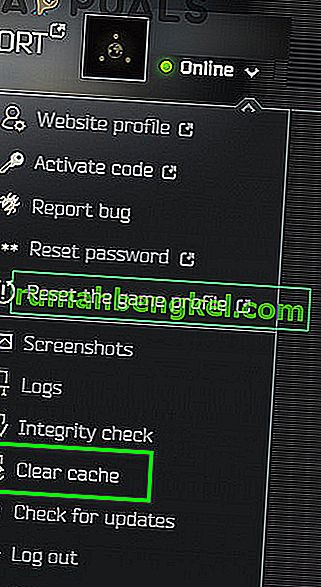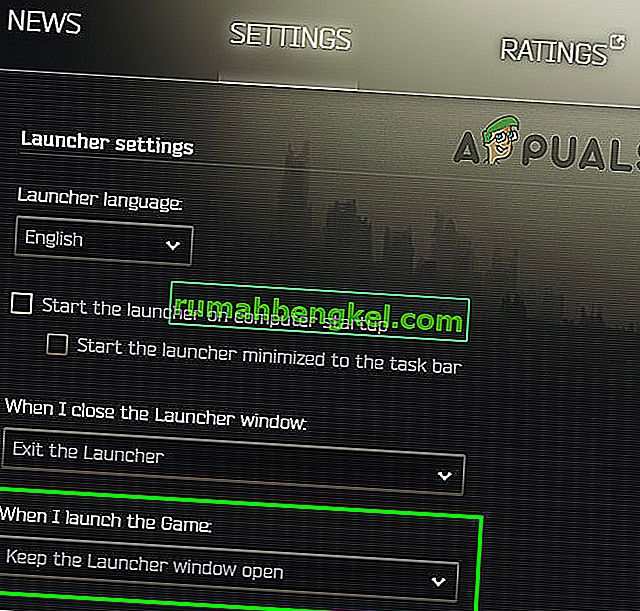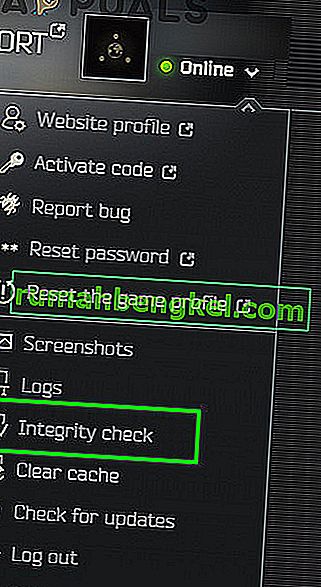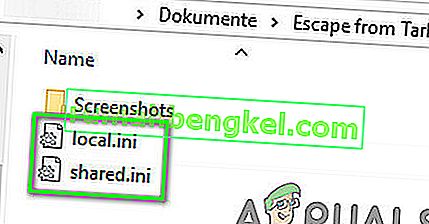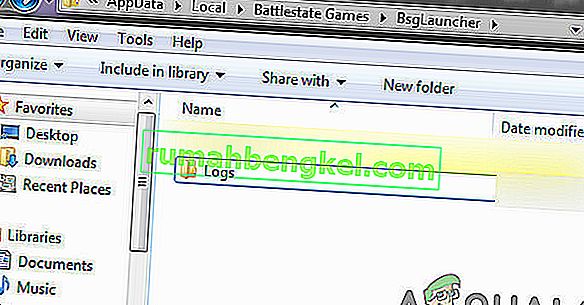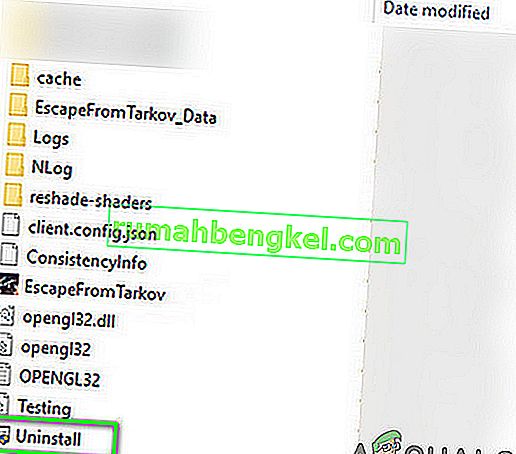競合するアプリケーションまたは古いシステムドライバーが原因で、Tarkovからのエスケープが起動できない場合があります。管理者権限の欠如または破損したWindowsインストールも問題の原因となる可能性があります。
影響を受けるユーザーがゲームを起動すると、ゲームはポップアップしますが、何も起こりません。時々、黒い画面または青い回転ホイール(再生ボタンをクリックした後)が表示されます。場合によっては、PCがフリーズし、ユーザーがシステムを強制的に再起動して、黒い画面または青い回転ホイールを取り除く必要があります。
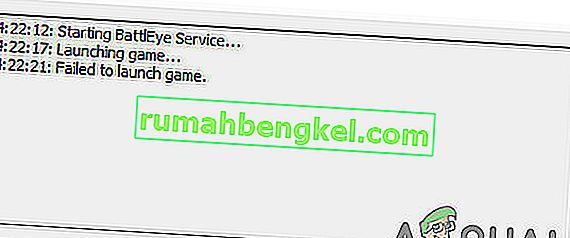
Tarkovからのエスケープを修正するソリューションに進む前に、アンチウイルス/ファイアウォールアプリケーションが更新されていることを確認してください。Windows Insiderの参加者である場合は、プログラムを終了してゲームを起動してください。さらに、別のゲーム内サーバーを使用して、地域サーバーの過負荷を排除するようにしてください。さらに、(ゲームがインストールされている場合でも)インストールボタンが表示されている場合は、[ 既存のゲームインストールへのパスを設定する ]オプション(通常はインストールボタンのすぐ上にあります)をクリックして、ゲーム。ゲームファイルを確認するのに10〜15分かかり、問題なくゲームが起動する場合があります。

解決策1:管理者としてゲームとランチャーを開く
ユーザーを保護するために、MicrosoftはWindows OSの最新バージョンにさまざまな方法と手法を実装しました。そのようなものの1つは、重要なシステムリソースにアクセスするためのユーザー権利の実装です。ランチャー/ゲームに必須のシステム/ネットワークリソースにアクセスするために必要な権限がない場合、ゲームの起動に失敗する可能性があります。この場合、管理者権限でランチャー/ゲームを開くと問題が解決する場合があります。
- ランチャーのショートカットを右クリックし、表示されたメニューで[ 管理者として実行 ]をクリックします。
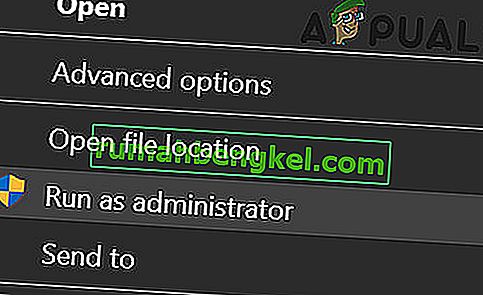
- ゲームを開いて、正常に動作するかどうかを確認します。
- そうでない場合は、ゲームとランチャーを終了します。再度、管理者権限でランチャーを開きます。
- 次に、ランチャーを最小化し、exeファイル(escapefromtarkov.exe)の場所に移動します。通常、場所は次のとおりです。
C:\ Program Files \ Escape_From_Tarkov
- ここで、escapefromtarkov.exeを右クリックし、[ 管理者として実行 ]をクリックします。
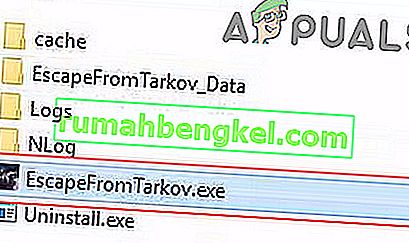
- 次に、ゲームが正常に機能しているかどうかを確認します。
- ない場合は、ゲームを終了し、起動します(これに切り替えた後)ランチャーを介してゲームをして、これはトリックを行うかどうかを確認します。
解決策2:ボーダーレスウィンドウでゲームを開く
Tarkovからのエスケープは、さまざまな表示モードを使用するように構成できます。ゲームの表示モードがシステムに最適でない場合、ゲームの起動に失敗する可能性があります。条件を考慮して、Windowsボーダーレスモードでゲームを起動すると問題が解決する場合があります。
- 管理者権限でランチャーを開き、[設定 ]タブに移動します。
- 次に、[ ディスプレイ]のドロップダウンボックスをクリックし、[ フチなし]を選択します。
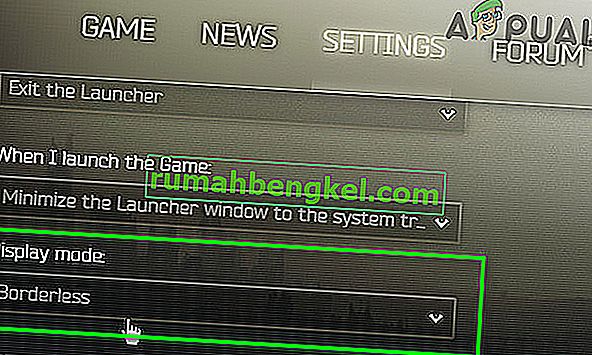
- 次に、ゲームを開いて、正常に動作し始めたかどうかを確認します。
解決策3:キャッシュと一時ファイルをクリアする
発生している問題は、キャッシュ/一時ファイルが原因の通信障害が原因である可能性があります。このような問題を排除するには、ゲームからログアウトし、キャッシュ/一時フォルダーをクリアしてから、再度ログインすることをお勧めします。
- ランチャーを開き、ユーザー名のすぐ下にある矢印をクリックします。
- 次に、表示されたメニューで[ ログアウト ]をクリックします。
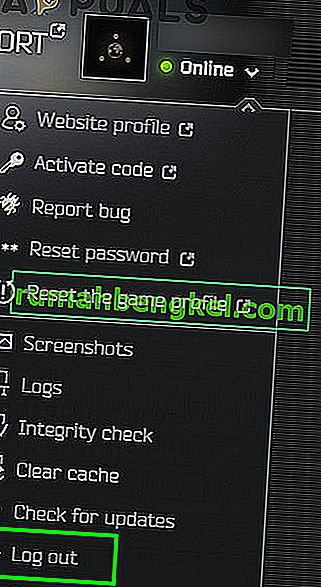
- 今すぐ終了ランチャーを。次に、タスクバーを右クリックし、表示されたメニューで[ タスクマネージャ ]をクリックします。

- 次に、ランチャーとゲームに属するすべてのプロセスを終了します。
- 次に、Windowsユーザーアカウントからサインアウトします。
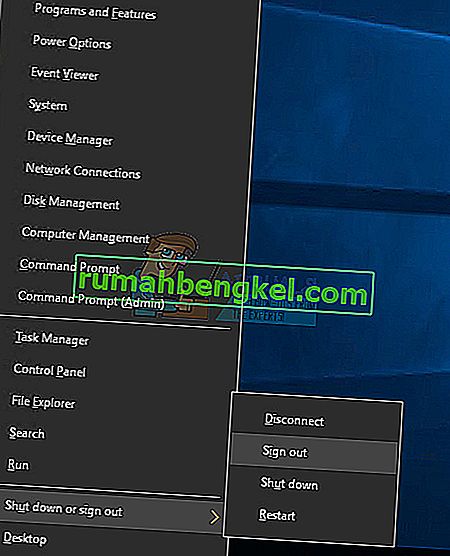
- 次に、Windowsユーザーアカウントに再度サインインします。
- 次に、システムの一時ファイルを削除します。
- 今開いて、あなたのファイルエクスプローラで次の場所を:
C:\ Program Files(x86)\ Common Files \ Battleye
- 次に、Battleyeフォルダーのすべてのファイルを削除します。
- 次に、管理者権限でランチャーを開き、ランチャーにログインします。展開し、ユーザー名の下にある矢印ボタンを、メニューに示されている、をクリックしてキャッシュのクリア。
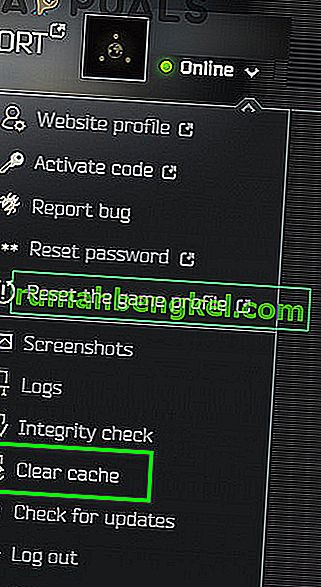
- 次に、ランチャーの[設定 ]タブに移動し、[ ゲームを起動するとき ]オプションの下でドロップダウンボックスを開き、[ ランチャーウィンドウを開いたままにする]を選択します。
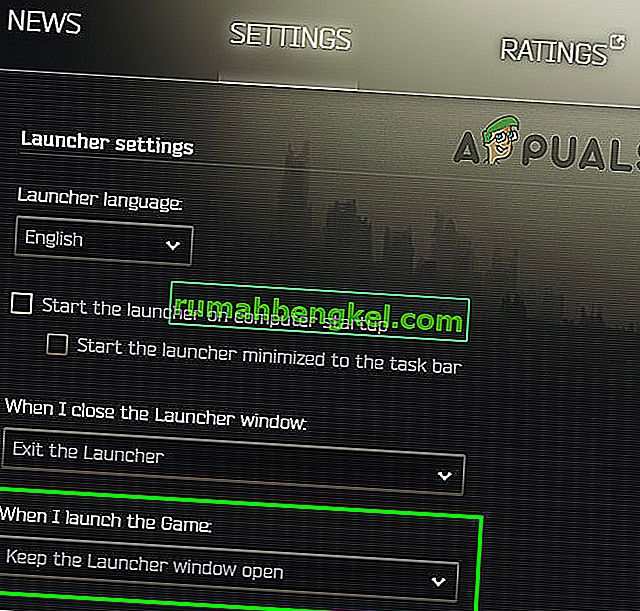
- 次にゲームを起動し、エラーが解消されているかどうかを確認します。
解決策4:システムドライバーとWindowsを最新のビルドに更新する
Windowsとシステムドライバーは継続的に更新され、新しい技術開発に対応し、既知のバグにパッチを適用します。古いシステムドライバーまたはWindowsバージョンを使用している場合、ゲームの起動に失敗することがあります。このシナリオでは、Windowsおよびシステムドライバーを更新すると問題が解決する場合があります。
- システムドライバを更新します。
- Windowsも最新のビルドに更新します。
- 次に、管理者権限でランチャー/ゲームを開き、正常に動作しているかどうかを確認します。
解決策5:システムをクリーンブートしてソフトウェアの競合をチェックする
アプリケーションは、Windows OSでシステム/ネットワークリソースを共有し、共存します。Escape from Tarkovの操作に不可欠なリソースがサードパーティアプリケーションのために利用できない場合、ゲームの起動に失敗する可能性があります。このようなソフトウェアの競合を排除するには、システムをクリーンブートします。
- システムをクリーンブートします。
- 次に、ゲームを起動し、正常に動作するかどうかを確認します。その場合は、問題のあるアプリケーションを見つけてください。Nvidia GeForce Experienceは、過去にこの種の問題をゲームに引き起こしました。
解決策6:ウイルス対策/ファイアウォールアプリケーションを一時的に無効にする
デバイスとデータのセキュリティにおけるアンチウイルス/ファイアウォールアプリケーションの重要性に否定の余地はありません。ただし、これらのアプリケーションには、ゲーム、特にオンラインゲームの問題を作成した歴史があります。これらのアプリケーションによる問題を除外するには、ウイルス対策/ファイアウォールを一時的に無効にすることをお勧めします。
警告:ウイルス対策アプリケーションやファイアウォールアプリケーションを無効にすると、システムがウイルスやトロイの木馬などの脅威にさらされる可能性があるため、ご自身の責任で行ってください。
- システムのウイルス対策を一時的に無効にし、システムのファイアウォールをオフにします。ウイルス対策やファイアウォールの操作を引き継ぐ場合は、Windows Defenderに注意してください。
- Windows Defenderがアンチウイルス/ファイアウォール操作を引き継いだ場合は、Windows Defenderの設定でランチャーexeとEscapeFromTarkov.exeの例外を追加するか、Windows Defenderもオフにします。
- 次に、ランチャーとゲームを開いて、ゲームにエラーがないかどうかを確認します。
解決策7:ゲームファイルの整合性を確認する
システムのハードディスクの不良セクターまたは突然の停電は、ゲームファイルの破損の一般的な原因です。ゲームファイルが破損している場合、ゲームの起動に失敗する可能性があります。このようなことを排除するには、ゲームファイルの整合性をチェックすることをお勧めします。
- ランチャーを開き、名前のすぐ下にある矢印を展開します。
- 次に、表示されたメニューの「整合性チェック」をクリックします。
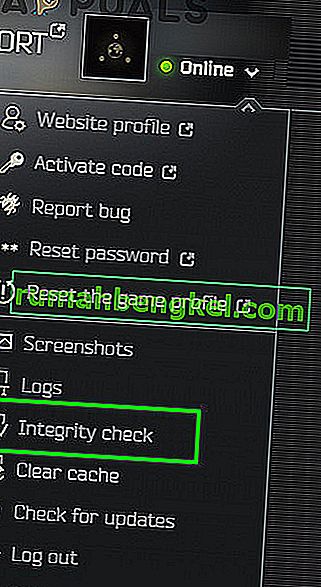
- 次に、プロセスが完了するまで数分待ちます(通常は10〜15分かかります)。
- 次に、ゲームを開いて、ゲームにエラーがないかどうかを確認します。
解決策8:ゲーム/ランチャーの設定をデフォルトにリセットする
すべてのゲーマーは、要件に応じてさまざまなゲーム設定をカスタマイズします。タルコフからのエスケープの必須設定を誤って構成した場合、ゲームの起動に失敗することがあります。この場合、ゲーム設定をデフォルトにリセットすると問題が解決する場合があります。
- ゲーム/ランチャーを終了し、タスクマネージャを使用してすべての関連プロセスを終了します。
- 次に、Windows + Rキーを押して、[ 実行]コマンドボックスを表示します。
- 次に、「Documents」と入力してEnterキーを押します。
- ここで、「Escape from Tarkov」フォルダーを開きます(フォルダーを別の場所に配置した場合のデフォルトの場所で、その場所を開きます)。
- 次に、Local.iniおよびShared.iniファイルを削除します。
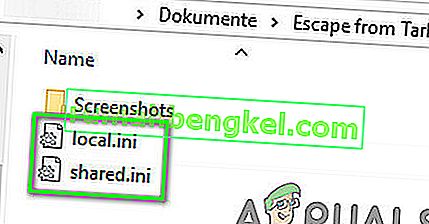
- 次に、ランチャーとゲームを開いて、エラーが解消されているかどうかを確認します。
解決策9:ゲームログを削除する
ほぼすべてのソフトウェアアプリケーションは、ログを使用してさまざまな種類の情報を保存します。ゲーム/ランチャーの以前のログのいずれかが破損している場合、ゲームは議論中のエラーに遭遇する可能性があります。この場合、ログを削除すると問題が解決する場合があります。
- ゲームとランチャーを終了します。
- 押しのWindows + R引き出すための鍵ファイル名を指定して実行コマンドボックスを。次に、次のパスを入力します。
%USERPROFILE%\ AppData \ Local \ Battlestate GamesBsg \ BsgLauncher \ Logs
- 今、すべてのファイルを削除し Logsフォルダに。
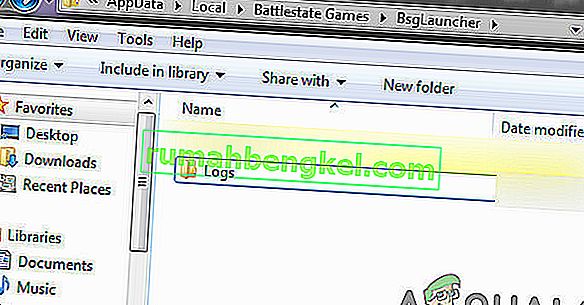
- 次に、管理者権限でランチャー/ゲームを開き、エラーが解消されているかどうかを確認します。
解決策10:新しいWindowsユーザープロファイルを作成する
Windowsの現在のユーザープロファイルに関連する破損したエントリが、議論中の問題の根本的な原因である可能性があります。このシナリオでは、新しいユーザープロファイルを作成し、新しいユーザープロファイルでゲーム/ランチャーを開くと、問題が解決する場合があります。
- 新しいWindowsユーザープロファイルを作成します。
- 次に、管理者権限でランチャー/ゲームを開いて、エラーが解消されているかどうかを確認します。
解決策11:CPU / GPUのオーバークロックを無効にする
CPU / GPUのオーバークロックは、ゲームの世界では一般的です。しかし、それは多くのゲームの問題の根本的な原因であることが知られています。問題がオーバークロックによって引き起こされているかどうかを確認するには、システムの標準の速度に戻すことをお勧めします。GPUをオーバークロックしてシステムのクロック速度をストックに戻す方法からガイドラインを入手できます。
解決策12:ゲーム/ランチャーをアンインストールしてから再インストールする
これまで何も役に立たなかった場合は、ランチャー/ゲームの破損したインストールが問題の根本的な原因です。この場合、ゲーム/ランチャーをアンインストールしてから再インストールすると問題が解決する場合があります。
- ゲーム/ランチャーからログアウトして終了します。
- ファイルエクスプローラーを開き、ランチャーのインストールディレクトリに移動します。通常は次のとおりです。
C:\ Battlestate Games \ BsgLauncher
- アンインストールファイル(uninstall.exeまたはunins000.exe)を起動します。
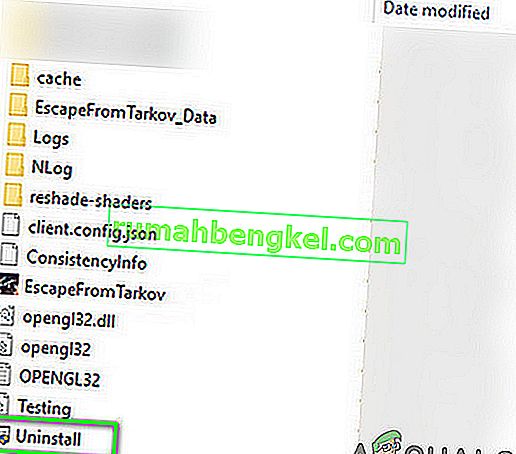
- 次に、画面のプロンプトに従って、アンインストールプロセスを完了します。
- アンインストールが完了したら、ファイルエクスプローラーを開き、システムのドキュメントフォルダーに移動します。
- 「Escape from Tarkov」フォルダを見つけて削除します。
- 再度、ランチャーのインストールドライブを開きます。通常はCドライブ。
- 次に、Battlestate Gamesフォルダーを見つけて削除します。これにより、バックアップの保存や構成ファイルなど、これらのディレクトリにあるものが削除されます。
- 次に、システムを再起動します。
- 再起動したら、ゲーム/ランチャーをインストールします。うまくいけば、ゲームにはエラーがなくなります。
それでも問題が解決しない場合は、システムをリセットするか、Windowsのクリーンインストールを実行してください。