エラーコード '1618'は、Windowsでよく見られるエラーで、Microsoftインストーラー(.msi)から別の.msiが現在処理中であることを通知するメッセージが表示されます。ユーザーが自分のコンピューターにJavaをインストールしているときに、このインストールエラーが発生します。

このエラーコードは、バックグラウンドでJavaの別のインスタンスが実行されている必要があることを必ずしも意味しないことに注意してください。Javaのインストールをブロックする可能性のある他のインストールが処理されている可能性があります。このエラーは、実際にインストールを実行している場合は正当です。その場合、それを待って、既存のインストールを終了させる必要があります。その後、Javaのインストールを再試行できます。
「Javaエラーコード1618」の原因は何ですか?
前述のように、このエラーメッセージはMicrosoftインストーラーの競合によって発生します。ただし、インストールが失敗する理由は他にもあります。それらのいくつかは:
- Microsoft Installer のサービスがエラー状態です。サービスが適切に実行されていない場合、Javaのインストールプロセスは続行されません。
- 既存のJavaのインストールが破損していると、不完全です。
- 場合によっては、Windows Updateによってインストーラーが破損することがあります。具体的には、「KB2918614」がインストールモジュールを壊し、Javaにプロセスの強制終了を強制しました。
- ウイルス対策ソフトウェアは、アプリケーションのインストールに関しては特に注意が必要です。これらのセキュリティソフトウェアは、誤検知によりインストールを時々ブロックします。
- Windowsインストーラーサービスを自動的に開始するサードパーティのアプリケーションが存在する場合もあります。この場合、アプリケーションを診断して停止し、エラーメッセージを解決する必要があります。
「Javaエラーコード1618」を修正するには?
コンピューターにJavaをインストールしようとすると、エラーメッセージ「Javaエラーコード1618」が表示されます。前述のように、それはWindows自体のmsiサービスに関連しています。以下の解決策は、直面する可能性のあるすべての問題を対象としています。管理者としてログインし、インターネットに接続していることを確認してください。
解決策1:サービス「MSIEXEC.EXE」を再起動する
Microsoftインストーラーには、「MSIEXEC.EXE」という名前のサービスがあり、Java用のものと同様に、.msiインストーラーからモジュールをインストールします。このサービスが適切に機能していない場合、または他のサービスと競合している場合は、説明しているようなエラーが発生する可能性があります。サービスをリセット/終了し、Javaのインストールを再試行します。
- Windows + R を押し、ダイアログボックスに「taskmgr」と入力してEnterキーを押します。[ プロセス ]タブを選択します。
- サービスに入ったら、サービス「MSIEXEC」を検索します。EXE 'または' MSIEXE.MSI '、それを右クリックし、「プロセスの終了」を選択します。Windows 10では、これは「Windowsインストーラー」としてリストされる場合があります。
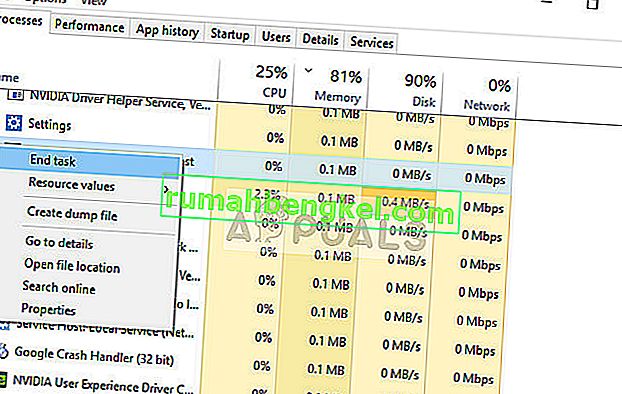
- 次にJavaインストーラーに移動し、それに応じてコンピューターにJavaをインストールします。
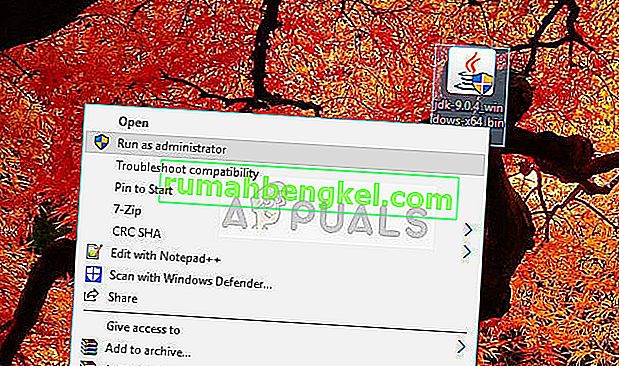
タスクマネージャーからのプロセスの終了が機能しない場合は、サービスを再起動して、スタートアップの種類を[ 自動]に設定できます。管理者としてログインしていることを確認してください。
- Windows + Rを押して、「services」と入力します。ダイアログボックスでmsc」と入力し、Enterキーを押します。
- サービスを開始したら、サービス「Windows Installer」を見つけて右クリックし、[ プロパティ ]を選択します。
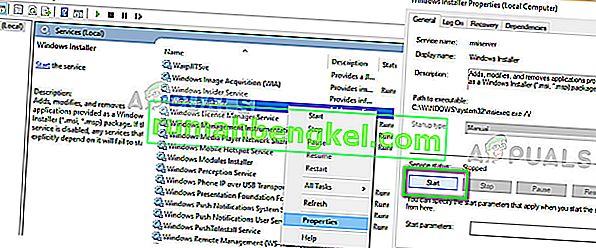
- プロパティに入ったら、[ スタート ]をクリックします。次に、Javaをインストールして、エラーメッセージが修正されるかどうかを確認します。
解決策2:オフラインインストーラーを使用する
サービスの再起動が機能しない場合は、代わりにオフラインインストーラーを使用してみてください。デフォルトのJavaインストーラーは、ダウンロード中にインターネットからファイルをダウンロードします。これが予定どおりに行われず、Windowsインストーラーがファイルをフェッチできない場合、このエラーメッセージが表示される可能性があります。オフラインインストーラーは大きなファイルですが、すべてのモジュールがすでに存在するため、インストール時に何もダウンロードする必要はありません。
- コンピュータからJavaの既存のインスタンスをすべて削除します。次に、Javaの公式Webサイトに移動し、そこからオフラインインストーラーをダウンロードします(Windowsオフライン)。
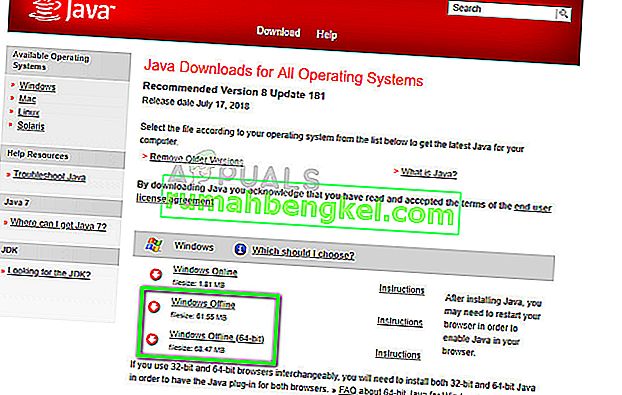
- インストーラーをダウンロードした後、アプリケーションを右クリックし、「管理者として実行」を選択します。インストール後、コンピュータを完全に再起動し、エラーメッセージが解決されたかどうかを確認します。
解決策3:ウイルス対策ソフトウェアを無効にする
前述のように、ウイルス対策ソフトウェアは、コンピューターシステムへの感染の疑いがあるプログラムへのアクセスをブロックします。この動作は誤検知と呼ばれ、これが原因でJavaのインストールが失敗するという多くのレポートがあります。この問題を引き起こすことが知られている最も一般的なアンチウイルスはMcAfeeでした。
この状況に対処するには、ウイルス対策ソフトウェアを完全に無効にしてから、もう一度インストールしてみてください。デスクトップに複数のウイルス対策ソフトウェアがある場合は、それらすべてに対して同じことを行います。コンピュータを監視しているアンチウイルスがないことが確実にわかったら、管理者として再度Javaをインストールしてみてください。
解決策4:Windows Updateを確認する
Windowsインストーラーは、機能を改善し、バグや問題を取り除くために、Microsoftから頻繁に更新を受け取ります。最近、Windowsインストーラーが壊れたというWindowsアップデート(KB2918614)がありました。これは、レジストリまたは全体的な構造の問題が原因である可能性があります。これは別のアップデートで解決されたため、2つのオプションがあります。Windowsを最新のビルドに更新するか、元に戻すことができます。
まず、最新のアップデートをインストールしてみることができます。何らかの理由でコンピュータを更新できない場合は、更新を元に戻すことができます。
- Windows + Sを押し、ダイアログボックスに「Windows Update」と入力して、アプリケーションを開きます。
- [ 更新を確認して保留中の更新をインストールする]オプションをクリックします。
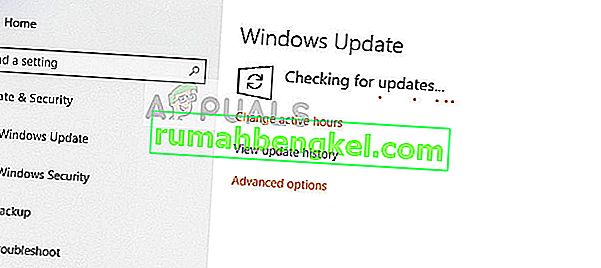
- コンピュータを完全に再起動し、Javaインストーラをもう一度実行してみてください。
これが機能しない場合は、Windows用のKB2918614更新プログラムを元に戻すことができます。
- 前と同じように更新設定を開き、[更新履歴を表示 ]をクリックします。次のウィンドウで、[ アップデートのアンインストール]を選択します。
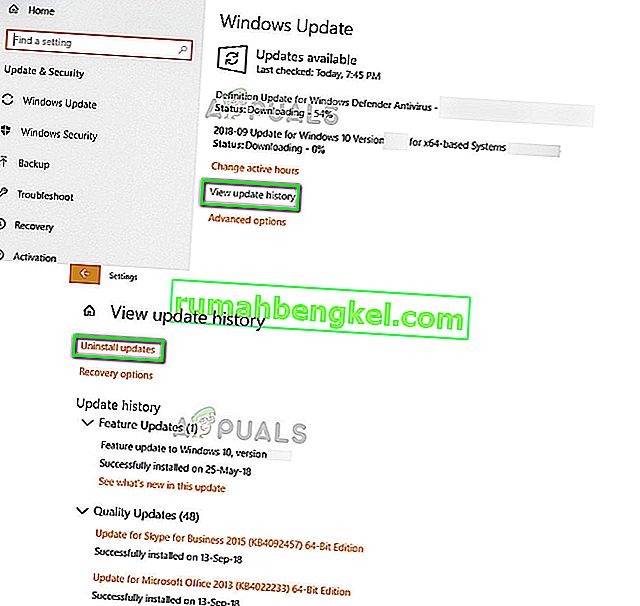
- Microsoft Windowsのタブの下で、問題のあるアップデートを右クリックし、[ アンインストール ]を選択します。
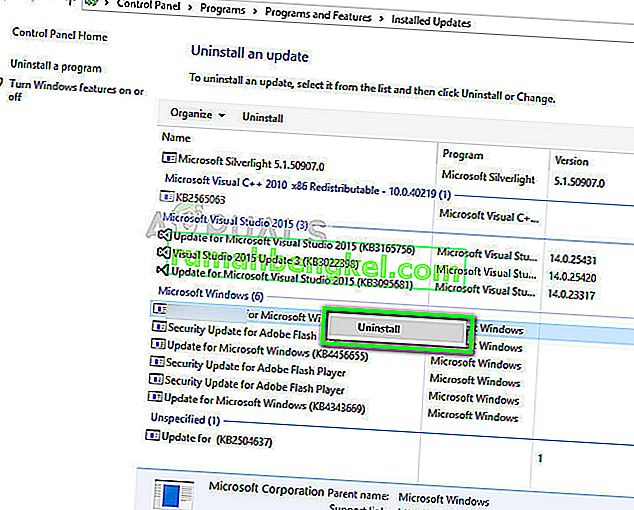
- アップデートをアンインストールした後、コンピュータを適切に再起動し、Javaインストーラを再度起動してみてください。
解決策5:コンピューターをクリーンブートする
上記のすべての方法が機能せず、Javaのインストール時に「Javaエラーコード1618」というエラーが表示される場合は、コンピューターをクリーンブートしてみてください。このモードでは、最小限のドライバーとプログラムのセットでシステムがオンになり、システムサービスのみが実行されます。クリーンブートになったら、Javaのインストールを試すことができます。それが成功した場合は、インストーラーと競合するサードパーティプログラムがあったことを意味します。
- Windows + Rを押して、Runアプリケーションを起動します。ダイアログボックスに「msconfig」と入力し、Enterキーを押します。
- 画面上部にある[サービス]タブに移動します。「Microsoftのサービスをすべて隠す」という行を確認してください。これをクリックすると、すべてのMicrosoft関連サービスが無効になり、すべてのサードパーティサービスが残ります(問題を引き起こしているサードパーティサービスがない場合は、すべてのMicrosoft関連プロセスも無効にして、より広範囲にチェックすることもできます)。
- 次に、ウィンドウの左側の下部近くにある「すべて無効にする」ボタンをクリックします。これで、すべてのサードパーティサービスが無効になります。
- [ 適用]をクリックして変更を保存し、終了します。
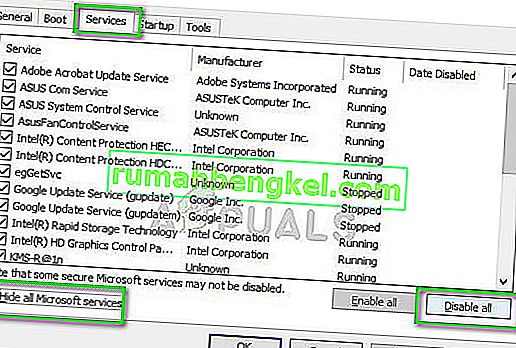
- 次に、[スタートアップ]タブに移動し、[ タスクマネージャーを開く ]オプションをクリックします。コンピューターが起動したときに実行されるすべてのアプリケーション/サービスが一覧表示されるタスクマネージャーにリダイレクトされます。
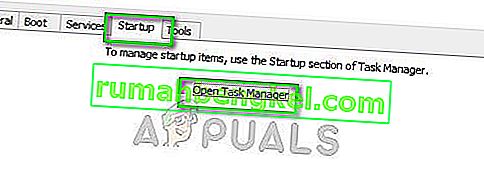
- 各サービスを1つずつ選択し、ウィンドウの右下にある[ 無効にする ]をクリックします。
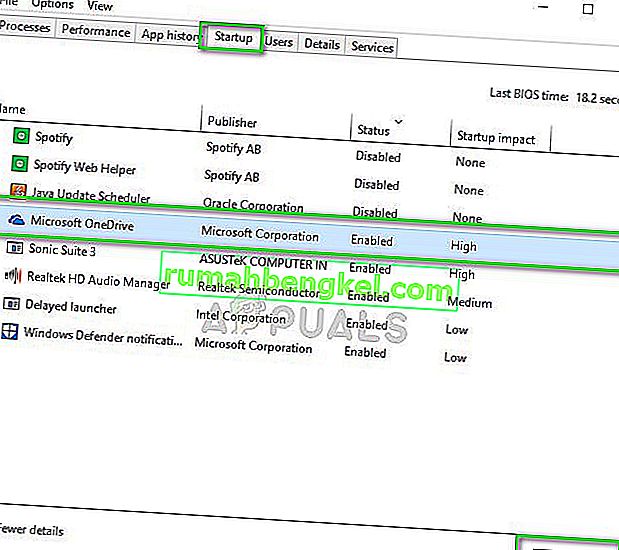
- コンピューターを再起動して変更を有効にし、インストーラーを実行してみます。







