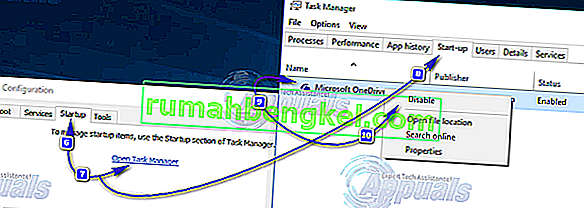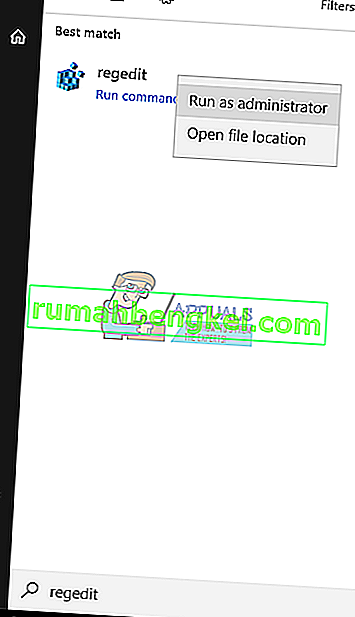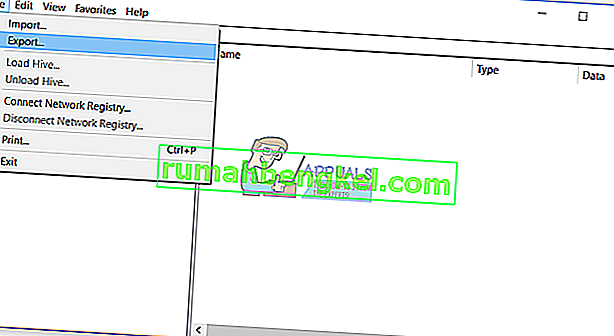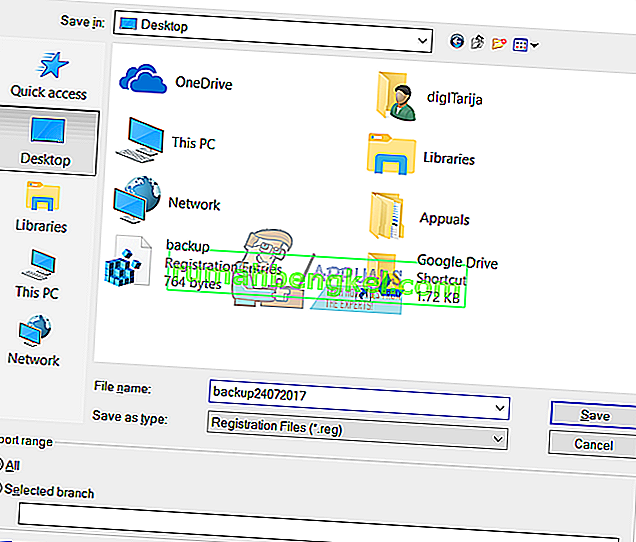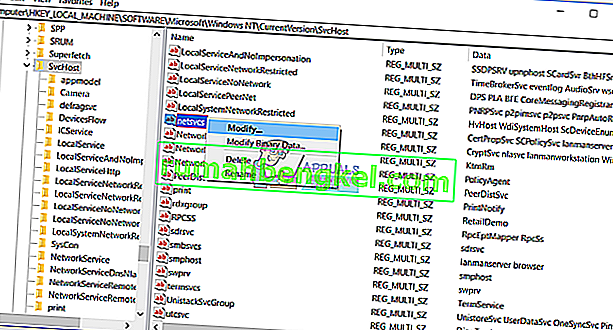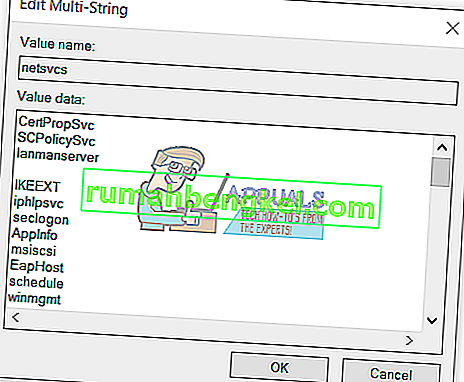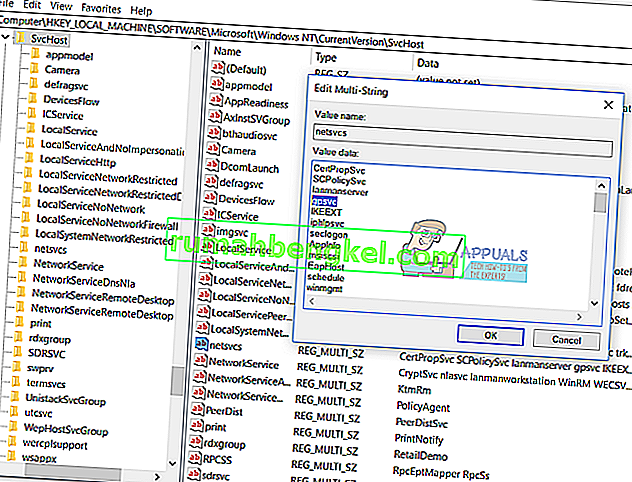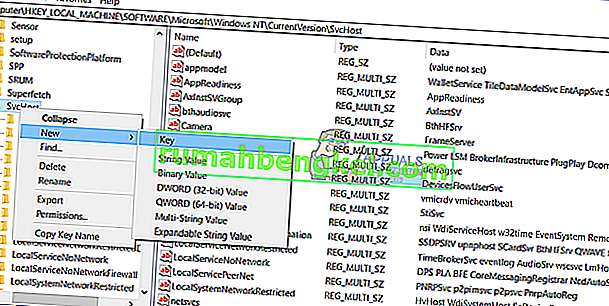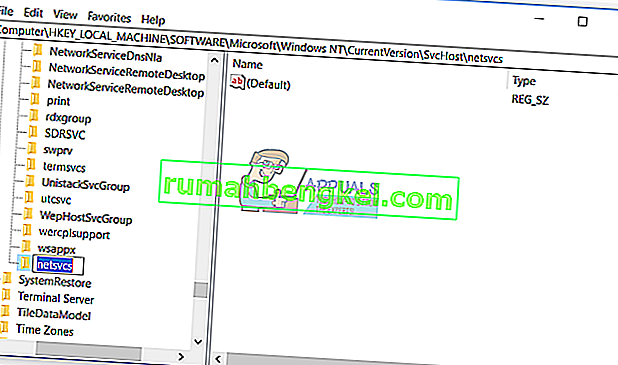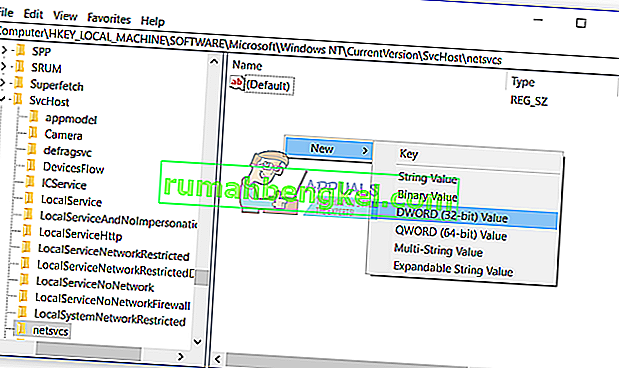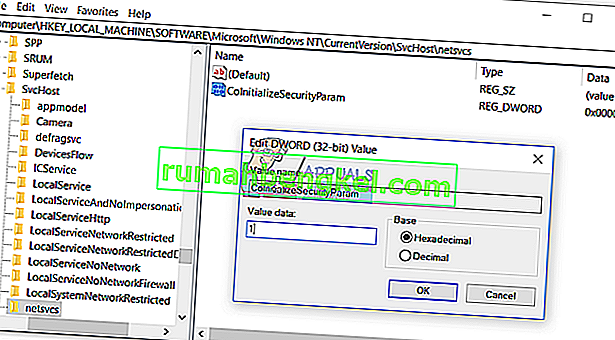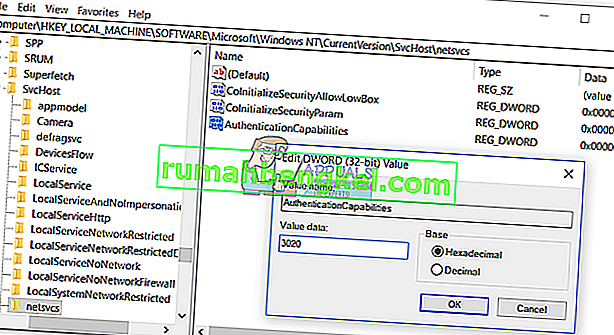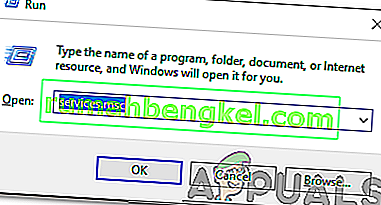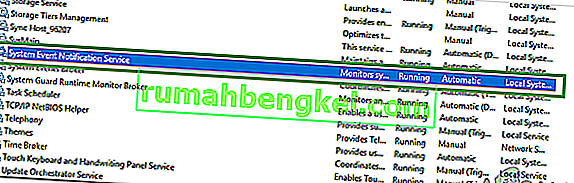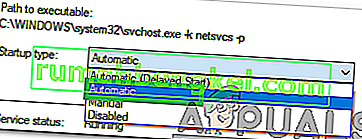グループポリシーは、セキュリティ設定やその他の操作動作を構成するためにコンピューターのレジストリにプッシュされる設定です。グループポリシーは、Active Directoryからプッシュダウンするか(実際には、クライアントによってプルダウンされます)、またはローカルグループポリシーを構成することによってプッシュできます。
一部のユーザーから、コンピューターの通知パネルに「Windowsサービスに接続できませんでした」というエラーメッセージが表示され、「Windowsはグループポリシークライアントサービスに接続できませんでした。この問題により、標準ユーザーがシステムにログオンできなくなります。管理ユーザーは、システムイベントログでサービスが応答しなかった理由の詳細を確認できます。」
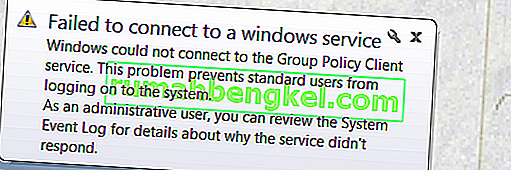
「Windowsサービスに接続できませんでした」というエラーメッセージの考えられる原因
このエラーは、Windows Update中の再起動プロセス後にコンピュータがクラッシュした場合に発生します。クラッシュ後にコンピューターが再起動し、Windows Update中に予期しないシャットダウンが報告されます。この直後、このエラーメッセージの表示を開始します。ほとんどの場合、このエラーメッセージは、グループポリシークライアントサービスを初期化するために必要な重要なレジストリ設定が失われたことが原因です。
「Windowsサービスへの接続に失敗しました」というエラーメッセージを取り除く方法
この問題に苦しんでいてそれを取り除こうとしている場合は、何よりもまず、Windowsサービスコンポーネントの修復と復元を試みる必要があります。Restoroをダウンロードして実行し、ここから破損した欠落しているリポジトリをスキャンして修復することで、これを行うことができます
ただし、Restoroを使用してWindowsサービスコンポーネントを修復および復元しようとした場合動作しません。この問題を解決するために使用できる非常に効果的なソリューションが他にもいくつかあるので心配しないでください。以下は、この問題を解決するために使用できる最も効果的なソリューションです。
解決策1:レジストリエディターを使用してこの問題を修正する
押して、Windowsロゴキー+ Rを開くために実行、タイプダイアログをregeditとに実行 ]ダイアログとをクリックしてOK。これにより、レジストリエディターが起動します。
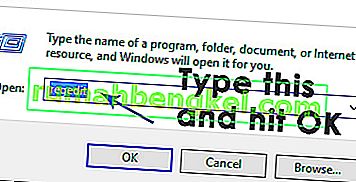
レジストリエディタの左側のペインで、以下で説明するディレクトリに移動し、gpsvcという名前のフォルダが存在するかどうかを確認します。このフォルダーは、サービスの構成とパラメーターを担当します。ほとんどすべての場合に存在します。HKEY_LOCAL_MACHINE > SYSTEM > CurrentControlSet > サービス
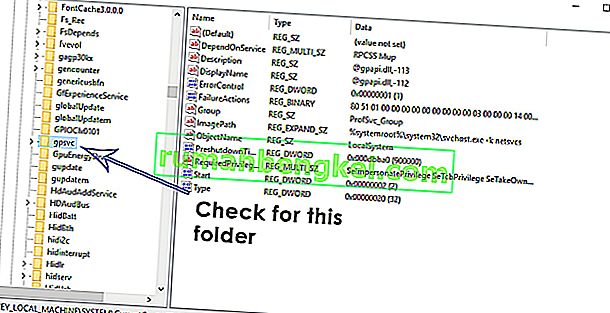
gpsvcが存在する場合は、レジストリエディタの左側のペインで、以下に説明するディレクトリに移動します。これは非常に重要で壊れやすいディレクトリであるため、他には何も触れないようにしてください。
HKEY_LOCAL_MACHINE > ソフトウェア > Microsoft > Windows NT > CurrentVersion > SvcHost
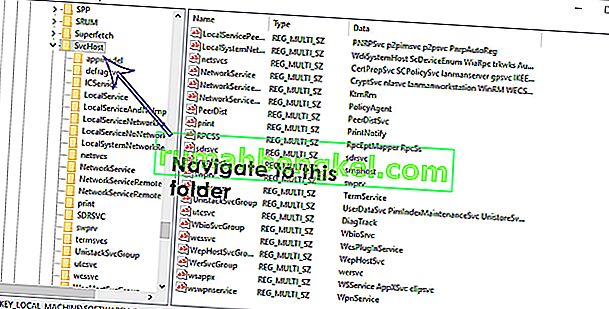
SvcHostフォルダー内には、プロセスを完了するために必要ないくつかのキーと値が必要です。SvcHost内のマルチストリング値GPSvsGroupを確認します。存在しない場合は、自分で作成する必要があります。マルチストリング値を作成するには、SvcHostフォルダーを右クリックし、[ 新規 ]にカーソルを合わせて[ マルチストリング値 ]をクリックします。
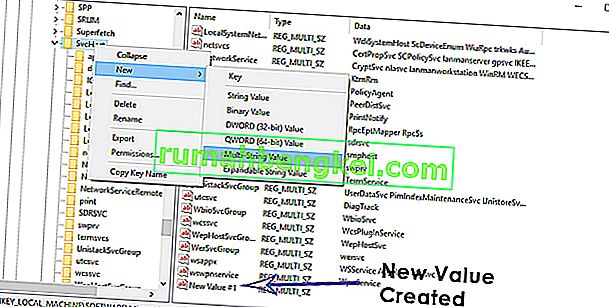
これを行うと、右側のペインに新しいレジストリ値が作成されます。新しいマルチストリング値GPSvcGroupの名前を右クリックして[ 名前の変更 ]をクリックし、GPSvcGroupと入力してEnterキーを押します。次に、GPSvcGroup値をダブルクリックして変更し、[ 値のデータ ] フィールドの値をすべてGPSvcに置き換えて、[ OK ]をクリックします。
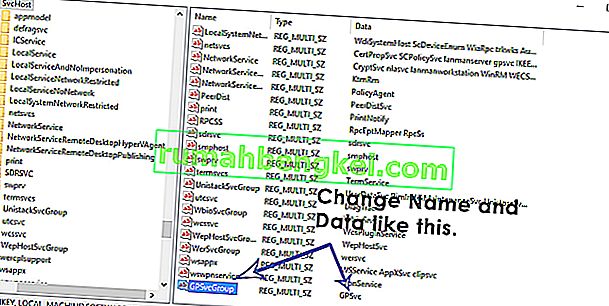
次に、SvcHost内に新しいフォルダー(キー)を作成する必要があります。これを行うには、左側のペインでSvcHostを右クリックし、[ 新規 ]にカーソルを合わせて[ キー ]をクリックします。新しいレジストリキーの名前をGPSvcGroupに変更します。
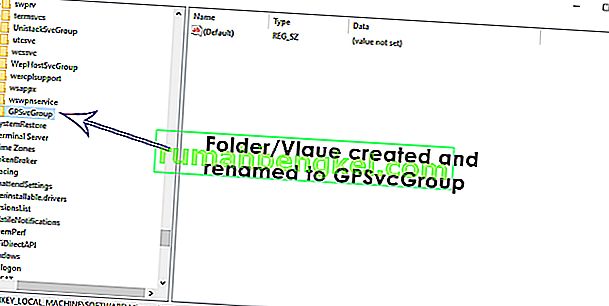
左ペインのGPSvcGroupキーをクリックして、その内容を右ペインに表示します。GPSvcGroupの右側のペインに2つの新しいDWORD(32ビット)値を作成する必要があります。これを行うには、右側のペインの空のスペースを右クリックし、[ 新規 ]にカーソルを合わせて[ DWORD(32ビット)値 ]をクリックします。合計2つの新しいDWORD(32ビット)値を作成するには、このプロセスを2回繰り返す必要があります。
最初の値は、名前を変更する必要がありAuthenticationCapabilitiesをし、持つべき12320をそのよう値のデータと小数そのようベース。
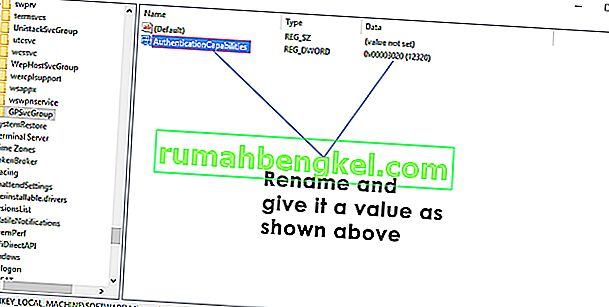
第2の値は名前を変更する必要がCoInitializeSecurityParamと有していなければならない1、そのような値のデータと小数そのような塩基。
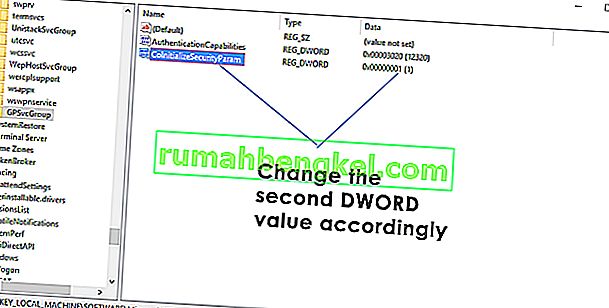
閉じてレジストリエディタを。
コンピュータを再起動し、起動しても問題が解決しないかどうかを確認します。
解決策2:影響を受けるコンピューターをクリーンブートしてみる
- Windowsロゴキー + Rキーを押して、実行ダイアログを開きます。入力MSCONFIGをに実行 ]ダイアログとをクリックしてOK。
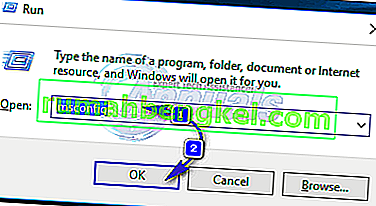
- 移動サービス ]タブでは、有効隠すにすべてのMicrosoftのサービスをその横のボックスをチェックしてしてをクリックしてすべて無効。
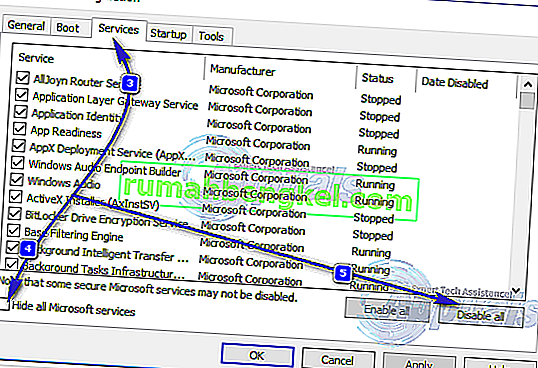 次に、[ スタートアップ ]タブに切り替えて、すべてのスタートアップサービスを無効にします。Windows 8 / 8.1または10を使用している場合は、[ スタートアップ ]タブにアクセスして [ タスクマネージャーを開く ]をクリックし、リストされている各アプリケーションの名前を1つずつ右クリックして、そのためには、コンテキストメニューで無効にします。後で同じ手順を使用してアプリケーションを再度有効にできますが、本当に必要なアプリのみを再度有効にする必要があります。
次に、[ スタートアップ ]タブに切り替えて、すべてのスタートアップサービスを無効にします。Windows 8 / 8.1または10を使用している場合は、[ スタートアップ ]タブにアクセスして [ タスクマネージャーを開く ]をクリックし、リストされている各アプリケーションの名前を1つずつ右クリックして、そのためには、コンテキストメニューで無効にします。後で同じ手順を使用してアプリケーションを再度有効にできますが、本当に必要なアプリのみを再度有効にする必要があります。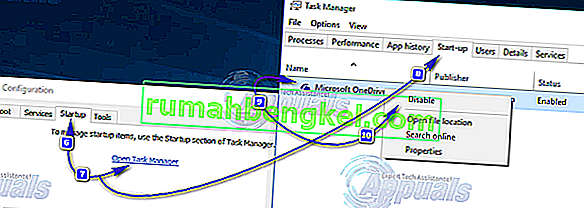
- PCを再起動し、起動しても問題が解決するかどうかを確認します。
解決策3:影響を受けるコンピューターのWinsockカタログをリセットする
何らかの理由で、この問題の影響を受ける多くのユーザーは、コンピュータのWinsockカタログをリセットするだけで問題を解決できました。WindowsコンピューターのWinsockカタログをリセットするには、次のことを行う必要があります。
- スタートメニューを開きます。
- 「cmd」を検索します。
- cmdというタイトルの検索結果を右クリックし、[ 管理者として実行 ]をクリックします。これにより、昇格したコマンドプロンプトが起動します。
- 管理者特権のコマンドプロンプトに次のように入力してEnterキーを押します。
netsh winsockリセット
- コマンドが完全に実行されたら、管理者特権のコマンドプロンプトを閉じます。
- コンピュータを再起動します。起動後にコンピュータのWinsockカタログをリセットしても問題が解決するかどうかを確認します。
解決策4:レジストリエディターを使用して、管理者に関連するすべてのレジストリキーのフルコントロールを許可する
- 押してWindowsロゴキー+ R開くためのファイル名を指定して実行
- 入力regeditとに実行 ]ダイアログを押してください起動してレジストリエディタを。
- レジストリエディタの左側のペインで、次のディレクトリに移動します。
HKEY_LOCAL_MACHINE > SYSTEM > CurrentControlSet > サービス
- レジストリエディターの左側のペインで、servicesキーの下のgpsvcサブキーを右クリックし、コンテキストメニューの[ Permissions… ]をクリックします。
- [ 詳細]をクリックします。
- 移動所有者
- 以下の下に所有者の変更:セクション、をクリックして管理者、それを選択することが可能とサブコンテナに所有者を置き換えるとオブジェクトその横のボックスをチェックして、オプションを、をクリックして適用し、次にをクリックしてOK。
- 繰り返しは4ステップ - 5。
- 管理者をクリックして選択し、編集…をクリックします。
- フルコントロールの直前にある[許可]ボックスをオンにして、[ OK ]をクリックします。
- 有効継承を持つすべての子オブジェクトのアクセス許可を元に戻し権限からこのオブジェクトの横にあるチェックボックスをオンにしてオプションを選択します。
- [ 適用]をクリックし、次に[ OK]をクリックします。
- [ 適用]をクリックしてから[ OK]をクリックしますが、今回はgpsvcのアクセス許可で
- 影響を受けるコンピューターが実行されているWindowsのバージョンのgpsvcレジストリキーのデフォルト構成をダウンロードします。
Windows Vista
Windows 7
Windows 8 / 8.1
- 次に、レジストリエディタに戻り、[ ファイル ] > [ インポート… ]をクリックします。
- [ レジストリファイルのインポート ]ダイアログで、手順14でダウンロードしたレジストリファイルがある場所に移動し、レジストリファイルをクリックして選択し、[ 開く ]をクリックします。
- レジストリファイルのインポート、または影響を受けるコンピュータのレジストリとのマージを確認するように求められる場合がありますので、アクションを確認してください。
- ダウンロードしたレジストリファイルが正常にインポートされ、コンピューターのレジストリにマージされたら、コンピューターを再起動し、起動時に問題が修正されているかどうかを確認します。
解決策5:高速起動をオフにする(影響を受けるWindows 10コンピューターのみ)
Windowsの10上で実行しているコンピュータを持ってこの問題の影響を受け、多くのユーザーは、オフにすることで、この問題を修正して成功を収めている高速起動、Windowsの10のコンピュータはより速く起動できるように設計された機能が、機能は、その多くの場合、終了となりつつアップ祝福というよりは迷惑です。このような場合、高速起動を無効にすると、この問題を解決できます。以下は、高速起動を無効にする2つの方法です。
方法1
- [ スタートメニュー]ボタンを右クリックして、WinXメニューを開きます。
- [ 電源オプション]をクリックします。
- ウィンドウの右側のウィンドウで、[ 電源ボタンの動作を選択する]をクリックします。
- 現在利用できない設定の変更をクリックします。
- [ 高速起動をオンにする(推奨)]の横にあるチェックボックスをオフにして、無効にします。
- [ 変更を保存]をクリックします。
- コンピュータを再起動します。
方法2
高速起動を無効にするために使用できる2番目の方法は、単に休止状態機能を無効にし、hiberfileを削除して、結果として高速起動を無効にすることです。方法1が機能しない場合、または高速起動を無効にしてディスク容量を少し増やしたい場合(このhiberfileは、コンピューターに搭載されているRAMの容量と同じだけのディスク容量を使用します)、この方法を使用する必要があります。ただし、このメソッドを使用すると、Hibernate機能が失われることにも注意してください。
- [ スタートメニュー]ボタンを右クリックして、WinXメニューを開きます。
- クリックしてコマンドプロンプト(管理者)の上昇を起動し、コマンドプロンプト。
- 管理者特権のコマンドプロンプトに次のように入力し、Enterキーを押します。
powercfg -hオフ
- 管理者特権のコマンドプロンプトを閉じます。
- コンピュータを再起動します。
優先する方法を使用して高速スタートアップを無効にすると、 Windows 10コンピューターに「Windowsサービスに接続できませんでした」というエラーメッセージが表示されなくなります。
解決策6:レジストリキーとレジストリ値を手動で作成する
レジストリ設定を行う前に、レジストリデータベースをバックアップすることをお勧めします。レジストリバックアップを行う必要があるのはなぜですか?設定に誤りがある場合は、レジストリデータベースを以前の状態に戻して、すべてが新しい問題なく機能するようにすることができます。
- ホールドWindowsロゴとタイプregeditと
- regeditを右クリックし、[ 管理者として実行]を選択します。
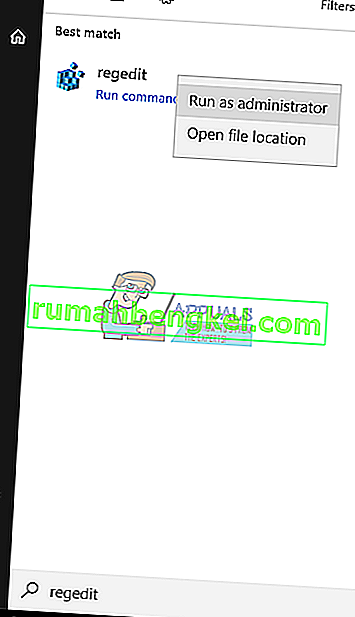
- [ はい]をクリックして、管理者としてregeditを実行することを確認します
- [ ファイル]をクリックし、次に..
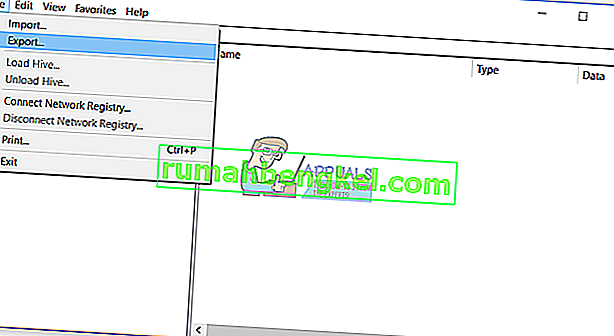
- 「ファイル名」と入力します。この例ではbackup24072017で、[ エクスポート範囲 ]で[ すべて ]を選択して[ 保存 ]をクリックします
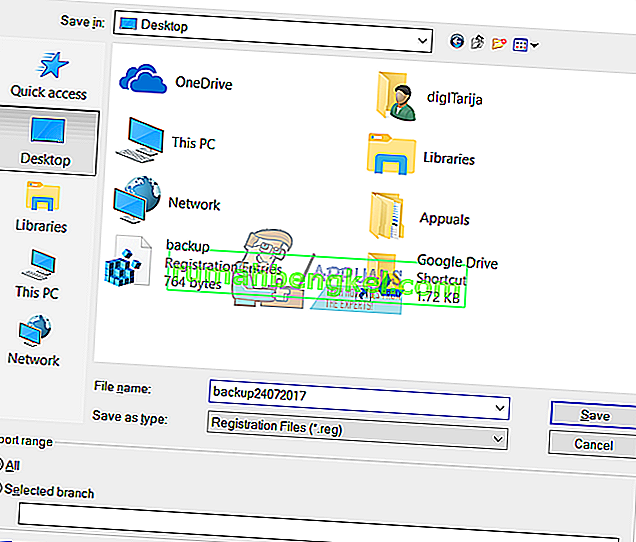
- 次の場所に移動します。
HKEY_LOCAL_MACHINE \ SOFTWARE \ Microsoft \ Windows NT \ CurrentVersion \ Svchost
- 右側には、異なる値のデータが表示されます。netsvcsを選択する必要があります
- netsvcsを右クリックして、[ 変更 ]をクリックします。
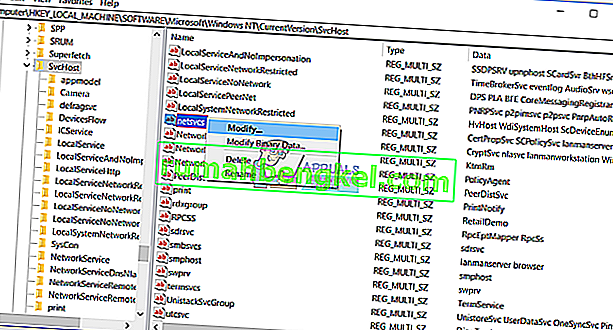
- 次のウィンドウで、gpvscがないことがわかります。次の図に示すように、gpvscを書き込むには、1つの値のデータの最後をクリックしてEnterキーを押す必要があります。
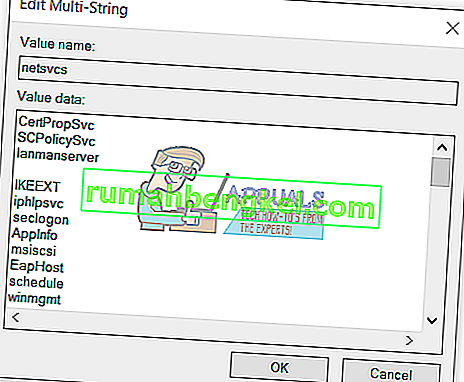
- OKをクリックします
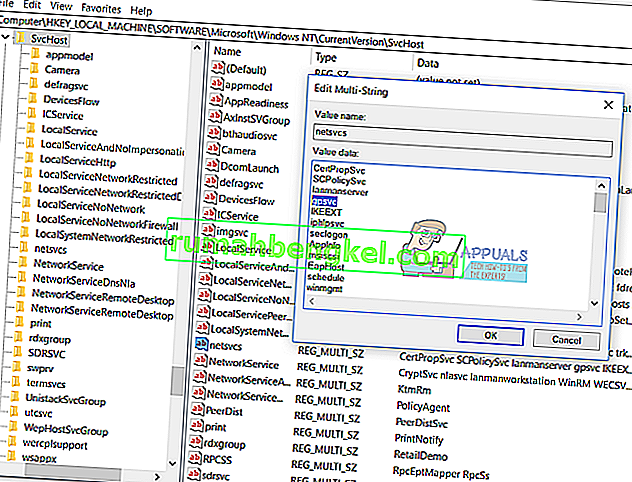
- Svchostを右クリックして[ 新規 ]を選択し、[ キー ]をクリックします
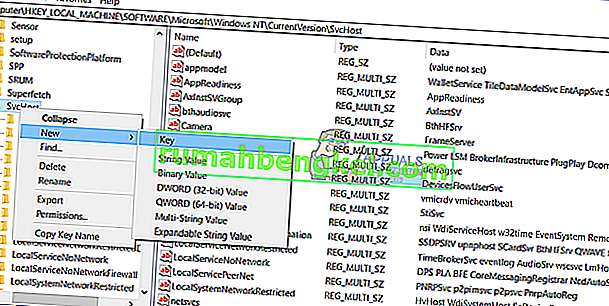
- タイプnetsvcsキーを押してください
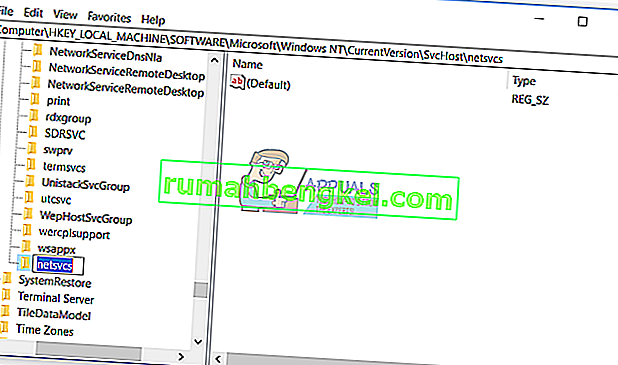
- 右clicクリック白いウィンドウの背景にK、および選択し新規作成、 [OK]をクリックしますDWORD(32ビット)値は、関係なく、あなたは、32ビットオペレーティングシステムまたは64ビットのオペレーティングシステムを使用しています。
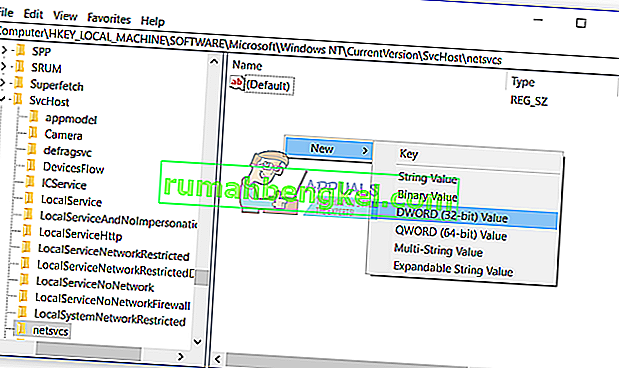
- 名前CoInitializeSecurityParamを入力し、Enterキーを押します
- CoInitializeSecurityParamを右クリックして、変更を選択します
- 値を1に変更して[ OK ]をクリックします
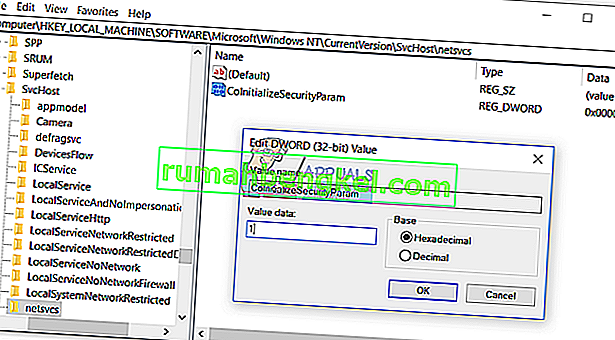
- 右clicクリック白いウィンドウの背景上のkは、選択した新規作成、[OK]をクリックしますDWORD(32ビット)値を、関係なく、あなたは、32ビットオペレーティングシステムまたは64ビットのオペレーティングシステムを使用しています
- 名前CoInitializeSecurityAllowLowBoxを入力し、Enterキーを押します
- CoInitializeSecurityAllowLowBoxを右クリックし、[変更 ] を選択します
- 値を1に変更して[ OK ]をクリックします
- 32ビットオペレーティングシステムまたは64ビットオペレーティングシステムを使用しているかどうかに関係なく、白いウィンドウの背景を右クリックして[新規]を選択し、[ DWORD(32ビット)値 ]をクリックします。
- 名前AuthenticationCapabilitiesを入力し、Enterキーを押します
- AuthenticationCapabilitiesを右クリックして、Modifyを選択します。
- 値を3020に変更して[ OK ]をクリックします
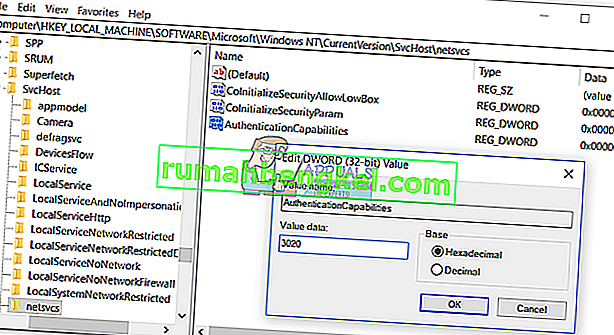
- Windowsを再起動します
- ホールドのWindows ロゴキーを押しRを
- タイプサービス。mscとEnterキーを押します
- サービス名グループポリシークライアントに移動し、実行されていることを確認します。実行されている場合、問題は正常に解決されています。
解決策7:システムイベント通知サービスを開始する
システムイベント通知サービスが無効になっている可能性があり、このエラーが発生する可能性があります。したがって、この手順では、システムイベント通知サービスを有効にして開始します。そのため:
- 「Windows」 +「R」キーを同時に押して、実行プロンプトを開きます。
- 「services」と入力します。msc」と入力し、「Enter」を押します。
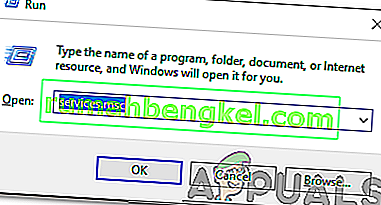
- 「システムイベント通知サービス」を見つけてダブルクリックします。
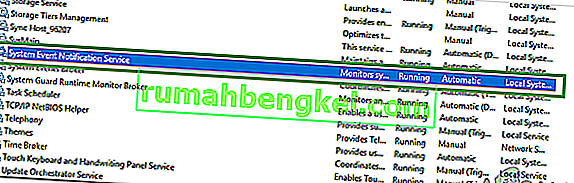
- 「スタートアップの種類」ドロップダウンをクリックし、「自動」を選択します。
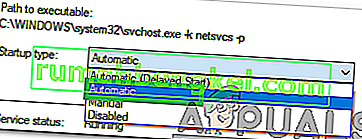
- クリックして「上スタート」オプションとクリックで「適用」。
- 「OK」をクリックして、問題が解決するかどうかを確認します。

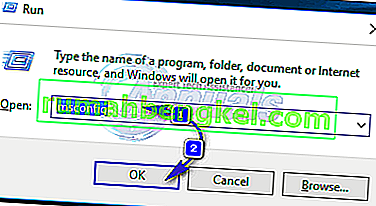
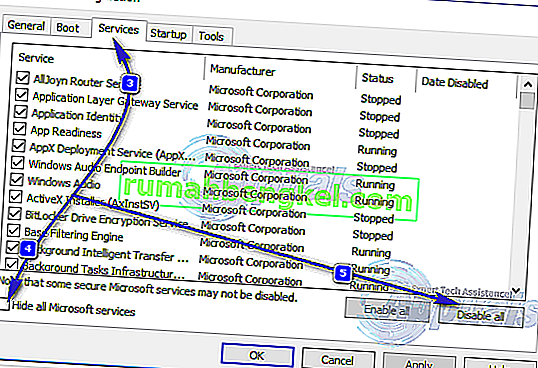 次に、[ スタートアップ ]タブに切り替えて、すべてのスタートアップサービスを無効にします。Windows 8 / 8.1または10を使用している場合は、[ スタートアップ ]タブにアクセスして [ タスクマネージャーを開く ]をクリックし、リストされている各アプリケーションの名前を1つずつ右クリックして、そのためには、コンテキストメニューで無効にします。後で同じ手順を使用してアプリケーションを再度有効にできますが、本当に必要なアプリのみを再度有効にする必要があります。
次に、[ スタートアップ ]タブに切り替えて、すべてのスタートアップサービスを無効にします。Windows 8 / 8.1または10を使用している場合は、[ スタートアップ ]タブにアクセスして [ タスクマネージャーを開く ]をクリックし、リストされている各アプリケーションの名前を1つずつ右クリックして、そのためには、コンテキストメニューで無効にします。後で同じ手順を使用してアプリケーションを再度有効にできますが、本当に必要なアプリのみを再度有効にする必要があります。