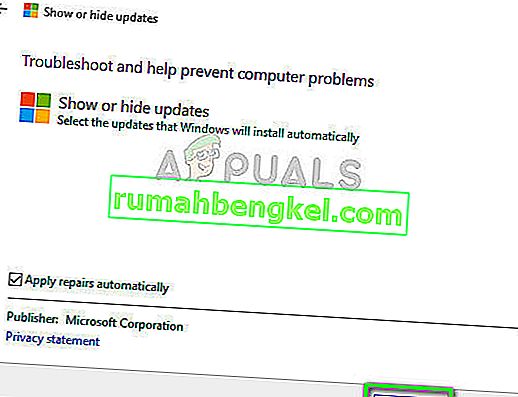「プリンタードライバーを利用できません」というエラーは、プリンターに対してインストールされたドライバーに互換性がないか、古いことを意味します。また、ドライバーが破損していて、コンピューターがドライバーを認識できないことを意味する場合もあります。

コンピューターがドライバーまたはドライバーの機能を認識できない場合、プリンターにアクセスしてそれを使用してジョブを印刷することはできません。この問題は印刷の世界では非常に一般的であり、あちこちに微調整を加えることで修正できます。以下のソリューションをご覧ください。
解決策1:プリンターをアンインストールする
「プリンタードライバーが利用できません」というエラーに対処するために使用できる主な2つのソリューションがあります。プリンタとすべての関連ソフトウェアをアンインストールしてから、システムにインストールできます。これか、利用可能なすべてのドライバーを確認して、デバイスに適したドライバーを選択できます。
プリンターとすべての関連ソフトウェアをアンインストールしてから、接続してみます。これにより、デフォルトのドライバがインストールされます。
- Windows + R を押し、ダイアログボックスに「control」と入力して、Enterキーを押します。コントロールパネルで、[ 表示方法:大きいアイコン ]オプションが選択されていることを確認します。次に[ デバイスとプリンター ]をクリックします。

- ここにすべてのプリンターがリストされます。問題の原因となっているプリンターを右クリックし、「デバイスの削除」を選択します。

- Windows + Rをもう一度押して、「devmgmt」と入力します。msc」。カテゴリ「印刷キュー」に移動し、プリンタを右クリックして「デバイスのアンインストール」を選択します。これは、コントロールパネルからプリンターを取り外した後は表示されない可能性があるため、持っていなくても心配する必要はありません。

- Windows + Rを押して、「appwiz」と入力します。ダイアログボックスでcpl」と入力し、Enterキーを押します。ここにすべてのアプリケーションがリストされます。すべてのプリンターアプリケーションを右クリックし、[ アンインストール ]を選択します。
- すべての上記の手順を実行した後、切断することがUSB接続を介して接続するか、無線を使用している場合は、ルータから外している場合は、コンピュータからプリンタを。コンピュータ、プリンタ、ルーターをシャットダウンします。それらすべての電源を抜きます。
- 10分ほど待ってから、すべてを元に戻し、すべてのモジュールを起動します。最初にUSBケーブルを使用してプリンターをコンピューターに接続します。検出を待ち、必要なドライバーをインストールします。

- 次に、コントロールパネルに戻り、デバイスを右クリックして、[ 通常使うプリンターとして設定 ]を選択します。次に、テストページを印刷して、問題が解決したかどうかを確認します。
解決策2:最新のドライバーを手動で再インストールする
上記の解決策が機能しない場合は、プリンタードライバーを手動で更新してみます。また、プリンターが完全に動作しているが、Windowsの更新が原因で壊れている場合もあります。Windowsから更新されたドライバーは問題があり、すべてのシステムで機能しない場合があります。このケースは特にHPプリンターで顕著でした。この問題に対処する1つの方法は、選択したドライバーを製造元のWebサイトからダウンロードして手動で更新し、Windows Updateによるドライバーの更新を無効にすることです。
先に進む前に、製造元のWebサイトに移動し、ハードウェア用の特定のドライバーをアクセス可能な場所にダウンロードしてください。
- Windows + Rを押して、ダイアログボックスで実行タイプ「devmgmt.msc」を起動し、Enterキーを押します。これにより、コンピューターのデバイスマネージャーが起動します。
- すべてのハードウェアをナビゲートし、サブメニュー「印刷キュー」を開き、プリンターハードウェアを右クリックして、「ドライバーの更新」を選択します。

- これで、Windowsはダイアログボックスを表示して、ドライバーを更新する方法を尋ねます。2番目のオプション(コンピューターを参照してドライバーソフトウェアを検索します)を選択して続行します。
表示されたときに、参照ボタンを使用してダウンロードしたドライバーファイルを選択し、それに応じて更新します。

注:場合によっては、プリンターがデバイスマネージャーに表示されないことがあります。その場合は、インストーラーを実行するだけで、ドライバーが自動的にインストールされます。
- この時点でプリンタが正常に動作しているかどうかを確認します。インストールされている場合は、公式のMicrosoft Webサイトに移動して、パッケージ「wushowhide.diagcab」をダウンロードしてください。

- パッケージを実行し、[ 次へ ]をクリックします。
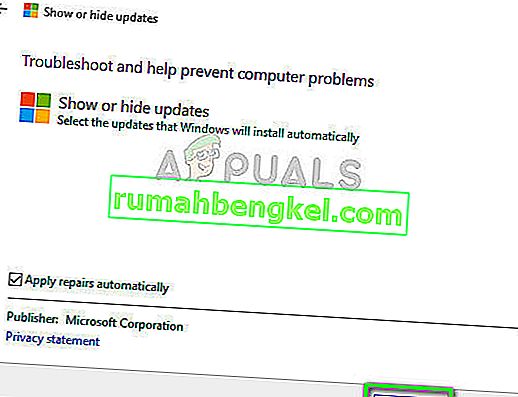
- 次に、表示されたオプションから[ 更新を非表示 ]を選択します。

- 次に、プリンタの更新(存在する場合)を選択して続行します。Windows Updateは、指示があるまでプリンターのドライバーを自動的に更新しません。