ほとんどのラップトップにはWi-Fi(WLAN)カードが付属しています。スタンドアロンPC用の拡張カード以外のUSB Wi-Fiドングルも入手できます。一般的な考え方は、コンピューターは範囲内にある利用可能なWi-Fiネットワークをスキャンし、利用可能なネットワークにリストするか、設定されている場合はそれらに接続できるということです。
Windows 10へのアップグレードを選択した人が直面する多くの問題の1つは、アップグレード後に壊れているように見えるWi-Fiに関連しています。いくつかのユーザーは、他のデバイスで利用可能であるにもかかわらず、ワイヤレスネットワークが表示されないことを報告しています。PCがワイヤレスネットワークを識別できないことを除いて、一部のユーザーは以前のネットワークに接続できる可能性がありますが、接続に使用できる新しいネットワークはありません。PCはWi-Fiネットワークが利用可能であることを示しているが、リストには何も表示されないという人もいます。
利用可能なWi-FiネットワークがWi-Fiリストに表示されない理由
通常、この問題は、WLANネットワークカードドライバーに関連しています。ドライバーに互換性がないか、破損しています。以前のWindowsバージョン(Windows 7、8、8.1など)からWindows 10に更新すると、ほぼ確実にドライバーの非互換性の問題が発生します。以前のバージョンのWindowsのドライバーは、次のバージョンのWindowsと常に互換性があるとは限りません。互換性がないか破損しているドライバーのどちらの場合でも、WLANネットワークカードはPCと適切に通信できません。したがって、PCはワイヤレスネットワークを識別できません。
Wi-Fiアダプターにも地域設定があります。この設定の主な理由は、世界のさまざまな地域でWi-Fiに約2.4 GHzの周波数空間が割り当てられており、一部の地域では他の地域よりもチャネル数が少ない(または多い)場合があるためです。地域の設定により、ルーターは現在地で有効なWi-Fiチャネルのみを使用できるようにし、それらのチャネルを超えてスキャンしないようにします。 Wi-Fiネットワークが禁止されたチャネルの1つにある場合、そのネットワークは使用できません。これは通常、チャネル13で送信しているルーターで発生します。
この問題を解決するために、Wi-Fiアダプターの正しいドライバーとチャネル周波数を取得することを目的としたいくつかの方法を試します。ただし、まずWi-Fiデバイスの無線信号の範囲内にあり、ネットワークが非表示になっていないことを確認する必要があります。適切な対策として、ルーターを再起動して、問題がルーターに起因していないことを確認します。
方法1:Wi-Fiアダプタードライバーを更新する
Windows 10をインストールした直後に問題が発生した場合は、おそらく現在のドライバーはWindows 10と互換性がありません。ドライバーを更新する必要があります。これを行う方法は次のとおりです。
- 押してWindowsキー + Rオープン走行に
- 実行テキストボックスにdevmgmt.mscと入力し、Enterキーを押してデバイスマネージャウィンドウを開きます。
- デバイスマネージャーで、[ ネットワークアダプター ]に移動し、そのセクションを展開します。WLANカードのドライバーはここにあります。ここにWi-Fiネットワークカードが表示されない場合は、おそらくインストールされていないため、[ その他 ]セクションに黄色い三角形が付いています。
- 右のデバイスをクリックして選択し、「ドライバーソフトウェアの更新」
- 「更新されたドライバソフトウェアを自動的に検索する」をクリックして、自動検索を許可します。より良い結果を得るために、イーサネット経由でインターネットに接続します。
- コンピューターにドライバーを検索させてインストールします。

製造元のWebサイトから最新のドライバーをダウンロードすることもできます。
方法2:Wi-Fiアダプタードライバーをロールバックする
更新する前に以前のドライバーが正しく機能していた場合は、以前のドライバーにロールバックする必要があります。
- Windowsロゴキー+ Rキーを押して、[ファイル名を指定して実行]ダイアログボックスを開きます。
- タイプdevmgmt.mscファイル名を指定して実行]ダイアログボックスでは、その後、Enterキーを押して入力し、デバイスマネージャを開くには
- デバイスマネージャーで、[ ネットワークアダプター ]に移動し、そのセクションを展開します。WLANカードのドライバーはここにあります。WLANカードデバイスを右クリックして[ ドライバーのロールバック ]をクリックするか、[ プロパティ] から[ ドライバー]に移動して[ ドライバーのロールバック ] を選択します。
- ロールバックを許可します。これにより、完全に機能していた以前のドライバに戻ります。

方法3:現在のWi-FiアダプターをアンインストールしてPCを再起動する
この方法は、不良または破損したドライバーをクリアし、正しいドライバーを再インストールします。
手順1:ドライバーをアンインストールする
- Windowsロゴキー+ Rキーを押して、[ファイル名を指定して実行]ダイアログボックスを開きます。
- タイプdevmgmt.mscファイル名を指定して実行]ダイアログボックスでは、その後、Enterキーを押して入力し、デバイスマネージャを開くには
- デバイスマネージャーで、[ ネットワークアダプター ]に移動し、そのセクションを展開します。WLANカードのドライバーはここにあります。WLANカードデバイスを右クリックし、[ アンインストール ]をクリックします。
- アンインストールを許可します。これにより、破損したドライバまたは互換性のないドライバがクリアされます。
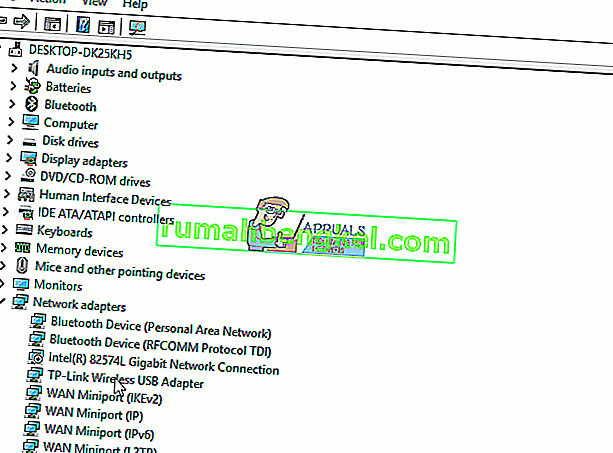
ステップ2:オプション1
- PCを再起動します。PCを再起動すると、ハードウェアの変更が反映され、次にPCを起動したときに正しいドライバがインストールされます。
ステップ2:オプション2
- PCの再起動が機能しない場合は、正しいドライバーを手動で再インストールする必要があります。これを行うには、デバイスマネージャウィンドウで[アクション]をクリックし、[ハードウェア変更のスキャン]を選択します。
- これにより、アンインストールされたドライバーが検出され、インストールされます。
- ハードウェアの変更をスキャンしてもデバイスが再インストールされない場合は、手動で検出する必要があります。デバイスマネージャーウィンドウで、[ 表示 ]をクリックし、[ 非表示のデバイスを表示]を選択します(左側にチェックマークが付いている場合を除く)。それでもデバイスが表示されない場合は、[アクション]をクリックし、[ ハードウェア変更のスキャン ]を選択します。
- お使いのWi-Fiアダプターデバイスは、「その他のデバイス」(通常はアンインストールされたデバイスのリスト)の下に黄色の三角形が表示されている可能性があります。
- 右のデバイスをクリックして選択し、「ドライバーソフトウェアの更新」
- 「更新されたドライバソフトウェアを自動的に検索する」をクリックして、自動検索を許可します
- コンピューターにドライバーを検索させてインストールします。
- PCを再起動します
ステップ2:オプション3
- ハードウェアのトラブルシューティングツールを実行して、Wi-Fiデバイスドライバーをインストールできます。Windowsロゴキー+ Rキーを押して、[ファイル名を指定して実行]ダイアログボックスを開きます。
- タイプ制御ファイル名を指定して実行]ダイアログボックスで、を押してください。
- で検索コントロールパネルのボックス、入力トラブルシューティングを、[OK]をクリックしますトラブルシューティングを。
- 下ではハードウェアとサウンドアイテム、設定にデバイスをクリックします。管理者パスワードの入力または確認を求められたら、パスワードを入力するか確認を提供します。
- [ 次へ]をクリックして、トラブルシューティングツールで問題をスキャンします。すべての新しい問題を修正します。これにより、不足しているWi-Fiアダプタードライバーがインストールされます。
- PCを再起動する必要がある場合があります。

方法4:競合するWi-Fiネットワークアダプターを無効にする
最初のネットワークアダプタードライバーが正しくインストールされない場合、WindowsはWLANサービスを開始せず、後続のワイヤレスネットワークアダプタードライバーがインストールされて正常に実行されても、使用可能なネットワークはシステムに表示されません。障害のあるワイヤレスネットワークアダプターがあるかどうかを確認し、実際のドライバーとの競合を避けるために無効にします。以下の手順に従ってください:
- Windowsキー+ Rを押して実行を開きます
- devmgmt.mscと入力し、Enterキーを押してデバイスマネージャを開きます
- [ ネットワークアダプター ]セクションに移動し、黄色の感嘆符が付いた不明なデバイスまたはネットワークコントローラーがあるかどうかを確認します。識別されていない/不明なデバイスをホストしている[その他のデバイス]セクションも確認してください。
- 右クリックしてプロパティを選択します。
- ドライバタブを選択し、無効化を押します。
- 変更を適用します。
- デバイスマネージャーに戻り、ネットワークアダプターを展開します。
- ワイヤレスドライバーを右クリックし、アンインストールを選択します。
- 変更を適用して[OK]をクリックします。
- Wi-FIデバイス用の汎用ドライバーをロードするコンピューターを再起動します。
方法5:アダプター領域を変更する
Wi-Fiアダプターの地域設定はWi-Fiルーターの設定と一致している必要があります。一致していないと、コンピューターがネットワークを検出できません。地域を変更するには:
- 押してWindowsキー + Rのオープンを実行します
- タイプdevmgmt.mscとヒットがオープンデバイスマネージャに入力してください
- 「ネットワークアダプター」セクションに移動して展開します
- Wi-Fiアダプターを右クリックして、プロパティを選択します
- 詳細タブに移動し、「国と地域」プロパティを見つけます。地域やチャネルに応じて値を設定します(例:1-11または1-13)。別の組み合わせを試してください。一部のWi-Fiルーターは5 GHzをサポートしていません。
- すべてのWi-Fiアダプターにこのプロパティがあるわけではありません。一部のユーザーは、 'Channels Number'プロパティまたは同等のものでそれを見つけることができます。

アダプターの設定と一致するように、WLAN詳細設定からWi-Fiルーターチャネルを変更することもできます。







