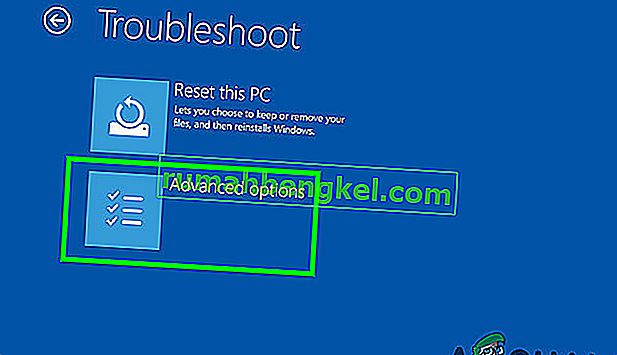Windowsオペレーティングシステムは確かに複雑なものですが、未経験のユーザーを狂わせることができる未解決の問題がたくさんあります。これは、Windowsと同じカスタマイズおよび互換性オプションを提供しない可能性のあるMac OS Xに切り替えるPCユーザーが増えている理由の1つですが、間違いなくユーザーフレンドリーです。
Windowsには、問題を自動的に取り除くのに役立ついくつかの組み込みのトラブルシューティングツールが付属していますが、問題への対処に十分ではない場合があります。お使いのPCがそれ自体を修復できない場合の対処方法については、以下をご覧ください。
Windows 10の「自動修復でPCを修復できませんでした」エラー
自動修復は、PCに関する最も一般的な問題のいくつかを解決するのに役立つ組み込みのトラブルシューティングツールです。ただし、多くのユーザーが、一部の問題を解決するために、実行後に「自動修復でPCを修復できませんでした」というメッセージが表示されることを報告しています。

これは、特にWindowsユーザーの大多数が同様の問題を修正する別の方法を考えることができず、このような自動トラブルシューティングに依存しようとするという事実のために、やや残念です。幸いなことに、この問題には解決策があるため、詳細については以下を確認してください。
解決策1:コマンドプロンプトによるトラブルシューティング
自動修復は通常、起動時の問題を処理するツールであるため、この特定の問題を解決するために、ブートを処理するために使用される場合があります。このエラーメッセージを取り除き、PCを修正するオプションを完全になくすのに役立つ非常に便利なコマンドがいくつかあります。
- Windowsログイン画面に移動し、電源ボタンをクリックします。ブートオプションを入力するには、Shiftキーを押しながら[再起動]をクリックします。
- トラブルシューティング>>詳細オプションを選択し、コマンドプロンプトをクリックします。
- コマンドプロンプトが開いたら、次の行をコピーして貼り付け、実行する場合は各コマンドの後に必ずEnterをクリックしてください。
bootrec.exe / rebuildbcd bootrec.exe / fixmbr bootrec.exe / fixboot
- 多くのユーザーが、上記のコマンドでシステムのブートを修正でき、「自動修復でPCを修復できませんでした」というメッセージを何度も表示したと報告しています。コマンドプロンプトを表示したまま、次のコマンドを実行して、ディスクにエラーがないか確認します。
chkdsk / rc:chkdsk / rd:
- ハードドライブのパーティションに対応する文字が何であるかを知る必要があることに注意してください。文字c:とd:は、各コンピューターの通常の文字です。PCのドライブ文字がわからない場合は、コマンドプロンプトで次のコマンドをコピーし、それぞれの後にEnterをクリックすることで確認できます。
diskpart DISKPART>リストボリューム
- 上記のコマンドは、コンピューター上のすべてのハードドライブパーティションのリストを表示するため、chkdskでそれらに対応する文字を使用します。
解決策2:セーフモードでのトラブルシューティング
コマンドプロンプトには非常に便利なコマンドがいくつかありますが、試してみる必要がありますが、セーフモードでこれらのコマンドを使用することをお勧めします。通常の起動でスキャンした場合は表示されません。
- コンピュータを再起動し、起動画面が表示されるまで待ちます。これは通常、「_を押してセットアップを実行する」などのオプションを備えたPCの製造元の画面です。
- その画面が表示されたらすぐに、キーボードのF8キーを押し始めます。F8キーが機能しない場合は、コンピュータを再起動して、F5キーを押し始めます。
- Windowsの詳細オプションメニューが開き、コンピュータを起動するためのいくつかのオプションを選択できるようになります。
- コマンドプロンプトでセーフモードで起動します。
- コマンドプロンプトが開いたらすぐに、以下のコマンドをコピーして貼り付けて、Windowsイメージのエラー(DISM)を確認し、システムでファイルの欠落または破損(SFC)を確認します。
DISM /オンライン/ Cleanup-Image / RestoreHealth sfc / scannow
- これらのコマンドが完了するのに十分な時間を確保し、完了する前にコンピュータを再起動またはシャットダウンしないでください。

解決策3:早期起動のマルウェア対策保護を無効にする
この解決策はかなり簡単な解決策ですが、このオプションを無効にする前に、多くのユーザーを悩ませていました。これを修正するには、以下の手順に従ってください。
- Windowsログイン画面に移動し、電源ボタンをクリックします。ブートオプションを入力するには、Shiftキーを押しながら[再起動]をクリックします。
- 起動メニューが開いたら、トラブルシューティング>>詳細オプション>>起動設定に移動します。
- PCが再起動し、選択できるオプションのリストが表示されます。
- [早期起動アンチマルウェア保護を無効にする]オプションの横にある番号を選択して、コンピューターを再起動します。

解決策4:これらの問題の原因となっているファイルを削除する
これは、コンピューター上のファイルの1つが単に誤動作することで十分に可能であり、自動修復で処理できない問題をPCに引き起こしています。手元のファイルがシステムファイルでない場合は、そのファイルを見つけて簡単に削除できます。
- Windowsログイン画面に移動し、電源ボタンをクリックします。ブートオプションを入力するには、Shiftキーを押しながら[再起動]をクリックします。
- ブートメニューが開いたら、[トラブルシューティング] >> [詳細オプション] >> [コマンドプロンプト]に移動します。
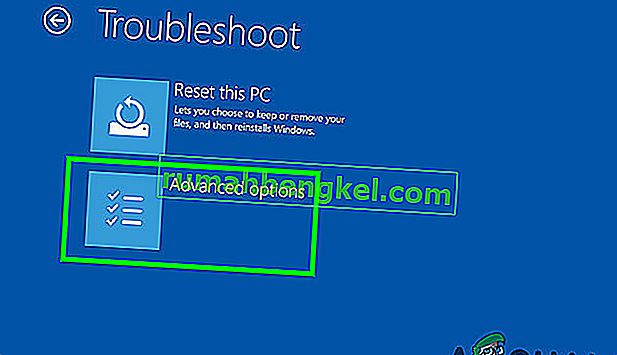
- 次のコマンドをコピーして、コマンドプロンプトウィンドウに貼り付けます。
C:cd WindowsSystem32LogFilesSrt SrtTrail.txt
- ファイルはすぐに開き、次のようなメッセージを探します。
「ブートクリティカルファイル___________が破損しています。」
- 任意のファイルをメッセージに表示できます。最も確実にこの問題の原因となっているファイルです。システムファイルでない場合は削除する必要があります。簡単なグーグル検索は疑いを片付けるはずです。
- ファイルを削除するには、コマンドプロンプトを使用してその場所に移動する必要があります。たとえば、ファイルがSystem32の「drivers」フォルダーにある場合(これらのファイルが通常、問題の原因です)、次のコマンドを使用して見つけることができます。
cd c:\ windows \ system32 \ drivers
- 「del」コマンドを使用してファイルを削除し、その横にあるファイルの名前を1つのスペースで分割します。
del errorfile.sys
- コンピュータを再起動し、ファイルが属していたプログラムをアンインストールし、問題が解決したかどうかを確認します。
解決策5:自動スタートアップ修復を無効にする
自動修復機能が理由もなく有効になっている可能性があり、コンピューターを適切に使用できません。欠陥のある自動スタートアップ修復ツールと関係がある可能性があるため、自動的に起動しないようにするのが最善です。
- Windowsログイン画面に移動し、電源ボタンをクリックします。ブートオプションを入力するには、Shiftキーを押しながら[再起動]をクリックします。
- ブートメニューが開いたら、[トラブルシューティング] >> [詳細オプション] >> [コマンドプロンプト]に移動します。
- コマンドプロンプトが起動したら、次のコマンドをコピーして貼り付け、後をクリックして実行します。
bcdedit / set {default} recoveryenabledいいえ- コンピュータを再起動し、変更がないか確認してください。
解決策6:レジストリの問題を修正する
レジストリの問題は、特にこのようなエラーメッセージの原因となっている場合は、常に処理が困難です。Windowsレジストリは壊れやすい場所であり、監視なしで何かを変更すると、コンピュータに元に戻せない変更が発生する可能性があります。さいわい、Windowsが生成するレジストリのコピーを使用して、レジストリを以前の状態に復元できます。
- Windowsログイン画面に移動し、電源ボタンをクリックします。ブートオプションを入力するには、Shiftキーを押しながら[再起動]をクリックします。
- ブートメニューが開いたら、[トラブルシューティング] >> [詳細オプション] >> [コマンドプロンプト]に移動します。
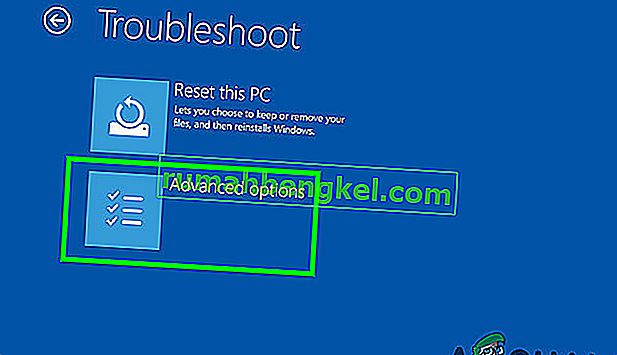
- コマンドプロンプトで次のコマンドをコピーして貼り付け、Enterキーを押して実行するようにしてください。
コピーc:\ windows \ system32 \ config \ RegBack * c:\ windows \ system32 \ config
- 既存のファイルを上書きするかどうかを尋ねるメッセージが表示されたら、すべてを上書きすることを選択してEnterキーを押します。
- コンピュータを再起動し、問題が解決したかどうかを確認します。
解決策7:自動修復ツールを修正する
自動修復ツールに実際に何か問題がある場合は、Windows 10 ISOファイルを使用してこの問題を解決できる場合があります。このISOファイルを使用して、リカバリモードで起動し、そこから自動修復を開始できます。
- 自動修復を開くために、Windows 10 ISOをダウンロードし、メディア作成ツールを作成します。このMicrosoftのページの指示に従って、Windows ISOをダウンロードして書き込みます。
- ブータブルメディアをコンピュータ(DVDまたはUSBドライブ)に挿入し、PCを再起動します。
- 「任意のキーを押してDVD / USBから起動する」というメッセージが表示されたら、そうしてください。
- [Windowsのインストール]ページが開いたら、[コンピューターを修復する]オプションをクリックして、Windows回復環境を開きます。
- Windows回復環境の準備ができたら、[トラブルシューティング]オプションをクリックします。
- [詳細オプション]に移動し、[自動修復]をクリックします。
- これにより、起動可能なドライブから自動修復を開き、引き続き受信するエラーメッセージに関する問題を修正できます。
解決策8:ハードウェアの問題
最近コンピューターに新しいハードウェアをインストールまたは追加した場合は、自動修復に関連するメッセージなど、システムが不安定になったりエラーメッセージが表示されたりすることがあります。一方、ハードドライブ、RAMなどの古いデバイスでも、これらの問題が発生している可能性があります。これらの問題の原因となっている可能性のあるものの診断を始めましょう。
- マウスとキーボード以外のすべての外付けデバイスをコンピューターから取り外すことから始めます。これで問題が解決した場合は、デバイスを1つずつ再接続し、問題のあるデバイスを確認します。
- 複数のRAMスティックを所有している場合は、そのうちの1つを取り外してコンピューターを起動してみてください。これで問題が解決した場合は、不良のメモリスティックを交換することを検討してください。
- ソリッドステートドライブや外部HDDなどの外部ストレージデバイスを取り外し、問題が解決したかどうかを確認します。
- コンピュータに接続したままにしておくと事態が悪化する可能性があるため、まず、障害のあるデバイスを交換または修理することを検討してください。
解決策9:システムの更新またはリセット
残念ながら、それはこれになりました。上記のすべての方法で問題を解決できなかった場合、最後の手段として、Windows 10のインストールを更新するか、システムを完全にリセットする必要があります。Windows 10では、個人用ファイルを失うことなくシステムの更新を実行できるようになったため、物事がより簡単になりました。
- [スタート]メニューをクリックして歯車アイコンを選択するか、検索して設定アプリを開きます。
- [更新とセキュリティ]セクションを開き、[リカバリ]サブメニューに移動します。

- [リセット、このPC]オプションで、[開始]ボタンをクリックします。
- プロンプトが表示されたら、個人ファイルを保持することを選択し、画面の指示に従います。
- アプリとプログラムがアンインストールされることに注意してください。続行する前に重要なデータをバックアップしてください。
- 起動可能なWindows 10 ISOメディアを使用してクリーンなバージョンのWindows 10で開始することもできますが、これにより個人用のファイルとプログラムがすべて削除されます。