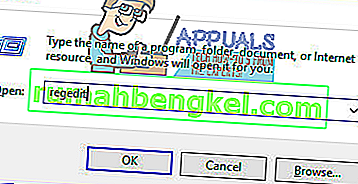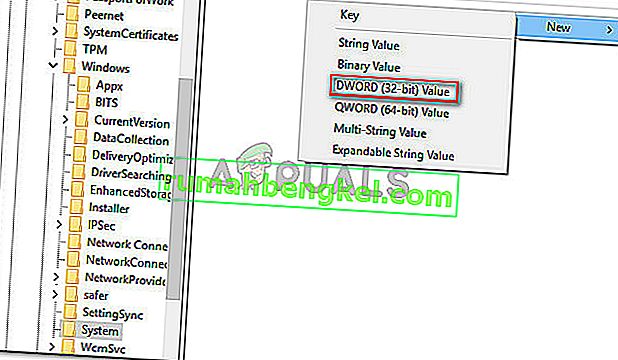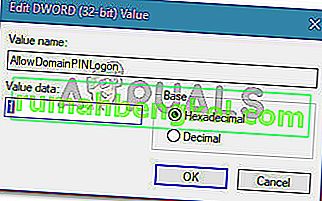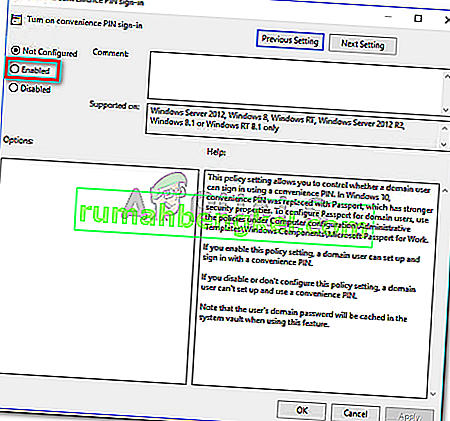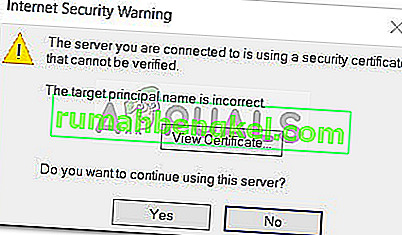一部のWindows 10ユーザーは、コンピューターでWindows Helloを有効にできないと報告しています。ほとんどの場合、表示されるメッセージは「Windows Helloが一部のオプションの表示を妨げています」です。この問題は、最近Anniversary Editionにアップグレードしたか、同等のビルドにクリーンインストールを行ったユーザーによって最も頻繁に報告されます。

Windows Helloとは何ですか?
Windows Helloは、Windows 10デバイスにサインインするハイエンドな方法です。このテクノロジーは、従来のパスワードを使用せずにエンタープライズグレードのセキュリティを促進します。Windows 10デバイスによっては、Windows helloを使用して、顔、指紋、または虹彩でログインできます。
Windows Helloが原因で、一部のオプションがエラーを表示できない原因は何ですか?
さまざまなユーザーレポートと、問題を解決するためにユーザーが実行した手順を調べて、この特定の問題を調査しました。収集した内容から、この特定の問題が発生する理由はいくつかあります。
- Windows Helloは、アニバーサリーアップデート以降、管理方法が異なります–ドメインに参加しているコンピューターで問題が発生した場合、アニバーサリーアップデート以降、いくつかの変更があったことを知っておく必要があります。ドメインに参加しているコンピューターの問題を解決する手順については、方法2に従ってください。
- ドメインログインのPINログインが許可されていません r – Windows Helloが適切に機能するために、最近の更新によりPINログイン機能が強制的に認証されます。方法1の手順に従ってください。
この特定の問題の解決に苦労している場合、この記事ではトラブルシューティングの手順のリストを提供します。以下に、同様の状況にある他のユーザーが問題を修正または回避するために使用した検証済みの方法のリストを示します。最良の結果を得るには、特定の状況で効果的な修正を見つけられるまで、以下の方法を順番に実行してください。
方法1:レジストリエディターを介してPINログインを承認する
さまざまなユーザーレポートによると、アニバーサリーアップデートから始まっているようですが、MicrosoftはドメインユーザーのPINログオンを使用する手順をWindows 8での手順に戻しました。
つまり、Windows Helloを使用するには、ドメインユーザーのPINログオンを承認する必要があります。幸いにも、レジストリエディターを使用してレジストリに特定のキーを挿入することで、簡単に有効にすることができます。
ここにあなたがする必要があることについてのクイックガイドがあります:
- 押してWindowsキー+ Rを開くためにファイル名を指定して実行 ]ダイアログボックスを。次に、「regedit」と入力してEnterキーを押し、レジストリエディタユーティリティを開きます。
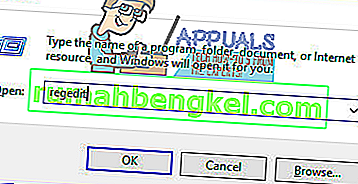
- レジストリエディター内で、左側のペインを使用して次の場所に移動します。
コンピューター\ HKEY_LOCAL_MACHINE \ SOFTWARE \ Policies \ Microsoft \ Windows \ System
- システムキーを選択し、右側のペインに移動して、新しいスペースを右クリックし、[新規] > [Dword(32ビット)値 ]を選択して、新しいDword値を作成します。
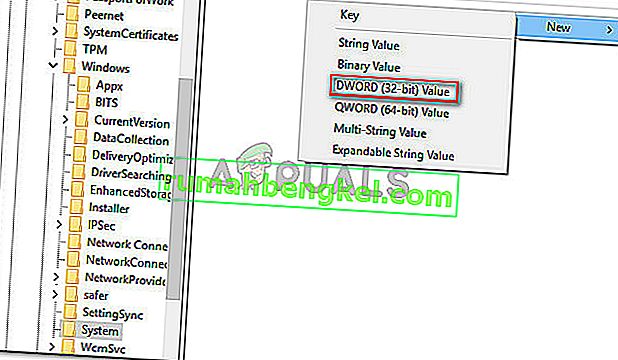
- 新しく作成したAllowDomainPINLogonに名前を付けます。次に、ダブルクリックして、ベースを16進数に、値のデータを1に設定します。
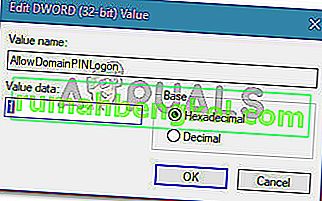
- レジストリエディターを閉じ、コンピューターを再起動します。次回の起動時に、問題が解決したかどうかを確認します。
Windows Helloを有効にしようとしたときに「Windows Helloによって一部のオプションが表示されない」というエラーが引き続き表示される場合は、下の次の方法に進んでください。
方法2:ローカルグループポリシーエディターを介して便利ピンサインインを有効にする
複数のユーザーが、ローカルグループポリシーエディターを使用して便利なPINサインインを有効にすることで問題を解決しました。これは理論的には方法1を使用する場合と同等ですが、ドメインの考え方で物事に取り組む必要がある企業のユースケースにも適用できます。
ローカルグループポリシーエディターで便利なPINサインインポリシーを有効にすることにより、「Windows Helloによって一部のオプションが表示されない」エラーを解決するためのクイックガイドを次に示します。
注:すべてのWindowsバージョンにデフォルトでローカルグループポリシーエディターが含まれているわけではないことに注意してください。コンピュータが動作しない場合は、方法1に従うか、このガイド(こちら)に従ってシステムにインストールしてください。
- W indowsキー+ Rを押して、[実行]ダイアログボックスを開きます。次に、「gpedit.msc」と入力してEnterキーを押し、ローカルグループポリシーエディターを開きます。

- ローカルグループポリシーエディター内で、次の場所に移動します。
[ローカルコンピュータポリシー]> [コンピュータの構成]> [管理用テンプレート]> [システム]> [ログオン]
- そこに着いたら、[ Turn on convenience PIN sign-in policy ]をダブルクリックし、[ Enabled]に設定します。
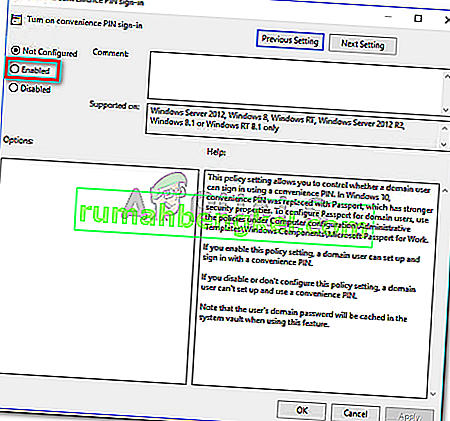
- [ 適用]をクリックし、ローカルグループポリシーエディターを閉じて、コンピューターを再起動します。この問題は、次回の起動時に解決されるはずです。