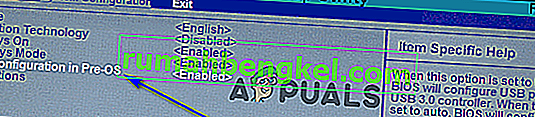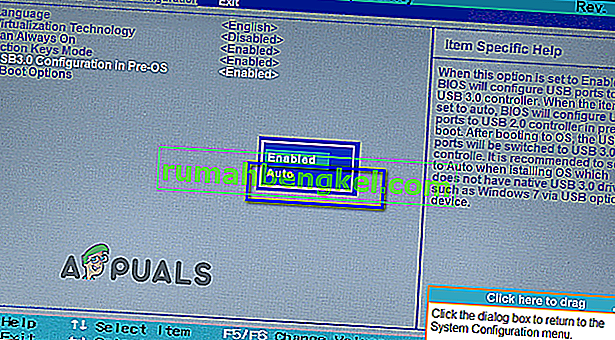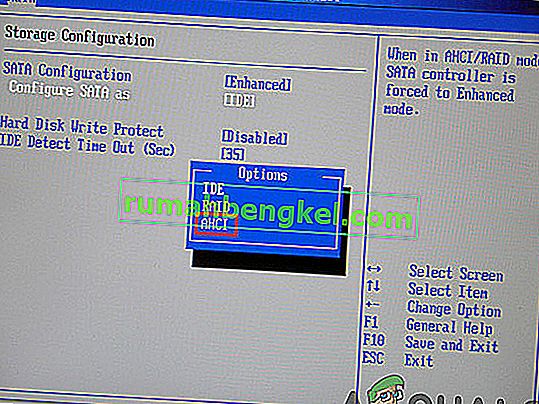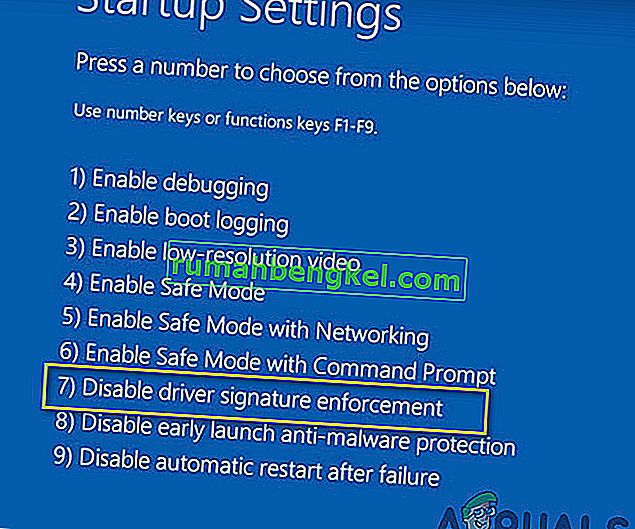CDやDVDは急速に時代遅れのメディアになり、USBドライブに追い越されています。これは、Windowsインストールメディアの場合にも当てはまります。 CDとDVDを使用してWindowsをインストールすることがまだ一般的だった時代にWindows 7が登場したことは事実ですが、現在最も一般的なWindows 7インストールメディアはUSBドライブです。この時代にコンピュータにWindows 7をインストールしたいと思うほとんどすべての人がWindows 7のインストールUSBを使用してインストールしますが、最も一般的に移動する道路であることは、それが凹凸がないことを意味するわけではありません。 Windows 7のインストールUSBを使用してコンピューターにWindows 7をインストールすると、インストールプロセスの最初に次のようなエラーメッセージが表示されることが報告されています。
「必要なCD / DVDドライブデバイスドライバーがありません。ドライバフロッピーディスク、CD、DVD、またはUSBフラッシュドライブをお持ちの場合は、ここで挿入してください。」

「必要なCD / DVDドライブデバイスドライバーが見つかりません」というエラーメッセージの原因は何ですか。
このエラーメッセージが表示されたとき、影響を受けるユーザーが最初に疑問に思うのは、なぜ最初にそれが表示されているのかです。このエラーメッセージは、CD / DVDドライブを使用せずにWindows 7をインストールしていないときに、CD / DVDドライブのデバイスドライバーが見つからないことを示しています。つまり、USBドライブを使用しています。まあ、それは単に用語の違いです-セマンティクスは同じままです。このエラーは、偶然または非常に一般的な原因が原因ではない場合に、USB 3.0ドライブを使用してWindows 7をインストールした場合に発生します。Windows7のインストール環境には、USB 3.0のネイティブサポートがありません。 Windows 7が最初に登場したとき、このフォーマットはそれほど一般的ではなかったからです。その場合、USB 3.0 Windows 7インストールUSBを使用するか、Windows 7インストールUSBをUSB 3に接続します。コンピュータの0ポートを使用すると、「Windows 7をインストールしようとすると、必要なCD / DVDドライブデバイスドライバーが見つからない」というエラーメッセージが表示されない場合でも、Windows 7 ISOがフォーマットよりも古いため、USB 3.0の速度が遅くなったり、これにより、インストール中にエラーが発生する可能性もあります。
この問題の原因は、既知の問題だけではありません。その対策もよく知られています。以下は、この問題を試して解決し、「必要なCD / DVDドライブデバイスドライバーが見つかりません」というエラーメッセージを取り除き、Windows 7インストールUSBを使用してWindows 7を正常にインストールするために使用できる絶対的に最も効果的なソリューションです。
解決策1:USBドライブを取り外し、再度差し込む
何よりもまず、インストールUSBまたはそれが接続されているUSBポートに関する偶発的な問題またはある種の1回限りの問題、またはその他の信じられないほど一般的な問題が除外される必要があるのは、「A必要なCD / DVDドライブデバイスドライバーが見つからない」Windows 7をインストールしようとすると、エラーメッセージが表示されます。これを行うには、Windows 7のインストール用USBを取り外し、しばらく待ってからもう一度差し込みます。 USBポート。完了したら、インストールUSBから起動してWindows 7をインストールし、エラーメッセージが引き続き表示されるかどうかを確認します。
解決策2:USBドライブを取り外し、別のUSBポートに接続する
「必要なCD / DVDドライブデバイスドライバーがありません。USBドライブが接続されているUSBポートになんらかの問題があるため、Windows 7インストールUSBからWindows 7をインストールするときのエラーメッセージ。 USBポートに問題がない場合、使用しているUSBポートはUSB 3.0ポートである可能性があります。前述のように、Windows 7のインストール環境はUSB 3.0をサポートしていないため、単にインストールUSBにあるインストールファイルを読み取る。その場合は、USBドライブを接続しているUSBポートから取り外し、コンピューターの別のUSBポートに接続するだけで、エラーメッセージを取り除くことができます。インストールUSBを差し込むUSBポートが、USB 2.0ポートであることが確実にわかっているポートである場合、これは非常に役立ちます。また、ISOインストール中に中断する可能性があるため、USBポートに電力サージの問題がないことを確認します。
インストールUSBを別のUSBポートに接続したら、インストールUSBから起動してWindows 7をインストールし、問題が修正されているかどうかを確認します。
解決策3:Pre-OSでUSB 3.0構成を無効にする
多くのコンピュータ、特にUSB 3.0ポートしかないコンピュータでは、BIOS にPre-OSのUSB 3.0構成という設定があります。この気の利いた小さな設定は、コンピュータがオペレーティングシステムで起動する前に、コンピュータのUSBポートがUSB 3.0ポートとUSB 2.0ポートのどちらとして機能するかを定義します。あなたが見ている場合は、「Aは、CD / DVDドライブのデバイスドライバが欠落している必要 Windows 7のインストールUSBからのWindows 7をインストールしようとしているときに、あなたがしてエラーメッセージを取り除くことができるかもしれないエラーメッセージを」無効にするUSB 3.0の設定をプリOSの中に、コンピュータのBIOS(またはそれを設定することでの設定自動本質的で、我々がしようとしていた同じことを達成し、無効にしますそれ)。このソリューションを使用する場合は、次のことを行う必要があります。
- コンピューターからWindows 7インストールUSBを取り外し、再起動します。
- 最初の画面では、コンピューターが起動したときに画面で指定されたキーを押して、コンピューターのBIOSまたはセットアップに入ります。押す必要があるキーは、コンピューターの起動時に表示される最初の画面で明確に指定されており、コンピューターの製造元によって異なります。

- コンピューターのBIOSに入ったら、システム構成に進みます。
- Pre-OS設定でUSB 3.0設定を見つけてそこに移動します。
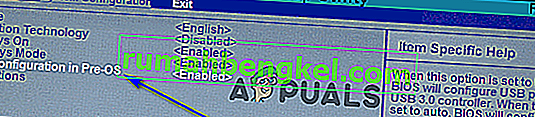
- この設定を[ 有効]から[ 無効]または[ 自動]に変更すると、コンピューターのすべてのUSB 3.0ポートが、OSが読み込まれるまではUSB 2.0ポートとして扱われ、OSが読み込まれるまではUSB 3.0またはUSB 2.0として扱われます。接続されているUSBドライブの種類に応じたポート。
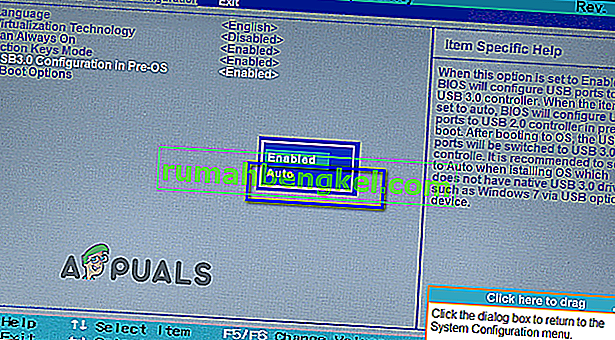
- 行った変更を保存し、コンピューターのBIOSを終了します。
完了したら、Windows 7インストールUSBをコンピューターに再度接続し、コンピューターから起動してWindows 7をインストールしてみます。これで、「必要なCD / DVDドライブデバイスドライバーを実行しなくてもWindows 7を正常にインストールできるはずです。エラーメッセージがありません。Windows 7をインストールした後は、必ずPre-OSのUSB 3.0設定を有効に戻してください。
解決策4:マザーボードUSBドライバーのインストール
場合によっては、Windows 7をインストールするコンピューターから特定のドライバーが欠落していると、エラーがトリガーされることがあります。したがって、この手順では、リンクからGigabyteマザーボードユーティリティをダウンロードしてからマザーボードドライバをインストールし、それを介して起動可能なUSBを作成します。そのため:
- このリンクに移動し、右上隅にある[ ダウンロード ]ボタンをクリックします。
- ファイルがダウンロードされるのを待って、後でデスクトップに抽出します。
- ファイルを抽出したフォルダー内に移動し、「WindowsImageTool.exe」ファイルをダブルクリックします。

- アプリケーションが起動したら、以前に起動可能にしてWindows 7をインストールしたUSBを選択し、以下の3つのオプションすべてを確認します。
- 「開始」ボタンをクリックし、プロセスが完了するのを待ちます。
- 次に、問題が解決するかどうかを確認します。
注: Windows 7をインストールするコンピューターにマザーボード用のUSBチップセットドライバーを手動でダウンロードして、インストール中にブラウザーにコンピューターを選択し、コンピューターに適切なドライバーを選択することもできます。
方法5:AHCIモードを無効にする
CD / DVDドライブがMicrosoft AHCIドライバー(msahci.sys)と互換性がない場合は、システムBIOSでディスクコントローラーがAHCIに設定されている可能性があります。
SATAインターフェイスは、IDEとAHCIの2つのモードで動作できます。
IDE:古い機器とソフトウェアの互換モード。実際、このモードでは、SATA容量は以前のATA(またはPATA)インターフェースと変わりません。
AHCI:コンピューターがすべてのSATAの利点を主に使用できるメモリデバイスの新しいモード。主にSSDおよびHDD(ネイティブコマンドキューイングテクノロジー、またはNCQ)とのデータ交換の高速化、およびハードディスクのホットスワップ。AHCIモードをアクティブにすると、メモリデバイス内のファイルへのアクセス速度が向上し、コンピューターの全体的なパフォーマンスが向上します。
BIOSでディスクコントローラのAHCIモードを無効にすることで問題を解決できる場合があります。BIOSの製造元とBIOSのバージョンは複数あります。この設定を変更する方法の正確な手順については、システムのドキュメントを確認するか、PCの製造元のWebサイトにアクセスしてください。
ディスクコントローラーの設定を変更するための基本的なプロセスは、コンピューターを再起動し、システムBIOSを起動することです。
- コンピュータを再起動し、完全にシャットダウンするまで待ちます。
- PCが起動したら、「F2」または「F12」キーを繰り返し押して、コンピューターのBIOSに入ります。
- BIOS内に移動したら、「AHCI」、「IDE」、RAID、または「ATA」モードから選択できるストレージコントローラの設定に移動します。
- この設定では、必ず別のオプションを選択し、AHCIオプションの選択を解除してください。
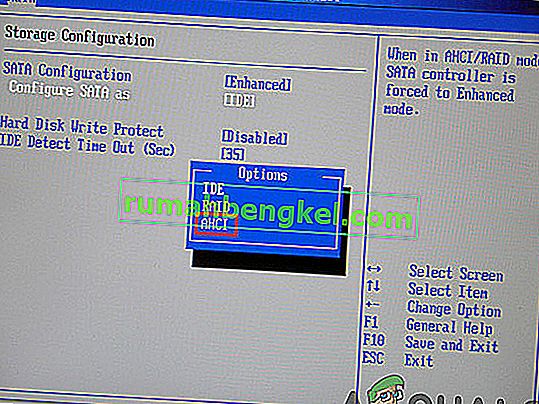
- 変更を保存し、コンピューターを再起動します。
- この設定を変更することで問題が解決したかどうかを確認し、解決しない場合は、この方法をやめる前に、他のすべてのオプションを1つずつ試してください。警告:システムBIOSの設定が正しくないと、PCの機能が正しく動作しなくなる場合があります。システムBIOSの設定に慣れていない場合は、PCの製造元に問い合わせてください。
方法6:IRSTドライバーを手動でインストールする(DELLユーザーのみ)
Intel Rapid Storage Technologyは、デスクトップ、モバイル、およびサーバープラットフォーム用のSATAディスクを搭載したシステムのパフォーマンスと信頼性を向上させるWindowsベースのアプリケーションです。1つまたは複数のSATAディスクドライブを使用すると、パフォーマンスの向上と消費電力の削減を活用できます。
このドライバーは、使用しているマザーボードを適切に使用するためにも必要な場合があります。これは、インテルが他のドライバーを超えてマザーボードドライバーをプッシュすることで知られており、このドライバーをインストールすることでこの問題を実際に修正できる場合があるためです。このドライバーをインストールするには、以下の手順に従ってください。
- デルサポートウェブサイト(dell.com/support/home)からWindows 7 64ビット用の「Intel Rapid Storage Technology F6 Driver」をダウンロードします。
- [ドライバとダウンロード]リンクをクリックします。使用しているオペレーティングシステムが利用可能なオペレーティングシステムのリストから選択されていることを確認します。
- 矢印をクリックし、Intel Rapid Storage Technology F6 Driverのダウンロードリンクをクリックします。
- IRSTドライバーを抽出してUSB 3.0キーにコピーし、ファイルをダブルクリックして、プロンプトに従って圧縮ファイルを抽出します。
- F12ブートメニューを使用してシステムをWindows 7 Professional 64ビットメディアから起動し、起動デバイスを選択します。
- ドライバーをロードするように求められたら、IRSTドライバーを含むUSB 3.0キーを挿入し、Intel Rapid Storage Technologyドライバーをインストールします。
- これで、Windows 7 Professionalのインストールが続行されます。
注:システムがUSBデバイスを認識しない場合は、Skylakeチップセットを搭載したシステムにWindows 7をインストールしようとしている可能性があります。最新のDell Windows 7 ISOをダウンロードするか、USB 3.0ドライバーをWindows 7イメージに挿入すると、問題が解決します。
方法7:USB3.0 Creatorユーティリティを利用する
インテルUSB 3.0クリエーターユーティリティは、Windows 7インストールメディアにUSB 3.0ドライバーのサポートを追加するためのツールです。ほとんどのユーザーは、USB3ドライバーの欠落が問題の根本的な原因であると報告しています。そのため、以下にインデックスされた手順に従って、USB作成ユーティリティを使用してフラッシュドライブを準備します。
- コンピュータを完全にシャットダウンしてください。
- 別のコンピューターのインターネット接続を使用して、「win7-USB3.0-creator-utility.zip」をダウンロードします。ダウンロード後、必要に応じてzipファイルを解凍できます。ここをクリックして、win7-USB3.0-creator-utility.zipをダウンロードします。注: Windows 7の起動可能なUSBの不足しているドライバーをインストールするには、他のユーティリティを確認してください。
- zipファイルを抽出し、zipファイル内にあるこの「Installer_Creator.exe」ファイルを実行します。
- 「はい」をクリックすると、Windowsがこのファイルを実行する許可を求めます。実行させてください。許可すると、「USB 3.0ドライバークリエーターユーティリティ」が開きます。
- 参照ボタン(3つのドット)アイコンをクリックし、USBドライブ(Windows 7の起動可能なUSBドライブ)を選択します。
- OKをクリックします
- クリックして、「イメージの作成」をクリックした後、それがインストールを開始します。時間がかかりますので、「アップデートが完了しました」というメッセージが出るまでお待ちください。この終了メッセージが表示されたら、ユーティリティを閉じて、コンピューターからUSBドライブ(フラッシュドライブ)を取り出します。
これで、USBドライブの準備が整い、USB 3.0ドライバーが読み込まれました。このUSBドライブを使用して、新世代のコンピューターでもWindows 7をインストールできます。
- このUSBドライブを、Windows 7 OSをインストールするコンピューターに挿入します。このWindows 7ブート可能ドライブをコンピューターの別のUSBポートに接続し、前回接続したときと同じポートに接続しないでください。
- USBドライブを介してコンピューターを起動します。うまくいけば、問題は今まで解決されていました。
方法8:Windowsユーティリティプログラムで起動可能なUSBドライブを作成する
多くのユーザーが、Windowsユーティリティプログラムを使用してUSBドライブにISOファイルを再度書き込むことで、この問題を回避できたと報告しています。これらの多様なタスクには、最初から市販のUSBドライブはほとんど適していません。これは、ほとんどのモデルが最初に取得されたときに、たとえばFAT32またはexFATファイルシステムなどの単一のファイルシステムでのみロードされるためです。「コマンドプロンプト」として知られるcmd.exeアプリケーションを使用するだけで、Windows Vista(Windows 10を含む)のすべてのオペレーティングシステムで起動可能なUSBドライブを作成できます。これは次のようになります。
- USBドライブをコンピュータのUSBポートに差し込みます。
- Windowsのスタートメニューで「cmd」アプリケーションを検索し、アイテムを右クリックして、コンテキストメニューから「管理者として実行」を選択します。これにより、黒い背景に白いテキストの小さなウィンドウが開きます。

- コマンド「diskpart」を入力し、Enterキーで入力を確認します(これは、他のコマンドを入力するたびに行います)。これにより、ストレージデバイスマネージャーが起動します。
- コマンド「list disk」を入力して、使用可能なすべてのストレージデバイスを表示します。

- USBはストレージ容量によって認識でき、通常は「ディスク1」と表示されます。システムパーティションでは、「ディスク0」は通常PCなので、コンピュータのハードドライブまたはソリッドステートドライブです。
- USBのラベルが「ディスク1」であるという想定に基づいて、コマンド「sel disk 1」を入力して選択します(または対応する「ディスク2」など)。
- コマンド「clean」を入力して、USBからすべてのファイルを削除します。
- コマンド「create partition primary」を入力して、メインパーティションを作成します。
- コマンド「list par」を入力し、「sel par 1」で新しく作成されたメインパーティションを選択します。
- コマンド「active」でパーティションをアクティブ化します。
- 「format fs = FAT32 label =“ WINDOWSUSB”クイックオーバーライド」コマンドでUSBをフォーマットします(「WINDOWS USB」の代わりに、スペースや特殊文字が含まれていない限り、別のラベルを選択することもできます。ドライブ実行中のWindowsコンピューターにプラグインすると、後でこの名前で表示されます)。書式設定には時間がかかる場合があり、進捗状況をパーセンテージバーで追跡できます。
- プロセスが完了したらすぐに、コマンド「assign」を入力して、ドライブ文字(たとえば、「G:」)を自動的にUSBに割り当てます。
- 「exit」と入力してDiskPartを閉じ、次にもう一度「exit」と入力してコマンドプロンプトを閉じます。
- プロセスを完了するには、Windows ISOファイルを起動可能なUSBスティックにコピーするだけです。これは、基本的なドラッグアンドドロップで行われます。注:インストールディスクを使用している場合は、そこからすべてのセットアップファイルをドライブにドラッグすることもできます(フォルダーオプションを使用して、すべての隠しファイルを最初に表示します)。これは、コマンドプロンプトでもすべて可能です。ドライブ文字が「D:」のソースメディアと文字が「G:」のUSBドライブの場合、対応するコマンドは次のようになります。「xcopy D:\ *。* G:\ *。* / S / E / F ”(スペースはすべて意図的なものです)。
- ここで、システムを再起動し、USBから起動して、Windows 7をインストールしてください。エラーが修正されているといいのですが。
方法9:USB3コントローラードライバーをboot.wimに挿入する
エラーの説明から判断すると、ストレージコントローラーを見つけて、WinPE環境を含むboot.wimファイルに追加したくなるかもしれません。USBからインストールを実行する場合、Windowsセットアップに必要なのは、実際にはインストールソースファイルにアクセスするためのUSBコントローラードライバーです。このエラーメッセージは、次の手順でUSB3コントローラードライバーをboot.wimに挿入することで解決しました。
- WindowsセットアップPEを含むboot.wimファイルをインストールメディアからD:\ Tempにコピーします。
- ラップトップの製造元のWebサイトからUSB3コントローラードライバーをダウンロードし、このインストールパッケージからドライバー(setup.exeではなく、cat / inf / sysファイル)を抽出します。その後、ドライバを次のディレクトリにコピーします。
D:\ Temp \ drivers。
- ここで、次の場所に一時的なマウントポイントディレクトリを作成します。
D:\ Temp \ Mount。
- 以下にインデックスされたコマンドを使用して、WIMファイルをマウントします。
dism / mount-wim /wimfile:D:\TEMP\boot.wim / index:2 / mountdir:D:\ TEMP \ mount
- その後、次のコマンドを1つずつ使用してUSB3ハブドライバーを挿入します。
dism / image: "D:\ Temp \ mount" / add-driver /driver:"D:\Temp\drivers\USB3\nusb3hub.inf "
- 次に、以下のコマンドを使用してUSB3ホストコントローラードライバーを追加します。
dism / image: "D:\ Temp \ mount" / add-driver /driver:"D:\Temp\drivers\USB3\nusb3xhc.inf "
- ドライバーを追加したら、WIMイメージのマウントを解除し、すべての変更をイメージにコミットします。
dism / unmount-wim / mountdir:D:\ Temp \ mount / commit
- boot.wimイメージをUSBインストールメディアにコピーして戻し、ラップトップを再起動してWindowsをインストールします。
方法10:GigaByteユーティリティを使用する
MSがまだWin7をサポートしているCPUを搭載したSkylakeベース(またはそれ以降)のマシンにWin7をインストールするには、USBマウスが必要なため、必要なUSB 3.0ドライバーを含む新しいWin7インストールメディア(たとえば、新しい起動可能なUSBフラッシュドライブ)を再作成する必要があります。 / keyboardは、SKylake以降のチップセットのUSB 3.0でサポートされています。これらの必要なUSB 3.0ドライバーは、元のWin7インストールメディアには含まれていません。 Win7をNVMeターゲットSSDにインストールする場合、NVMeドライバー(IntelまたはSamsungのいずれか)にも同じことが当てはまります。これらの必要なNVMeドライバーは、元のWin7インストールメディアにもないためです。
必要なUSB 3.0ドライバー(およびオプションで必要なNVMeドライバー)が存在するWin7をインストールするために使用可能な起動可能なUSBメディアを作成する最も簡単で信頼できる方法は、数年前に開発されたGigabyte USBインストールユーティリティプログラムを使用して、自分のユーザーをサポートすることですIntel 100シリーズチップセットをベースにしたギガバイトマザーボードを購入した人。
Gigabyteユーティリティは、Gigabyteダウンロードサイトから入手でき、ページを下にスクロールして、[ Utilities]カテゴリを展開します。Windows USBインストールツール(注)Intel 100/200 / X299シリーズマザーボードをサポートします。OS:Windows 7 64ビット、Windows 7 32ビット。そのページのユーティリティへの直接リンクはこちらです。
ユーティリティを実行し、ソースのWin7インストーラー(CD / DVDまたはマウントされたISOファイル)を指定し、出力デバイス(8 GB以上のUSBフラッシュドライブなど)を指定し、USB 3.0ドライバーとオプションでNVMeドライバーを確認します。 3番目の「パッケージ」ボックスをオフにする必要があります。NVMEの2番目のボックスをオンにすると、何らかの理由で自動的にクリックされます。ユーティリティは、元のWin7メディアと一緒に、不足している要求されたドライバーを新しい起動可能なUSBフラッシュドライブにスリップストリームします。これを使用して、Win7をSkylake以降のマシンにインストールできます。
重要な注意: ZIPファイルをダウンロードした後、解凍する前に、存在するBLOCKEDセキュリティフラグをオフにする必要があります。解凍する前に最初にセキュリティフラグを削除しない限り、解凍の結果は、実際にギガバイトユーティリティ(ZIPファイルに埋め込まれているファイルの1つでもある)を実行したときに拡張ファイルにアクセスできなくなり、終了します。 「ドライバを追加できません...」に関するエラーメッセージで異常。
問題を解決するには、ZIPファイルを右クリックして[プロパティ]を選択します。[全般]タブの下部に[セキュリティ]項目が表示されます。UNBLOCKボタンを押してからAPPLY / OKを押すと、このZIPファイルを自由に解凍できます。拡張ファイルはすべてギガバイトユーティリティで完全に読み取り可能になり、USB 3.0(およびオプションでNVMe)ドライバーを元のWin7 CD / DVDまたはISOインストーラーメディアに追加して、新しい出力の起動可能なUSBフラッシュドライブを作成するプロセスが実行されます。通常の完了。
方法11:ドライバー署名の強制を無効にする
ドライバー署名の強制により、署名のためにMicrosoftに送信されたドライバーのみがWindowsカーネルにロードされます。これにより、マルウェアがWindowsカーネルに侵入するのを防ぎます。一部のユーザーはドライバーの署名を無効にし、この手順を実行した後にこの問題を回避することができました。この手順を実行すると、正式に署名されていないドライバーをインストールできるようになります。何をしているのかを理解し、信頼できるドライバのみをインストールするようにしてください。ドライバーの署名を無効にするには、以下の手順に従ってください。
- コンピュータを再起動し、完全にシャットダウンするまで待ちます
- コンピュータの電源を入れ、起動時に、詳細ブートオプションが表示されるまで、F8キーを約1秒ごとに押します。
- メニューがポップアップしたら、下矢印キーを使用して「ドライバー署名の強制を無効にする」までスクロールし、「Enter」を押します。起動プロセスを続行します。
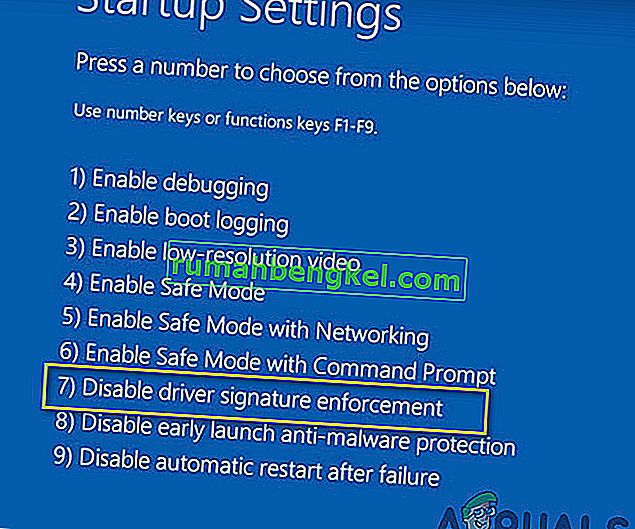
注:これは一時的な解決策です。署名されていないドライバーを使用するたびに、このプロセスを繰り返す必要があります。
ドライバーの署名の強制を永久に無効にする:
コマンドを試して、ドライバー署名の強制を永続的かつ完全に無効にすることができます。
- 「Windows」+「R」を押して実行プロンプトを開きます。
- 実行プロンプト内で「cmd」と入力し、「Shift」+「Ctrl」+「Enter」を押して、管理者権限で起動します。
- 次のコマンドを1つずつ入力して、Enterキーを押します。
bcdedit.exeのbcdedit / set testsigning -set loadoptions DDISABLE_INTEGRITY_CHECKS bcdedit.exe -set TESTSIGNING ON
注:「操作は正常に完了しました」というメッセージが表示されます。
- これでコマンドプロンプトが終了し、デジタル署名を必要とせずにドライバーをインストールできるはずです。
方法12:VMを再作成する
一部の人々は、isoファイルが完全に正常に機能し、Parallelsを更新したときにこの問題がシステムで発生したと提案しました。以前のバージョンのVMでインストールしようとしていることに気づくまで、問題はまだ残っているという報告もありました。彼らが古いものを削除して新しいものを作成したとき、それはうまくいきました。したがって、これを読んでいる場合は、Parallelsを更新し、VMを削除して最初からやり直してください。構成について心配する必要はありません。最初からやり直してください。
- まず、実際のVMをシステムから削除します。
- その後、Parallels Desktopを更新します。たとえば、8.0.18608のようになります。
- 新しくダウンロードしたISOファイルを使用してVMを作成します。exなどのダウンロードマネージャーを使用できます。Folxなど
- 最後に、VMを再作成します。うまくいけば、問題は修正されます。
方法13:SATAドライバーをダウンロードする(HPユーザーのみ)
コンピューターに付属のOEMディスクからインストールする場合は、問題の原因となっている可能性があります。HPは、独自仕様のSATAドライバーで有名です。元のOEMディスクが見つからない場合は、HPのWebサイトに進み、SATAドライバーをダウンロードしてUSBドライブに入れてください。参照オプションをクリックすると、USBドライブからドライバーを選択できます。それだけで十分です。
方法14:カスタマーサポートに連絡する
一部のコンピューターマニアは、このエラーは通常、Windows 7 DVDまたはDVDの作成に使用されたISOイメージが破損している場合に発生すると報告しています。この問題の最良の回避策は、Parallelsで使用するWindows 7 ISOイメージを再ダウンロードすることです。まだ物理ディスクが必要な場合は(Boot Campの場合)、新しいISOイメージをDVDに再書き込みします。
このエラーが市販のDVDで発生する場合は、交換を依頼するか、光学式ドライブが正常に機能していることを確認してください(最初にCD / DVDレンズクリーナーを使用してみました)。
方法15:ハードウェア障害を確認する
この問題のもう1つの効率的な解決策は、DVDメディアを取り外し、メディアに傷や亀裂があるとDVDが読みにくくなるような傷、亀裂、汚れがないかどうかを確認することです。交換用メディアを入手する必要があります。 DVDが汚れていたり汚れている場合は、DVDを温水と柔らかい布で拭いてください。 CD / DVDドライブに再挿入する前に、DVDが完全にきれいで乾いていることを確認してください。次に、コンピューターを再起動し、メッセージが表示されたらセットアップキーを押してセットアップを開始します。
回避策:それでもこの問題を解決できない場合、このエラーはUSBスティックだけで表示されるため、ISOイメージをDVDに書き込むのが最後です。USBスティックを使用する場合は、USBスティックのライトを調べます。エラーが発生するたびに、ライトが高調波を点滅させることがわかります。したがって、USBスティックをハブでゆっくりとスムーズに数回引っ張って押してみてください。これを実行した後、ライトが継続的に点滅し始め、このエラーがすぐになくなることがわかります。スティックに力をかけすぎないように注意してください。慎重に引っ張って押してください