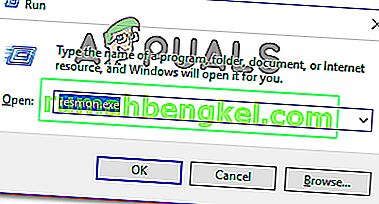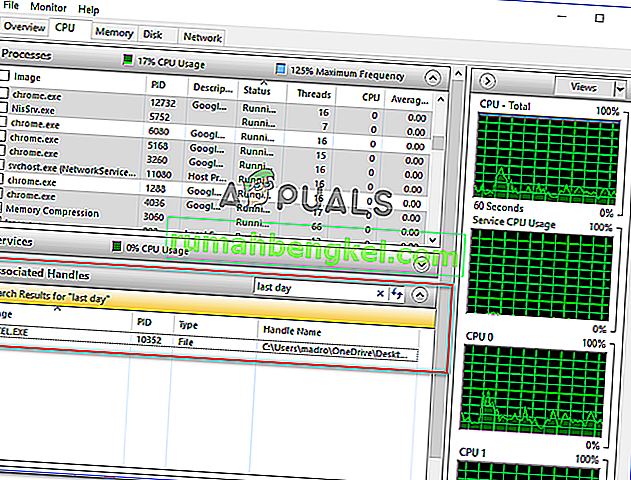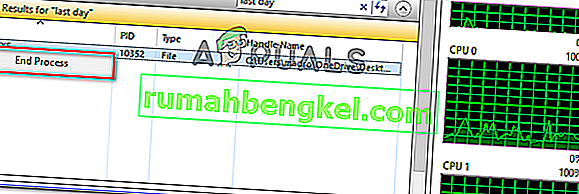一部のユーザーは、Windowsコンピューターでファイルを削除、移動、または名前変更しようとすると、「ファイルがWindowsエクスプローラーで開かれているため、アクションを完了できません」というエラーが発生します。この問題は通常、Microsoft Officeファイル(WordおよびExcelファイル)およびPDFファイルで発生します。この問題は、Windows 7、Windows 8、およびWindows 10で発生するため、特定のWindowsバージョンに固有のものではありません。

ファイルがWindowsエクスプローラーエラーで開いているため、アクションを完了できない原因は何ですか?
この問題を調査するために、さまざまなユーザーレポートと、問題を解決するためにユーザーが使用した修復戦略を調べました。収集した内容に基づいて、この特定のエラーメッセージをトリガーすることが知られているいくつかの一般的なシナリオがあります。
- Windowsエクスプローラーのファイルプレビューウィンドウがエラーの原因です。これは通常、PDFおよび画像ファイルで発生すると報告されています。結局のところ、Windowsエクスプローラーのプレビュー機能は、特定の状況で不具合を引き起こし、ユーザーがファイルを処理できなくなる可能性があります。この場合、Windowsエクスプローラーでファイルのプレビューを無効にすることで問題を解決できます。
- ファイルは別のプロセスによってアクティブに使用されています –これは、このエラーが発生する最も一般的な理由の1つです。ほとんどの場合、Windows Explorer(explorer.exe)または別のプロセスの背後にあるプロセスが、処理しようとしているファイルを使用しています。この場合、競合の原因となっているプロセスを閉じることで問題を解決できます。
「ファイルがWindowsエクスプローラーで開かれているため、アクションを完了できません」というエラーを解決するのに苦労している場合、この記事では、いくつかの確認済みのトラブルシューティング手順を説明します。以下に、同様の状況にある他のユーザーが問題を解決するために使用した2つの方法があります。
効率を高めたい場合は、以下の方法を記載順に実行することをお勧めします。
方法1:Windowsエクスプローラーでファイルのプレビューをオフにする
' ファイルがWindowsエクスプローラーで開かれているため、' アクションに遭遇したユーザーのほとんどは、Windowsエクスプローラーのファイルプレビューを無効にすることで、エラーを解決できました。結局のところ、この機能は最近のすべてのWindowsバージョンで問題が発生し、ユーザーがPDFやさまざまな画像タイプのファイルを処理できなくなることがわかっています。
影響を受けるユーザーは、フォルダーオプションからのサムネイルプレビューを無効にする一連の指示に従って問題が解決したと報告しています。これはあなたがする必要があることです:
- 押してWindowsキー+ Rは、ファイル名を指定して実行]ダイアログボックスを開きます。次に、「control folder」と入力してEnterキーを押し、[ファイルエクスプローラーオプション]画面を開きます。
- ファイルエクスプローラーウィンドウ内で、[ 表示 ]タブに移動し、[ 詳細設定 ]に移動して、[ アイコンを常に表示し、サムネイルを表示しない]に関連付けられたボックスが有効になっていることを確認します。
- [適用]をクリックして変更を保存し、「ファイルがWindowsエクスプローラーで開いているため、アクションを完了できません」と表示されずにファイルを処理できるかどうかを確認します。

それでもエラーが発生する場合は、下の次の方法に進んでください。
方法2:ファイルを開いているプロセスを識別して閉じる
この特定の問題を解決するのに苦労している2人のユーザーは、リソースモニターを使用して、エラーをトリガーして閉じているファイルを使用しているプロセスを特定することで、なんとか解決しました。このプロセスはすべてWindowsから実行されます(追加のソフトウェアは必要ありません)。
これは、「ファイルがWindowsエクスプローラーで開いているため、アクションを完了できません」というエラーをトリガーしているプロセスを特定して閉じるためのクイックガイドです。
- 押してWindowsキー+ Rは、ファイル名を指定して実行]ダイアログボックスを開きます。次に、「resmon.exe」と入力し、Enterキーを押して、リソースモニターユーティリティを開きます。
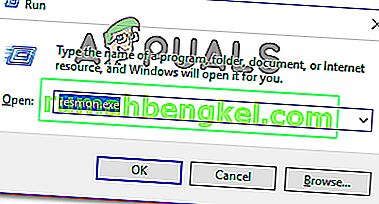
- リソースモニターユーティリティ内で、[CPU]タブに移動し、[ 関連するハンドル ]までスクロールします。次に、問題を引き起こしているファイルの名前を入力します。私たちの場合、問題を引き起こしているファイルの名前はlast day.xlsxです。そのため、検索ボックスに「最終日」と入力し、それを使用するプロセスがExcel.exeであることがわかりました。
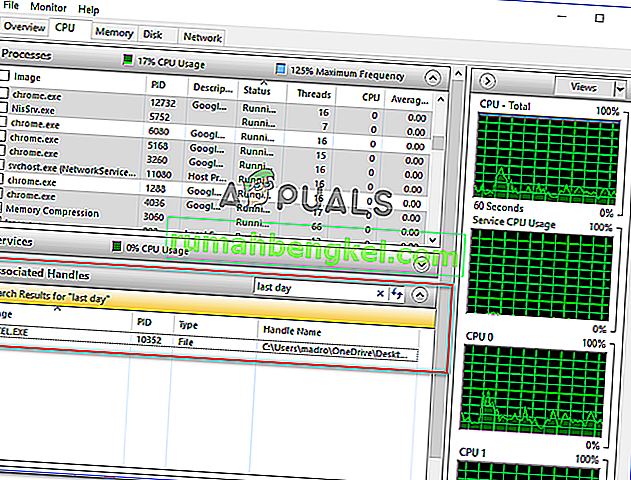
注:この検索は、どのタイプのファイルでも実行できます。
- エラーをトリガーするファイルを使用しているプロセスを右クリックし、[プロセスの終了]を選択します。
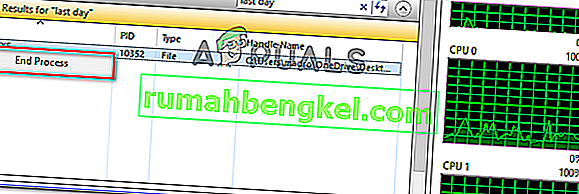
注: Windowsエクスプローラーはエラーメッセージで言及されているため、ここで識別されるプロセスはexplorer.exeである可能性が非常に高いです。
- 以前に ' アクションを完了できませんでした。Windowsエクスプローラーでファイルが開いているため、エラーが発生しました'エラーを繰り返し、問題が解決したかどうかを確認します。