コンピュータがWacomタブレットにインストールされているドライバをフェッチして使用できない場合、「タブレットドライバが見つかりませんでした」というエラーが発生します。このエラーは、ドライバーが古くなっている、正しく構成されていない、競合が発生しているなど、さまざまな状況で発生する可能性があります。
この問題は非常に一般的であるため、心配する必要はありません。まず、Wacomサービスを終了し、そのドライバーを更新してから、他の手法に移ります。以下の解決策に従ってください。
解決策1:Wacomサービスを再起動する
問題を解決するための最初のステップとして、Wacomサービスの再起動を試みます。これにより、手順全体が再開され、現在保存されている構成が更新され、タブレットの検出が再試行されます。また、サービスがその問題をトリガーする場合があるため、「Wacom Pen Not Working」の問題も修正される場合があります。
- Windows + Rを押して、Runアプリケーションを起動します。「services」と入力します。ダイアログボックスでmsc」と入力し、Enterキーを押します。
- 「TabletServiceWacom」という名前のサービスが見つかるまで、すべてのサービスをナビゲートします。それを右クリックして、「再起動」を選択します。
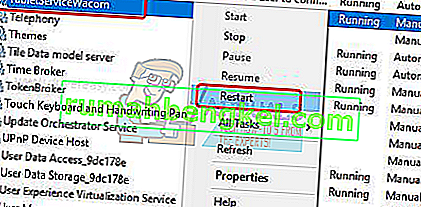
- 問題が解決したかどうかを確認します。
解決策2:ドライバーの更新とプログラムの再インストール
サービスの再起動が機能しない場合は、ドライバーの更新を試すことができます。まず、ドライバーを削除してから、関連するすべてのアプリケーションをアンインストールします。アプリケーションとドライバーを再インストールすると、すべての設定ミスが確実に処理され、コンピューターは初めて接続されたときのようなタブレットを認識します。
- Windows + Rを押して、Runアプリケーションを起動します。「devmgmt」と入力します。ダイアログボックスでmsc」と入力し、Enterキーを押します。これにより、デバイスマネージャーが起動します。
- カテゴリ「ヒューマンインターフェイスデバイス」が見つかるまで、すべてのデバイスをナビゲートします。それを展開し、「Wacom Tablet」を選択します。それを右クリックして、「デバイスのアンインストール」を選択します。
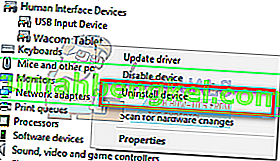
- Windows + Rを押して、Runアプリケーションを起動します。「appwizと入力します。ダイアログボックスでcpl」と入力し、Enterキーを押します。コンピュータにインストールされているすべてのプログラムで構成される新しいウィンドウが表示されます。
- Wacomに関連するアプリケーションが見つかるまで、すべてをナビゲートします。それを右クリックして、「アンインストール」を選択します。タブレットに関連するすべてのアプリケーションでこれを行います。
- Windows + Sを押して、検索バーを起動します。ダイアログボックスに「cmd」と入力し、アプリケーションを右クリックして、[ 管理者として実行 ]を選択します。
- コマンドプロンプトで、次の命令を実行します。
mklink / j "D:\ Program Files \ Tablet" "C:\ Program Files \ Tablet"
この場合、Program Filesのカスタムの場所はDドライブです。「D」をドライブを偶然に置き換えることができます。
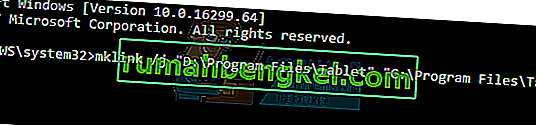
- Walcom公式Webサイトにアクセスして、入手可能な最新のドライバーをダウンロードします。後でアクセスするので、それらをアクセス可能な場所に同じにします。
- Windows + Rを押して、Runアプリケーションを起動します。「devmgmt」と入力します。ダイアログボックスでmsc」と入力し、Enterキーを押します。これにより、デバイスマネージャーが起動します。
- デバイスのリストからWalcom Tabletを見つけて右クリックし、「ドライバーの更新」を選択します。
- 「場所が見つかりません」という問題が発生した場合は、「Program Files> Tablet Plugins」の場所に移動し、「fvWTPInstall_x86」オプションをダブルクリックします。プロンプトに従って進み、上記のコマンドを再度投稿してください。問題が解決しないかどうかを確認します。
新しいウィンドウがポップアップし、ドライバーを自動で更新するか手動で更新するかを尋ねます。2番目のオプションを選択します(手動)。ドライバーをダウンロードした場所を参照してインストールします。
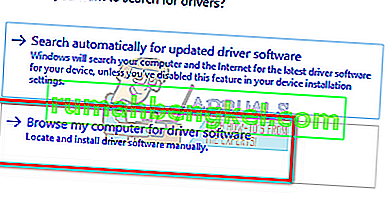
- Wacomデバイスを再起動し、再び差し込みます。
- Windows + Rを押し、「services」と入力します。ダイアログボックスでmsc」と入力し、Enterキーを押します。
- 「Wacom Professional Service」が見つかるまで、すべてのサービスをナビゲートします。それを右クリックして「再起動」を選択します。問題が解決したかどうかを確認します。
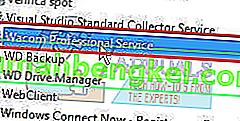
解決策3:バッチファイルを作成する(解決策1が機能する場合)
方法1を使用するたびにWacomタブレットが動作している場合は、デスクトップにバッチファイルを作成できます。これにより、サービスを開いて手動で何度も再起動することなく、サービスを簡単に再起動できます。
- デスクトップを右クリックして、「新しいテキストドキュメント」を選択します。
- テキストドキュメントに次のコードを入力します。
@echo off NET STOP WTabletServicePro タイムアウト/ t 5 / nobreak> NUL NET START WTabletServicePro タイムアウト/ t 2 / nobreak> NUL
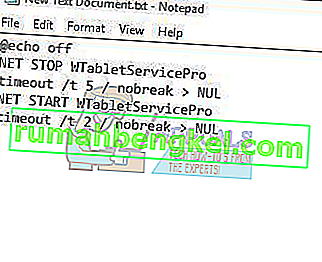
- ファイルをデスクトップに保存します。名前を変更し、名前を「bat」に設定します。あなたが削除することを確認してください.txt拡張子をして置き換えることを.BAT
これをクリックすると、サービスが自動的に再起動されるため、問題が修正されます。クリックするだけでUACエラーが表示される場合は、右クリックして[管理者として実行]を選択します。
注:ドライバーの更新に問題がある場合は、アクションを監視しているサードパーティのアプリケーション(アンチウイルス)がないことを確認してください。一時的に無効にして、操作を続行できます。
解決策4:別のポートに接続してみます
上記の方法がすべて機能しない場合は、タブレットが正常に機能しているUSBポートに正しく接続されていることを確認してください。コンピュータにある他のポートにデバイスを接続してみて、そこで機能するかどうかを確認します。予備のUSBハブがある場合は、そこにも接続して確認します。USBポートがわからない場合は、タブレットを別のコンピュータに接続してみて、そこで機能するかどうかを確認してください。表示される場合は、上記のすべての手順をトラブルシューティングして、コンピューターが問題を引き起こしている理由を突き止めます。
解決策5:一部のファイルを削除する
特定のケースでは、重要なWindowsのフォルダー内のいくつかのファイルを削除すると、この問題を取り除くのに役立ちます。これは主に、特定のドライバーがインストールされると、構成データがSystem 32フォルダーに保存され、ユーザーがこの問題に直面しているために破損している可能性があるためです。したがって、この手順では、Windowsディレクトリからいくつかの重要なファイルを削除します。そのため:
- 次の場所に移動します。
C:\ Windows \ System32

- ここで、「Wacom_tablet.dat」という名前のファイルを検索します。
- このファイルを選択し、「Shift」 + 「Delete」を押して、システムから完全に削除します。
- プロンプトを確認してアクションを続行し、問題が解決するかどうかを確認します。
解決策6:電源設定の変更
場合によっては、コンピューターが、電源の変動に気付いた場合にWacomドライバーとサービスの機能を無効にする権限を持つように構成されている可能性があります。これはほとんどの場合正常に機能しますが、時々誤動作し、Wacom Tabletにアクセスできなくなる可能性があります。これを修正するには:
- 押しの「Windows」 + 「R」プロンプト実行]を開きます。
- 入力し、「devmgmt.msc」と押して「入力」。

- デバイスマネージャで、ヒューマンインターフェイスオプションを右クリックし、[ プロパティ ]を選択します。
- ドライバのプロパティでは、をクリックして「電源管理」とし、「オフコンピュータは電力を節約するこのデバイスをオフにできるようにする」ボタンを押します。

- 変更を保存し、問題が解決するかどうかを確認します。
解決策7:一部のコマンドを実行する
まれなケースですが、Windowsの構成にいくつかの変更を加えることで問題を解決できますが、ユーザーが手順を正しく実行しない場合、これが逆効果になることがあります。しかし、ステップをいくつかの単純なコマンドにコンパイルしたので、心配しないでください。そのため:
- 押しの「Windows」 + 「R」プロンプト実行]を開きます。
- 「cmd」と入力し、「Shift」 + 「Ctrl」 + 「Enter」を押して開きます。
- 次の各コマンドを1つずつ入力して、Enterキーを押して実行します。
bcdedit.exe / set nointegritychecks on bcdedit.exe -set loadoptions DISABLE_INTEGRITY_CHECKS bcdedit.exe -set TESTSIGNING ON
- コマンドを実行した後、問題が解決するかどうかを確認してください。
解決策8:ドライバーをアンインストールする
ドライバーは時間の経過とともに破損している可能性があり、システムから完全にアンインストールする必要があります。したがって、この手順では、まずデバイスをコンピューターから切断し、ドライバーをアンインストールして、Webサイトからダウンロードした後、完全に再インストールします。そのため:
- Wacom Tabletをコンピュータから取り外します。
- 押しの「Windows」 + 「R」プロンプトの実行を開きます。
- 入力し、「Taskmgr」を押して「入力」タスクマネージャを開きます。

- In the task manager, under the processes tab, click on any process related to “Wacom” and select “End Task” to terminate it.
- After doing so, press “Windows’ + “R’ to open the Run prompt and type in “Devmgmt.msc” to run the device manager.

- In here, click on the Human Interfaces dropdown and right-click on the “Wacom Tablet” driver.
- Select “Uninstall Device” and follow the onscreen prompts to remove it completely from your computer.
- After that, navigate to the this site and download a relative driver for your tablet.
- Install the driver once it is downloaded and reconnect the tablet.
- Check to see if the issue persists.
Note: Make sure that the driver has been installed in the default directory and not a custom one because the application only recognizes the driver if it has been installed in the default location.
Method 9: Changing IMAGE Path
In some cases, the Image Path entry in the registry might be configured to load the drivers from the System 32 folder in Windows but since your driver has been installed in another custom path, you will have to teach the service to load the drivers from the custom path instead of the default one. In order to do that:
- Copy your Wacom drivers to the drive where your System 32 folder is located. If it located in the C drive, copy the files to that drive.
- Press “Windows” + “R” to open the Run prompt.
- Type in “Regedit” and press “Enter”.

- Navigate to the following location inside the registry editor.
Computer\HKEY_LOCAL_MACHINE\SYSTEM\CurrentControlSet\Services\WTabletServiceCon
- In the right pane, double click on the “Image Path” key and paste the location of the Wacom Drivers that you copied to the C drive in the first step.
For Example: Change it from F:\Program Files\Tablet\Pen\WTabletServiceCon.exeto C:\Program Files\Tablet\Pen\WTabletServiceCon.exe
- Press “Windows’ + “R” again and type in “Services.msc” and press “Enter”.

- In the services manager, right-click on the “Wacom Consumer Service” and select the “Restart” option














