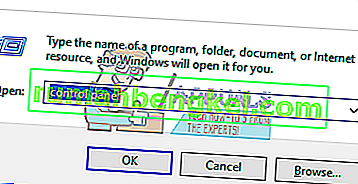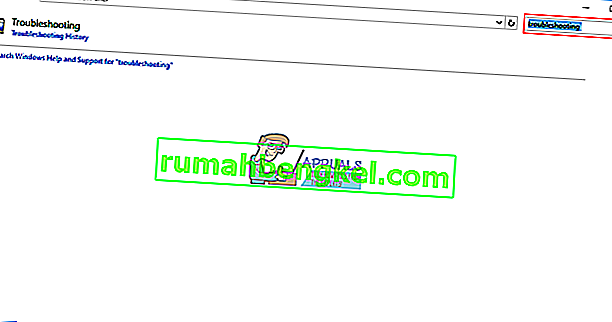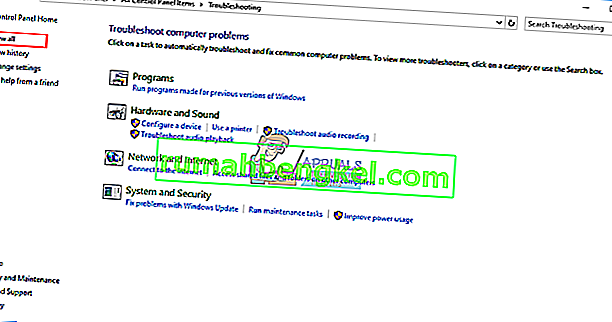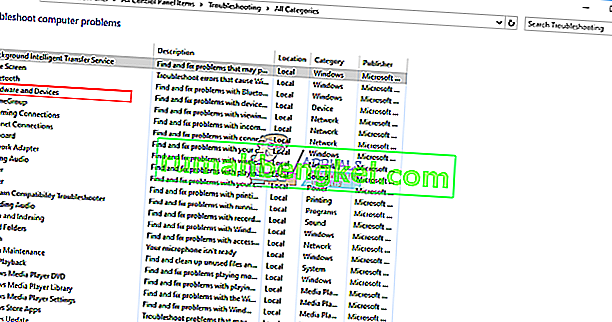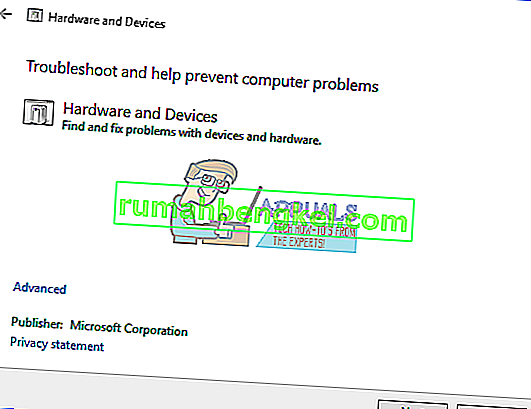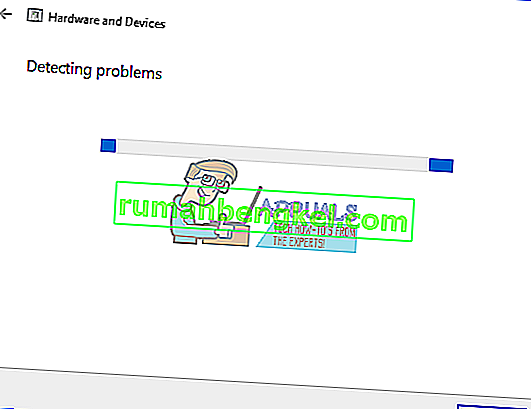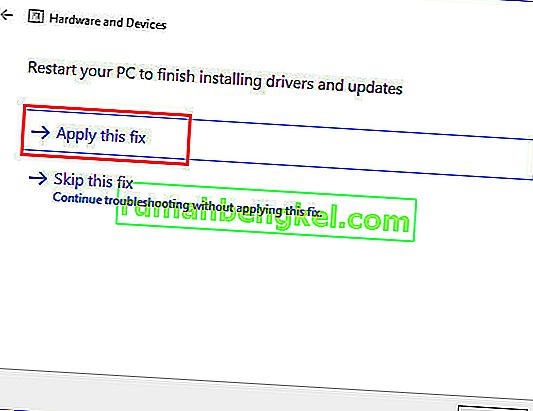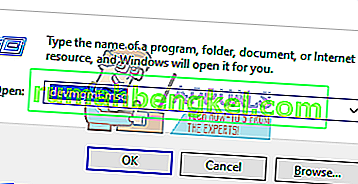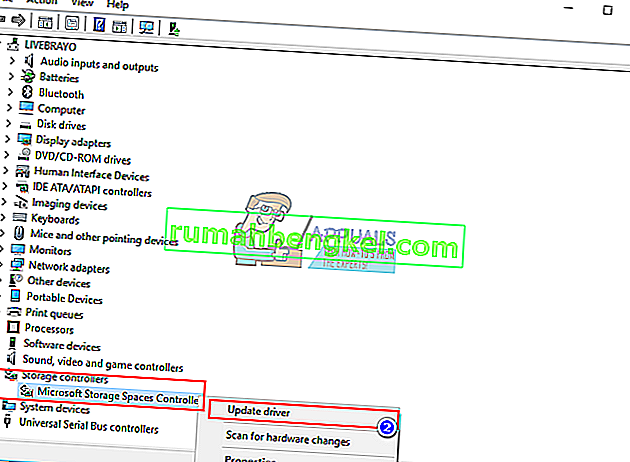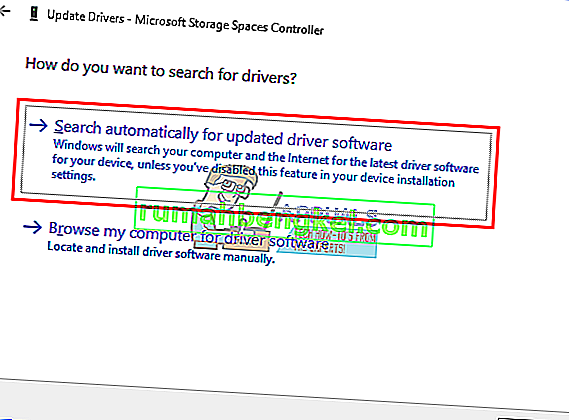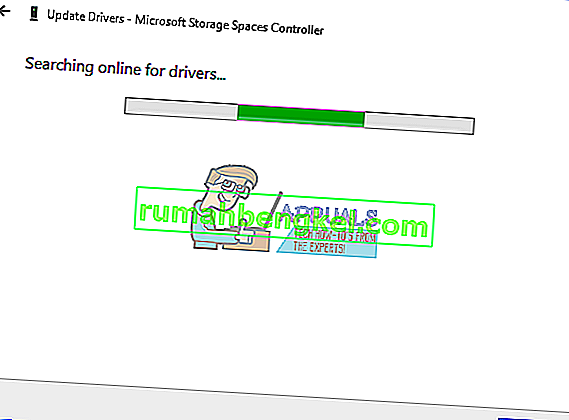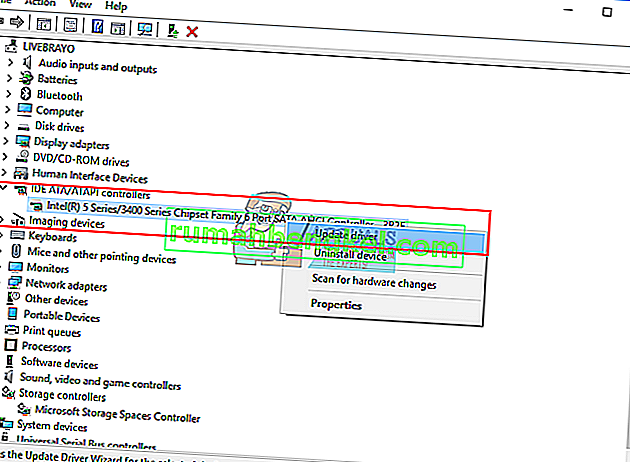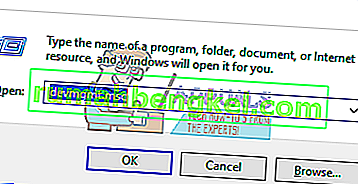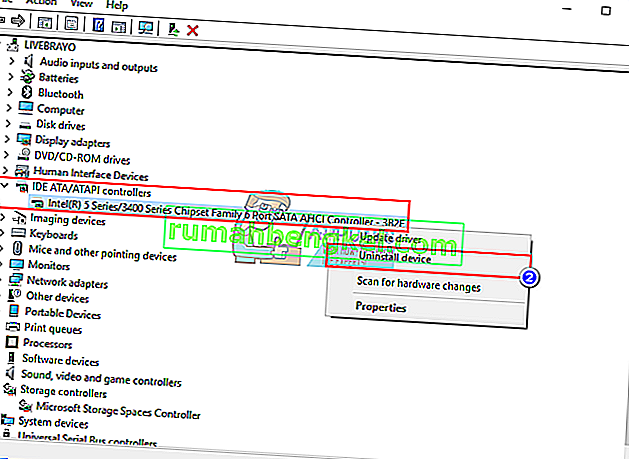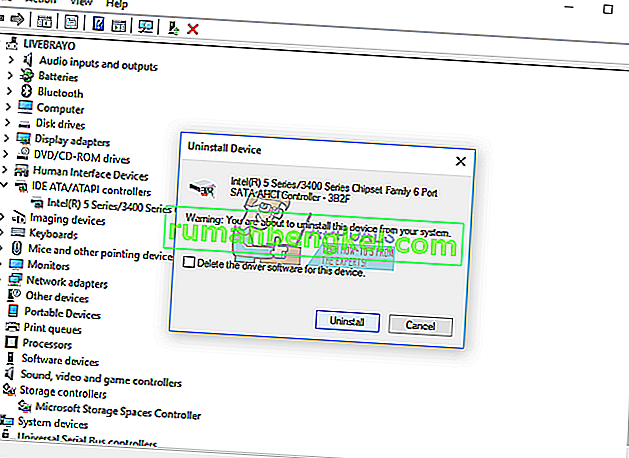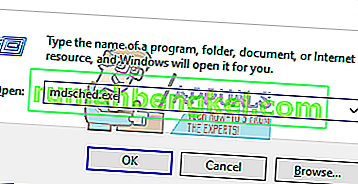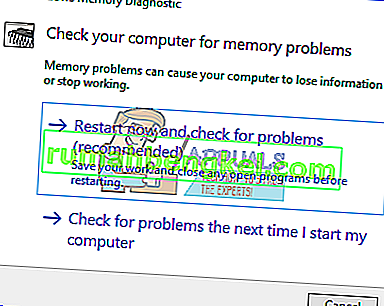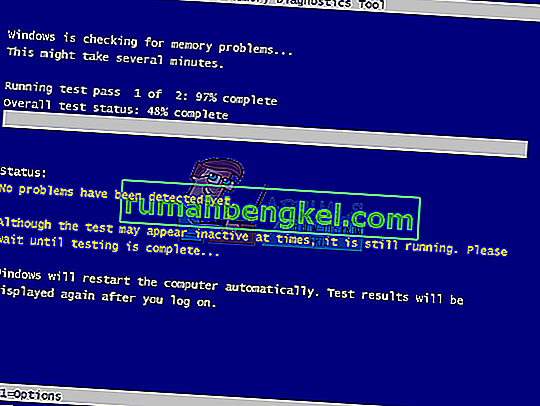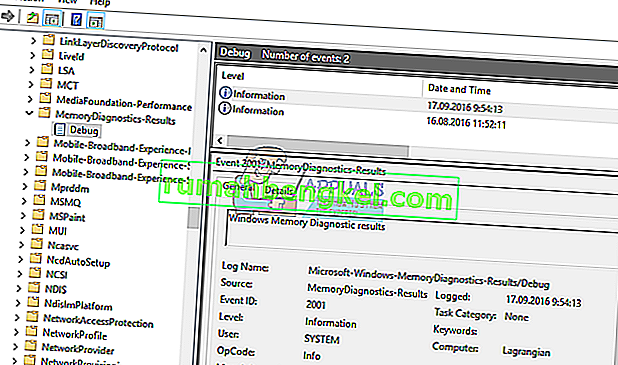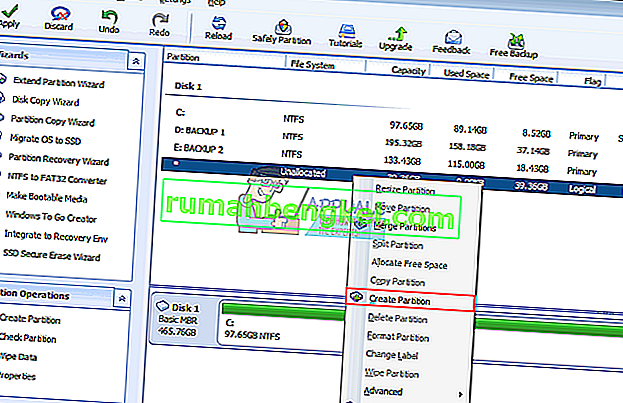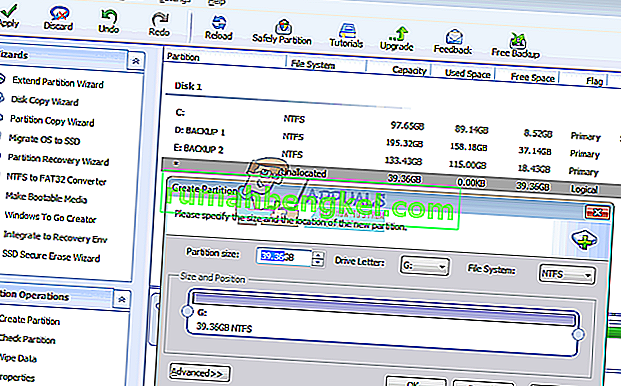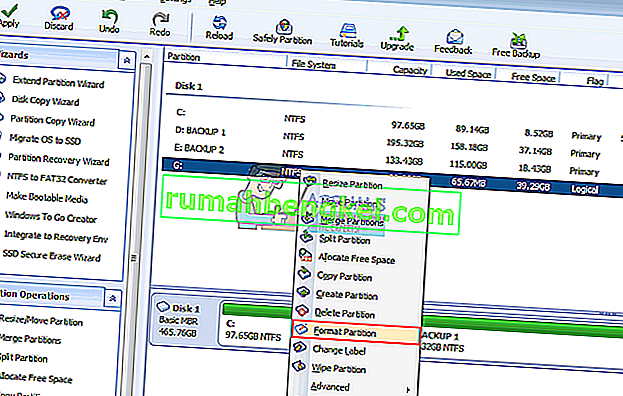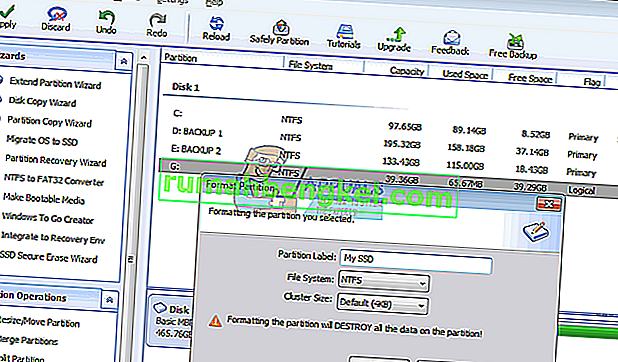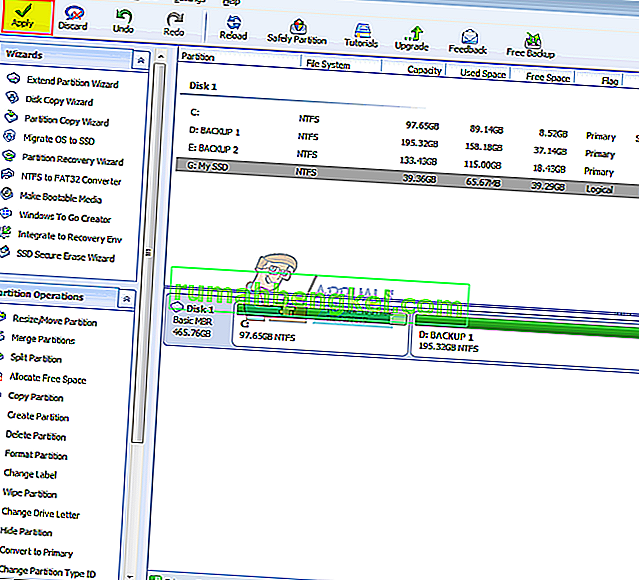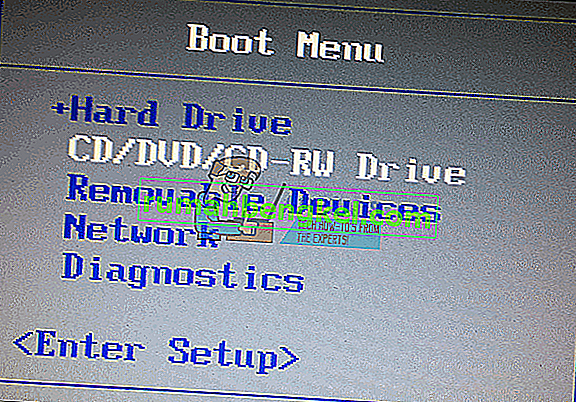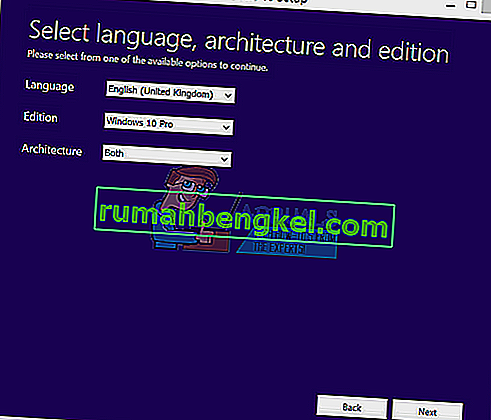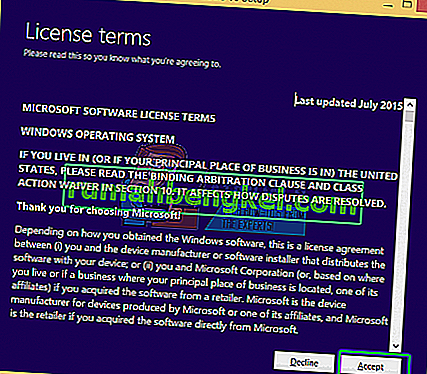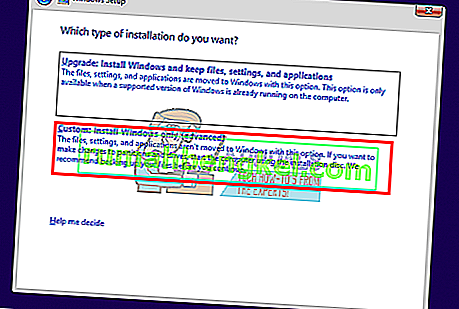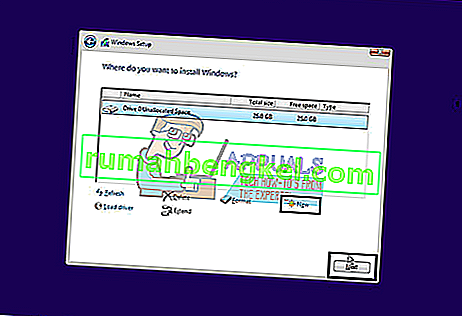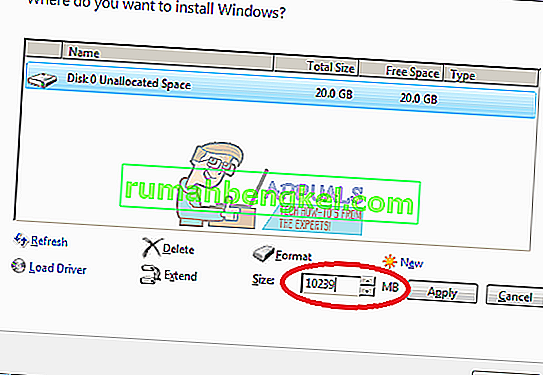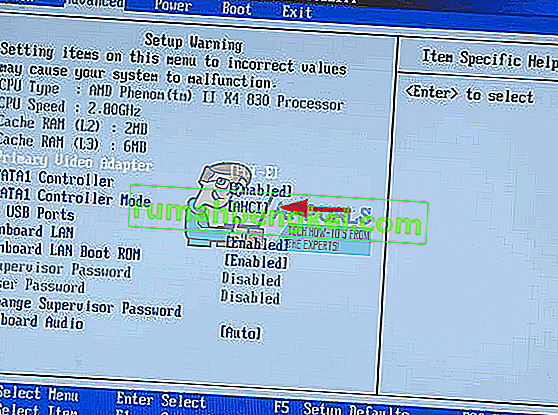ソリッドステートドライブ(SSD)は、その優れた速度、低消費電力、および低温で引き継がれています。Crucial、Samsung、Scandiskは手頃なSSDのいくつかを作りますが、それらは低ストレージ容量であるため、大容量HDDと組み合わせてセカンドディスクまたはプライマリディスクとして使用されます。デスクトップと一部のラップトップは、この目的のために追加のSATA接続を提供します。新しいSATA SSDをインストールしたら、Windowsのディスク管理ユーティリティからフォーマットする必要があります。ただし、場合によっては、SSDがディスク管理に表示されません。さらに調査すると、SSDがBIOSまたはデバイスマネージャーに表示されますが、ディスク管理や「diskpart」には表示されないため、フォーマットする方法はありません。この記事では、これが発生する理由と解決方法について説明します。
SSDがディスク管理に表示されない理由
SSDがディスク管理に表示されず、BIOSに表示される理由はいくつかあります。 1つは、ストレージコントローラードライバーに互換性がない可能性があることです。 SSDは最近の進歩です。ほとんどのマザーボードより新しいため、マザーボードのストレージコントローラードライバーは互換性がない可能性があり、更新が必要になります。別の同様の理由は、SSDに間違ったSATAストレージコントローラーモード/プロトコル(IDE、AHCI、ATA、RAIDなど)を設定したか、BIOSでSSDをHDDとしてインストールしたことです。
Windows 10および8には、ディスク管理ユーティリティの既知の問題があります。新しいSSDに付属しているファイル形式であるUDF(ユニバーサルディスクフォーマット)の読み取りに問題があるため、どのオペレーティングシステムでも簡単にフォーマットできます。サードパーティのディスク管理ソフトウェアを使用すると、この問題を解決できます。この問題を解消するには、以下の方法を使用してください。
方法1:ハードウェアとデバイスのトラブルシューティング
ハードウェアのトラブルシューティングにより、構成とドライバの問題を修正できます。ハードウェアの問題を自動的にスキャンして修正するには:
- Windowsキー+ Rを押して実行を開きます
- 「コントロールパネル」と入力し、Enterキーを押してコントロールパネルを開きます
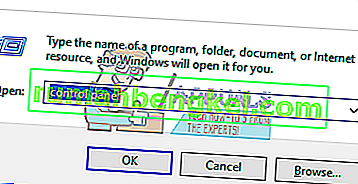
- ウィンドウの右上にある検索バーに「トラブルシューティング」と入力し(引用符は不要)、結果から[トラブルシューティング]をクリックします。
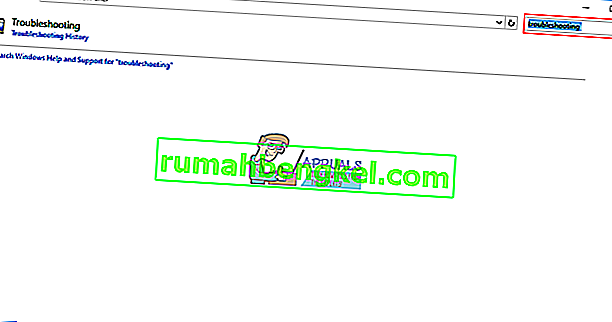
- 次に、画面の左側のパネルにある[すべて表示]をクリックします。
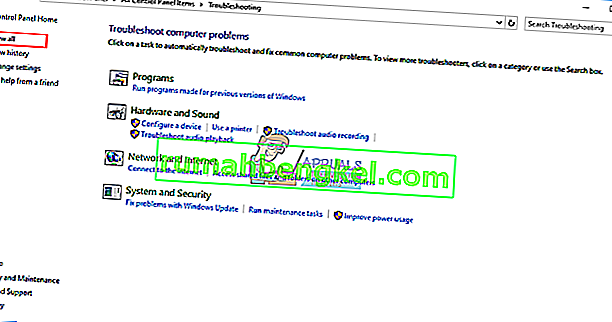
- [ハードウェアとデバイス]をクリックします。
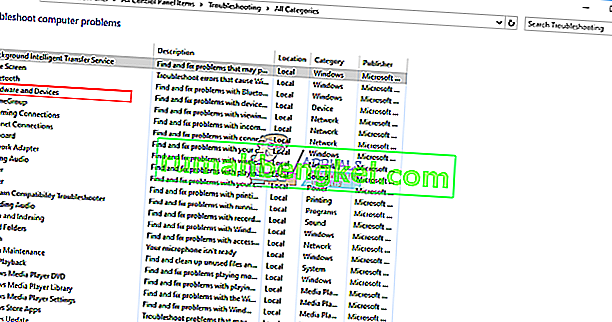
- ポップアップウィンドウで[次へ]をクリックし、指示に従います。トラブルシューティングツールが問題をスキャンします。
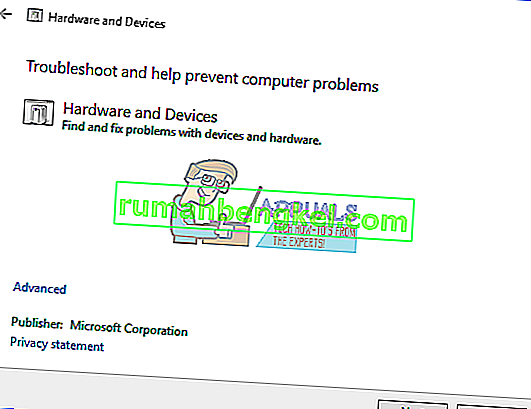
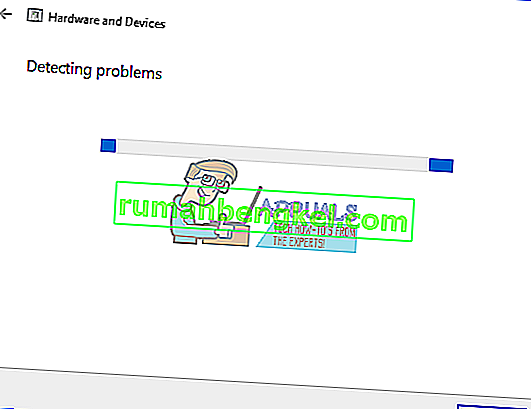
- スキャンが完了したら、[この修正を適用]をクリックして問題を解決します。
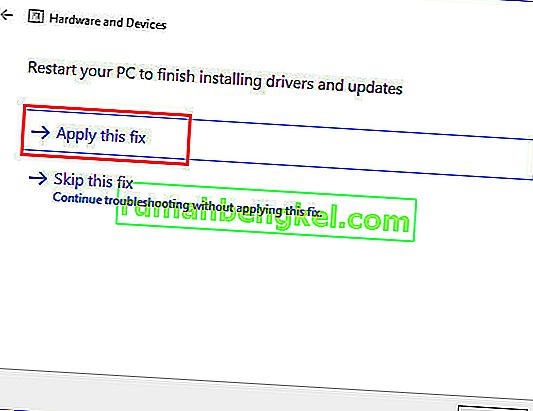
- PCを再起動し、問題が解決したかどうかを確認します。
方法2:マザーボードストレージコントローラーとIDE ATAコントローラードライバーを更新する
ストレージコントローラーに問題がある場合、これで問題が解決する可能性があります。より良い結果を得るには、インターネットに接続していることを確認してください。
- Windowsキー+ Rを押して実行を開きます
- タイプdevmgmt.mscとヒットがオープンデバイスマネージャに入力してください
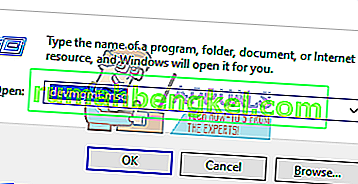
- 「ストレージコントローラ」セクションを展開します
- コントローラーを右クリックして、「ドライバーソフトウェアの更新」を選択します
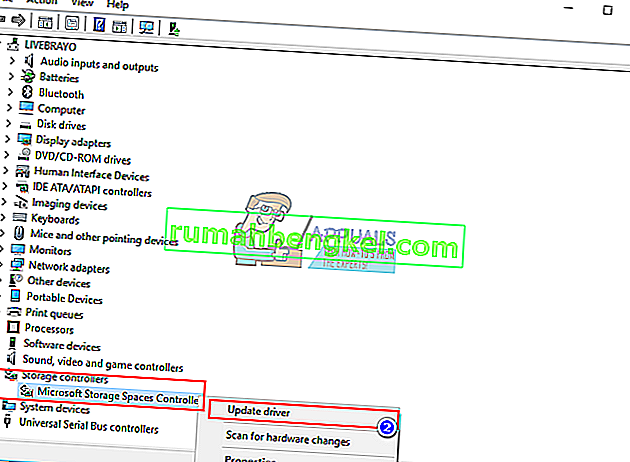
- 次のウィンドウで、「更新されたドライバソフトウェアを自動的に検索する」をクリックします
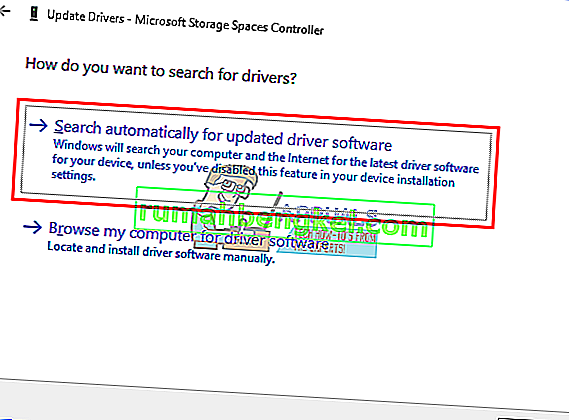
- デバイスマネージャーはオンラインでドライバーを検索してインストールします。
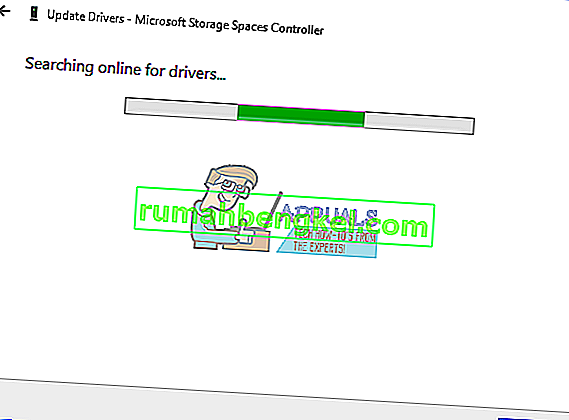
- 「IDE ATA / ATAPIコントローラ」セクションについても同じことを行います
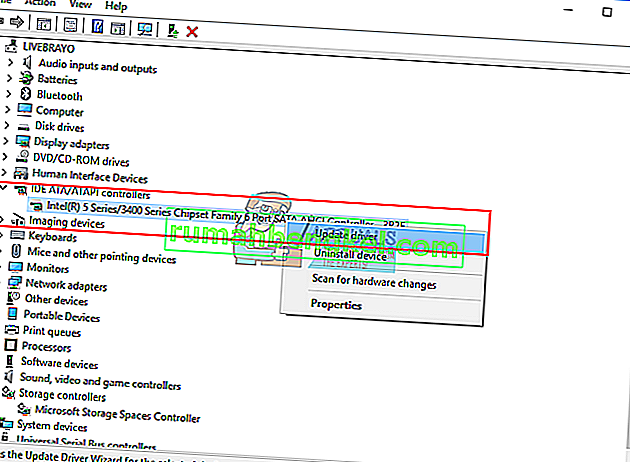
- PCを再起動して有効にします
マザーボードの製造元から正しいドライバをダウンロードしてインストールすることもできます。
方法3:IDE ATAストレージコントローラードライバーをアンインストールして再インストールする
ストレージコントローラーをアンインストールし、Windowsに適切なものを自動的にインストールさせると、ストレージコントローラードライバーの問題も解決する場合があります。
- Windowsキー+ Rを押して実行を開きます
- タイプdevmgmt.mscとヒットがオープンデバイスマネージャに入力してください
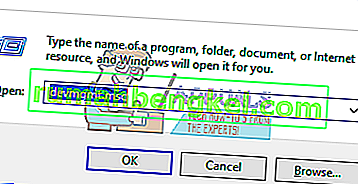
- 「IDE ATA / ATAPI Controllers」セクションを展開します
- コントローラーを右クリックして、「デバイスのアンインストール」を選択します
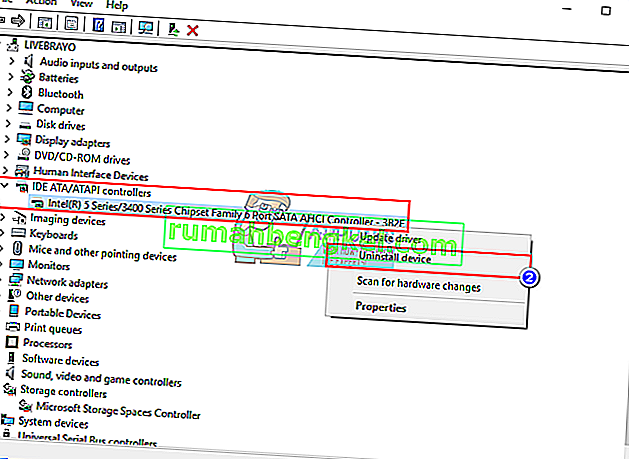
- 警告の[アンインストール]をクリックして、ドライバをアンインストールすることを確認します
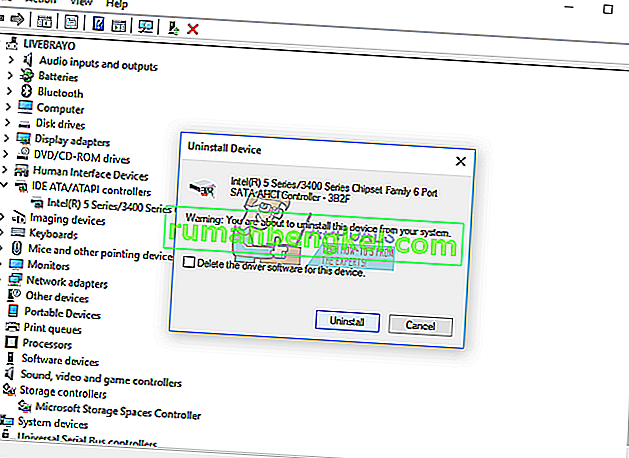
- アンインストールが完了するのを待って、PCを再起動します。Windowsは、適切なストレージコントローラドライバを自動的にインストールします。
方法4:メモリ診断ツールを実行する
メモリ診断はSSDにアクセスしてエラーをチェックしようとします。これにより、正しい構成とアクセスプロトコルが強制され、この問題が解決する場合があります。コンピューターに自動的に検出されないメモリの問題があると思われる場合は、次の手順を実行してWindowsメモリ診断ユーティリティを実行できます。
- Windowsキー+ Rを押して実行を開きます
- タイプmdsched.exeとヒットは、Windowsメモリ診断を開くように入力します。
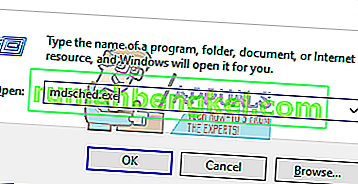
- コンピュータを再起動してツールをすぐに実行するか、次回の再起動時にツールが実行されるようにスケジュールするかを選択します。何かに取り組んでいない限り、最初のオプションをお勧めします。
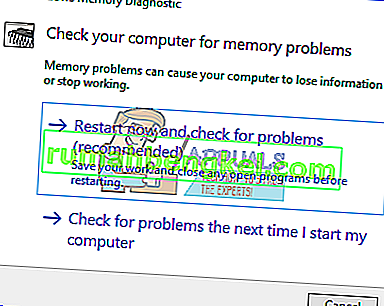
- Windowsメモリ診断は、コンピューターの再起動後に自動的に実行され、標準のメモリテストを自動的に実行します。実行するテストの数を減らしたり増やしたりする場合は、F1キーを押して上矢印キーと下矢印キーを使用して、テストミックスを基本、標準、または拡張に設定し、F10キーを押して目的の設定を適用し、テストを再開します。
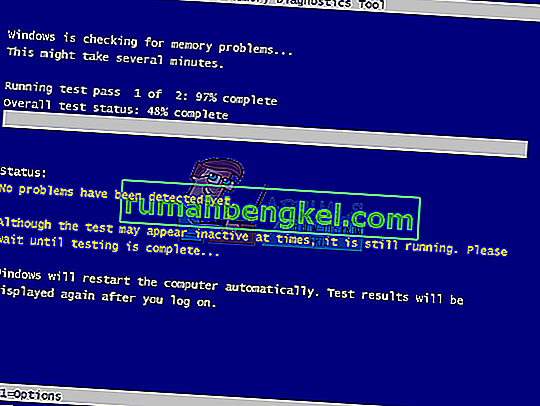
- テストが完了すると、コンピュータが自動的に再起動します。ログオンすると、イベントビューアにテスト結果が表示されます。
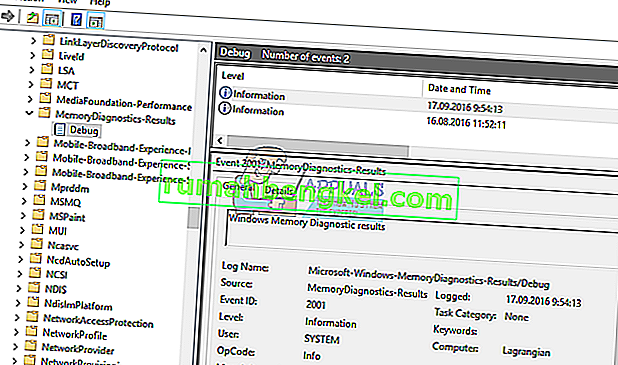
または、起動時にF2またはF10を押してBIOSからメモリ診断ツールにアクセスするか、Windowsインストールディスクの修復ウィンドウからアクセスできます。
方法5:サードパーティのディスク管理ツールを使用してSSDを作成およびフォーマットする
Windows 8および10のディスク管理ユーティリティには、新しいドライブの読み取りに関する報告および確認済みの問題があります。イージーUSパーティションマスター、AOMEIパーティションアシスタント、またはミニツールPartition Magic Proなどのサードパーティアプリケーションを使用すると、ディスクを読み取ってフォーマットできます。
- ここからAOMEI Partition Assistantをダウンロードし、インストールして実行します。こちらからイーズUSパーティションマスターをダウンロードすることもできます。
- AOMEIを実行して、ドライブがスキャンされて検出されるのを待ちます
- SSDが未割り当てのパーティションとして表示される場合(そうでない場合は手順5に進みます)、SSDドライブを右クリックして[パーティションの作成]を選択します
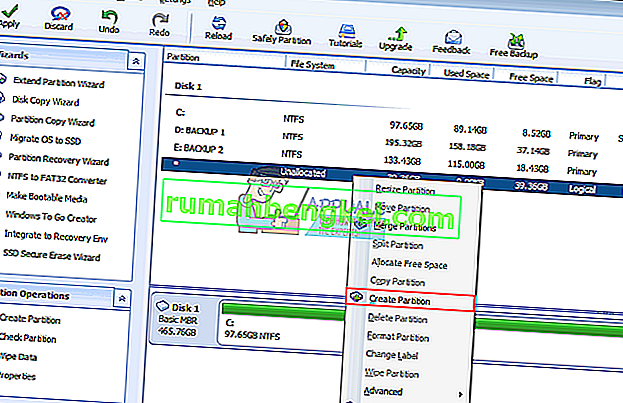
- 最大サイズを選択して[OK]を押します(これにより、パーティションが作成およびフォーマットされます。手順7に進んでプロセスを完了します)
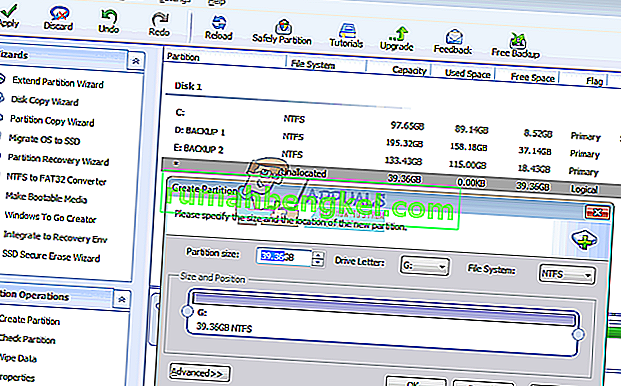
- SSDがNTFSまたはUDFパーティションとして表示される場合は、SSDドライブを右クリックして[パーティションのフォーマット]を選択します。(それが機能しない場合は、最初にパーティションを削除してから、ステップ3に示すようにパーティションを作成します。)
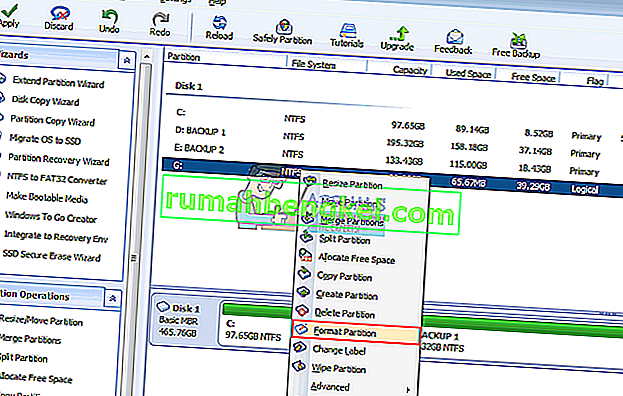
- 「NTFS」ファイル形式を選択し、パーティション名/ラベルを入力して、[OK]をクリックします。
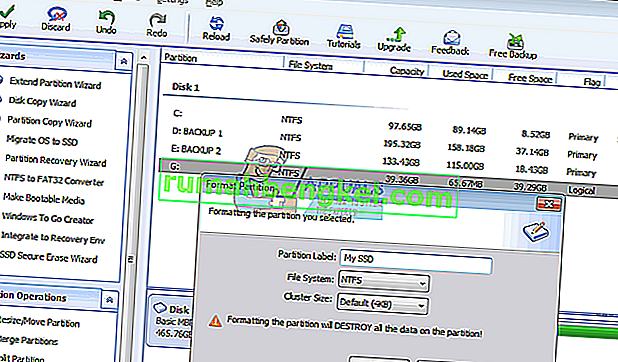
- 変更を受け入れて確認するには、ツールバーの「適用」をクリックします
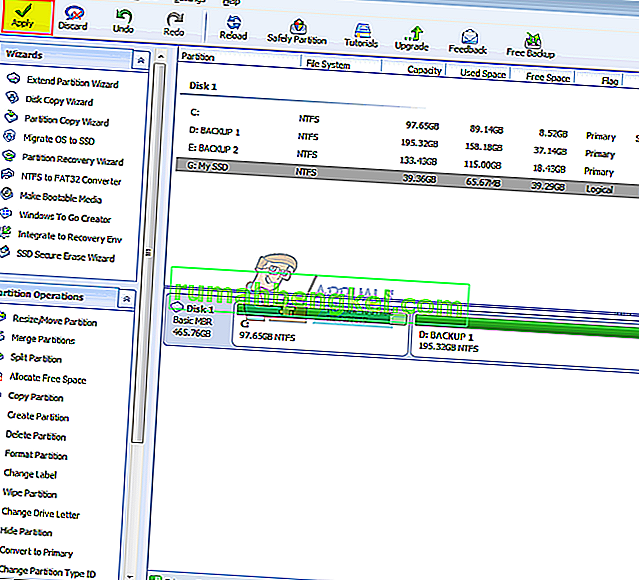
- AOMEIにパーティションの作成とフォーマットを完了させます。SSDがディスク管理とマイコンピュータに表示され、使用できるようになります。
方法6:Windowsインストールディスクを使用してドライブをフォーマットする
ディスクはBIOSに表示されるため、おそらくWindowsインストールで表示されます。これには、起動可能なWindowsセットアップが必要ですが、必ずしもWindows 10である必要はありません。Windows10インストールディスクを作成する方法に関するガイドを次に示します。
- Windowsセットアップディスクを挿入します
- コンピュータをシャットダウンする
- SSD以外のすべてのドライブを取り外します
- PCを起動する
- すぐにF12キーを押して、起動デバイスのオプションを表示し、USBまたはDVD / RW(Windowsがセットアップされている方)を選択します。
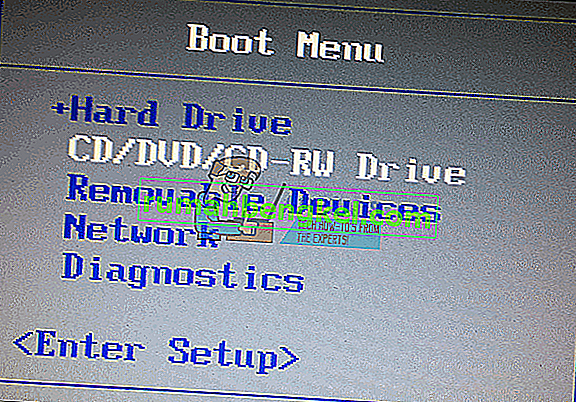
- DVD / RWまたはUSBから起動するために任意のキーを押すように求める画面が表示されます。任意のキーを押して、Windowsセットアップをロードします。

- Windowsセットアップでウェルカム画面が表示されたら、[インストール]をクリックし、言語を選択して[次へ]をクリックします
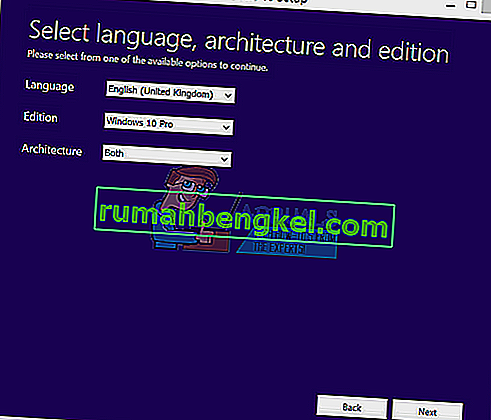
- ライセンスと条件に同意し、[次へ]をクリックします
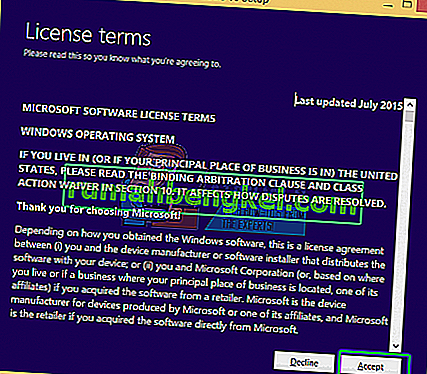
- カスタム(高度)インストールを選択します
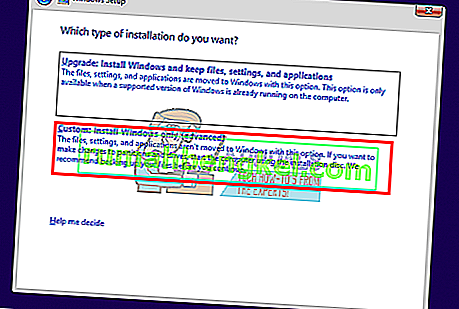
- Windowsは、OSをインストールする場所を尋ねてきますが、リストには何もありません。
- SSDドライブをクリックして選択します
- ウィンドウの下部にある[新規]をクリックします。このオプションが表示されない場合は、[ドライブオプション(詳細)]をクリックしてください。
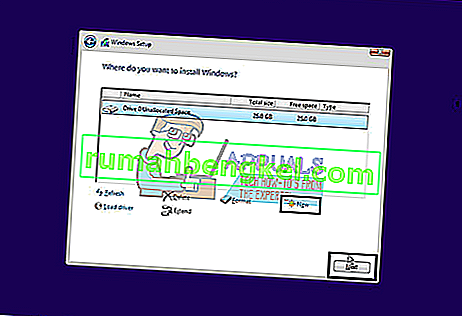
- パーティションを選択し、「フォーマット」をクリックします。クイックフォーマットを選択し、[OK]をクリックします。
- 許可される最大MBを選択し、「適用」をクリックします
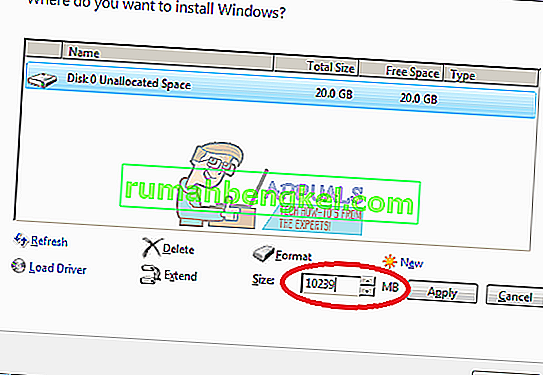
- 作成された小さな(100mb)システムスペースをフォーマットする必要がある場合もあります。
- インストールをキャンセルしてコンピュータをシャットダウンするには、閉じるボタン(X)をクリックします。
- すべてのディスクを配置し、コンピューターを再起動します。SSDが表示されます。
方法7:SATAコントローラーモードを変更する
間違ったストレージコントローラモード/プロトコルを使用すると、ドライブと競合します。SSDが接続されているSATAドライブのAHCI、RAIDなどを変更してみてください。
- PCの電源を切り、再起動します
- F2またはF10をすばやく押してBIOSを起動します
- [詳細]タブに移動し、[SATAコントローラモード]までスクロールします。
- SSDが接続されているSATAポートを選択します(通常はSATA1、SATA0はプライマリHDDが使用しています)。Enterキーを押して、モード(AHCIなど)を選択します。
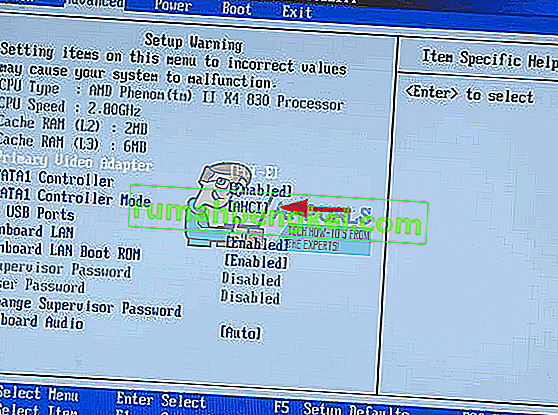
- 終了して変更を保存した後に終了します。再起動して、SSDがBIOSで検出されるかどうかを確認します。検出されるか、オプションがなくなるまで、これを繰り返します。
また、SATAまたは電源ケーブルが正しく接続されている(緩んでいない)ことを確認してください。SATAポートとSATAケーブルを切り替えてみて、SSDがBIOSでHDDとして検出されていないことを確認してください。