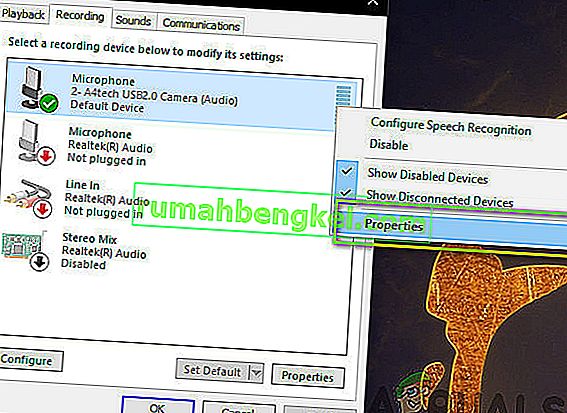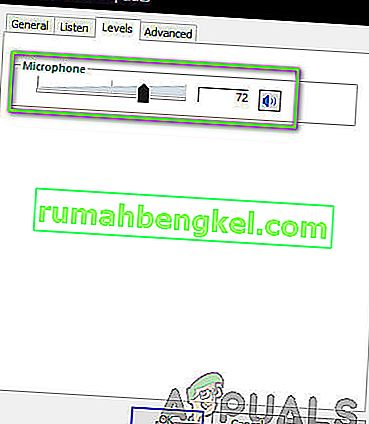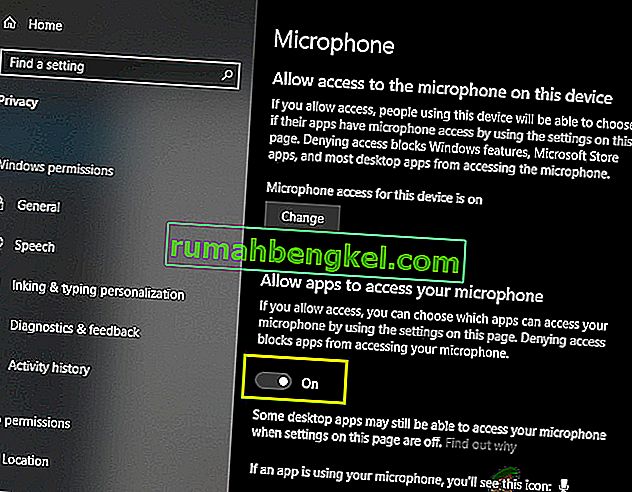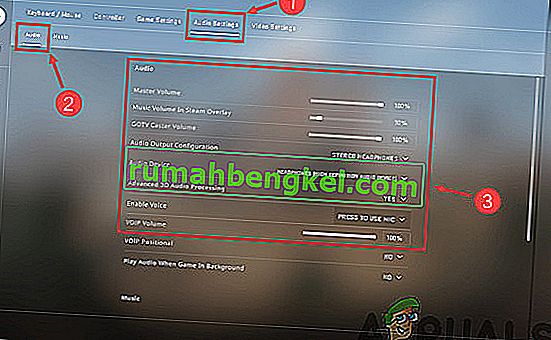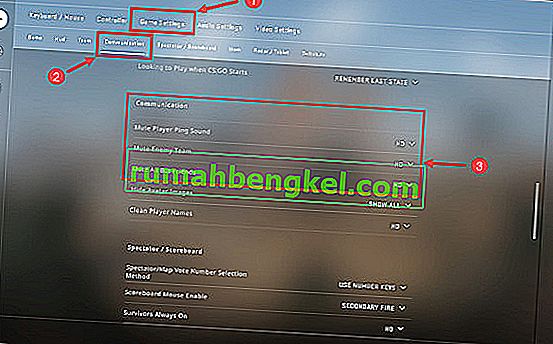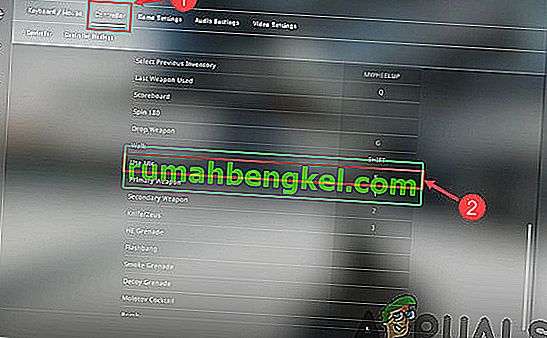カウンターストライク(CS)は、2つのチームがいる一連のマルチプレイヤーゲームです。つまり、テロリストとカウンターテロリストがいくつかのマップとレイアウトで優位を争います。ゲームのプレイにはさまざまなモードがあり、ゲーム自体はこれまでに開発された最も人気のある初シューティングマルチプレイヤーゲームの1つにランクされています。

その人気にもかかわらず、チームの人々と通信するときにマイクを使用できなかったという報告をいくつかのユーザーから受け取りました。コミュニケーションはCS:GOのコア要素の1つであり、コミュニケーションが機能しなくなると、ゲームプレイが台無しになります。この記事では、このエラーが発生する理由に関するすべての理由と、それを修正するために実行できる回避策について説明します。
CSのマイクの原因:GOが機能しない
複数のユーザーレポートを受け取り、自分のコンピューターで問題を再現した後、いくつかの異なる理由で問題が発生したという結論に達しました。CS:GOでマイクを使用できない理由のいくつかは次のとおりですが、これらに限定されません。
- 設定の制限: Windows Updateの後、最初にマイクへのアクセスを許可されたすべてのアプリケーションの権限が削除されました。ここでは、手動で設定に移動し、権限を付与する必要があります。
- 不適切なドライバ:マイクデバイスに対してコンピュータにインストールされているドライバが古いか破損している可能性があります。ここでは、ドライバーを再インストールすると役立ちます。
- 不適切なゲーム内設定: CS:GOのゲーム内設定には、マイクの入力やしきい値の音量などを制御するゲーム内設定があります。これらの設定が正しく設定されていない場合、いくつかの問題が発生している可能性があります。
- マイクが物理的に破損している:問題が発生する可能性のあるもう1つの例は、マイクが物理的に破損していて、ボリューム自体を伝送していない場合です。これは非常に一般的なケースであり、正しくトラブルシューティングすると診断に役立ちます。
ソリューションを開始する前に、コンピューターの管理者としてログインし、ドライバーの更新が必要になる可能性があるため、インターネットに接続していることを確認してください。
解決策1:マイクを有効にする
他の技術的ソリューションを開始する前に、マイクが有効になっているかどうかを確認することをお勧めします。通常、一部のケースでは、マイクはデフォルトで無効になっており、ユーザーはこの異常に気づきませんでした。このソリューションでは、コントロールパネルに移動し、サウンド設定を開いた後、マイクが有効になっていることを確認します。
- Windows + R を押し、ダイアログボックスに「control」と入力して、Enterキーを押します。
- コントロールパネルで、[ 表示方法]> [大きいアイコン ]をクリックし、[ サウンド ] を選択して、[ 録音 ]タブに移動します。

- 空のスペースの任意の場所を右クリックし、[ 無効なデバイスを表示 ] および[ 切断されたデバイスを表示 ]オプションが表示されていることを確認します。
- ヘッドフォン/マイクがウィンドウに表示された場合は、それらを右クリックして[ 有効にする]を選択します。マイクが正しく聞こえるかどうかを確認します。

注:マイクをデフォルトのデバイスとして設定してみてください。これは、コンピューター上の他の潜在的なマイクとの競合を解決するのに役立ちます。
解決策2:マイクのしきい値レベルを確認する
他のすべてのオペレーティングシステムと同様に、Windowsでも、マイクがシステムに入力するしきい値レベルを制御できます。これは、サウンド設定にあるデバイスのプロパティに対して存在します。マイクのしきい値音量が低い場合、音声は送信されている可能性がありますが、聞こえない非常に低いレベルです。ここでは、設定に移動し、マイクレベルを手動で変更します。
- 前と同じようにサウンド設定に戻り、デバイスを右クリックして[ プロパティ ]を選択します。
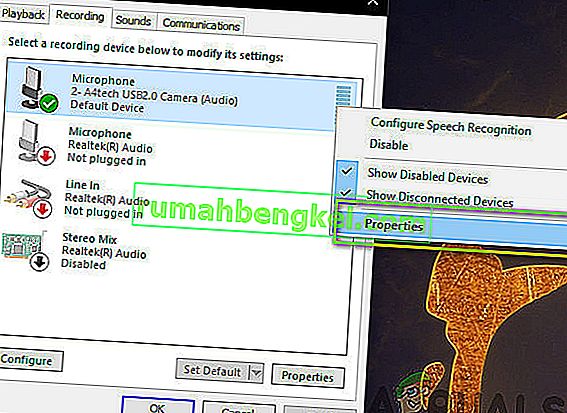
- したら、プロパティをクリックしてレベルのタブ、マイクレベルが最大に設定されていることを確認してください。また、ミュートされていないことを確認してください。
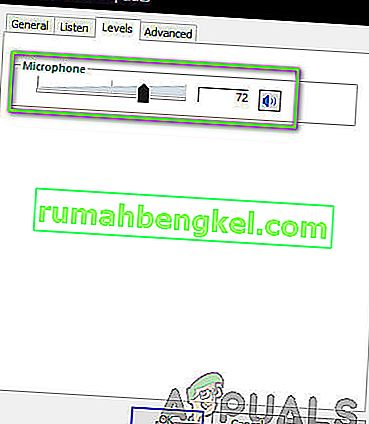
- 変更が完了したら、[ 適用]を押して変更を保存し、終了します。問題が解決したかどうかを確認します。
解決策3:CSに許可を与える:設定でGO
マイクがCSで機能しない別のシナリオ:GOは、まったく許可が与えられていない場所です。Windows Updateの後、ユーザーがプライバシーの目的でマイクへのアプリケーションのアクセスを制限できるようにする新機能が導入されました。このソリューションでは、プライバシー設定に移動し、すべてのデスクトップアプリケーションに手動でアクセス許可を付与します。
- Windows + S を押し、ダイアログボックスに「設定」と入力してEnterキーを押します。
- 設定になったら、プライバシーをクリックし、左側のナビゲーションバーを使用してマイクをクリックします。
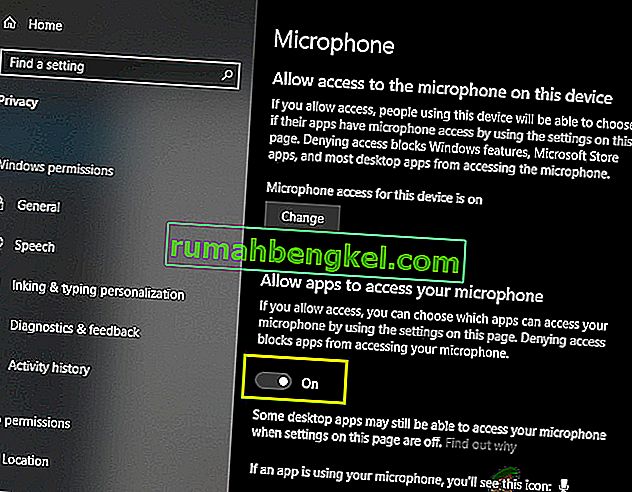
- ここで、次のオプションがオンになっていることを確認します。
デスクトップアプリにマイクへのアクセスを許可するこのデバイスのマイクへのアクセスを許可するアプリにマイクへのアクセスを許可する
- これらのオプションがオンになっていることを確認したら、変更を保存して終了します。次に、CS:GOを起動して、マイクの問題が修正されているかどうかを確認します。
解決策4:CSを変更する:GO内部設定
ドライバーのインストールなどに移る前に試すもう1つのことは、CS:GO自体のマイク設定が正しいかどうかを確認することです。ここでは、ゲーム内のCS:GO設定に移動し、微調整を行って、状況が有利かどうかを確認します。
- コンピューターでCS:GOを起動し、左側のペインにある歯車のアイコンをクリックします。
- 次に、[ オーディオ設定]タブをクリックし、[ オーディオ]をクリックします。次に、オーディオ設定を確認し、すべてがオンになって完全に機能することを確認します。
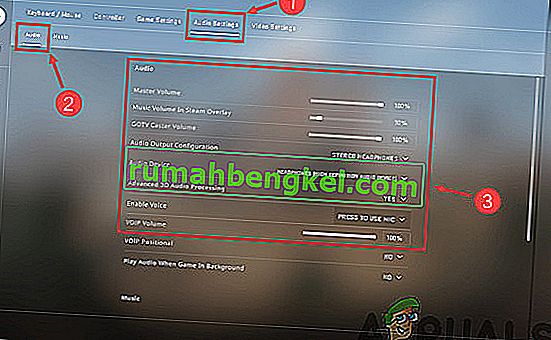
- 別のシナリオは、誤って友達をミュートした場合です。移動ゲーム設定>通信。ミュートされたユーザーがいないか確認してください。
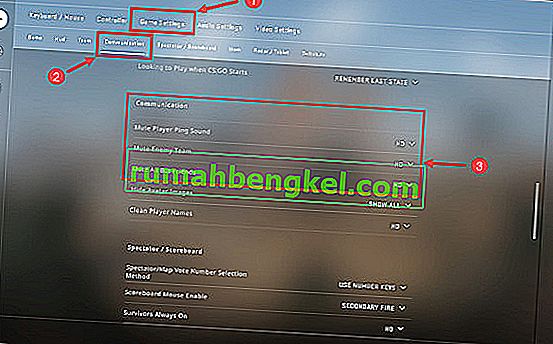
- 次に、コントローラーに移動し、ここにショートカットキーを割り当てて(キーバインド)、再生中にマイクにアクセスできるようにします。すでに割り当てられている場合は、行ってもかまいません。
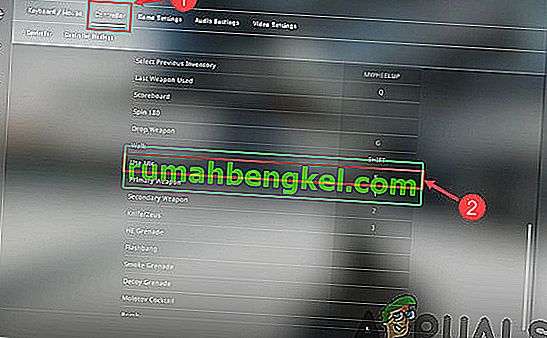
- 設定を終了し、CS:GOを再起動して、問題が解決したかどうかを確認します。
解決策5:ハードウェアの損傷を確認する
上記の方法がすべて機能しない場合は、マイクセットのハードウェアが損傷している可能性があります。通常、人々はこのシナリオを無視してトラブルシューティングを続けます。マイクコンポーネントが物理的に破損している場合、トラブルシューティングの方法を使用して動作させることはできません。
マイクが物理的に破損しているかどうかを確認する方法は、マイクを別のコンピューターに接続することです。別のコンピューターに接続する場合は、Skype Test Audioモジュールなどのダミープログラムでマイクを使用してみて、音声が適切に送信されるかどうかを確認してください。表示される場合は、コンピュータに問題があることを意味します。
解決策6:マイクドライバーを再インストールする
上記の方法がすべて機能しない場合は、コンピューターにインストールされているドライバーが壊れておらず、最新バージョンに更新されているかどうかを確認する必要があります。ドライバーが不良の場合、デバイスとオペレーティングシステム間の通信がなくなり、マイクを使用できなくなります。マイクドライバを更新する方法は2つあります。手動または自動で更新できます。両方の方法を以下に示します。
- Windows + R を押し、ダイアログボックスに「devmgmt.msc」と入力してEnterキーを押します。
- デバイスマネージャーで、「サウンド、ビデオ、およびゲームコントローラー」のカテゴリに移動します。マイクデバイスを見つけて右クリックし、[ プロパティ ]を選択します。

- [ ドライバー ]タブをクリックし、[ ロールバックドライバー ]を選択して、ドライバーがインストールされている場合に変更を元に戻します。そうでない場合は、「ドライバーソフトウェアの更新」を選択できます。自動検索を使用してみてください。
- これで問題が解決しない場合は、デバイスをアンインストールし、コンピューターを再起動して、ヘッドセットを再度接続します。これにより、デフォルトのドライバーがヘッドセットに対して自動的にインストールされます。
デフォルトのドライバでも機能しない場合は、製造元のWebサイトに移動して、特定のオペレーティングシステム用の特定のドライバをダウンロードできます。ドライバーをインストールした後、ドライバーをチェックする前にコンピューターを再起動することを忘れないでください。