「認証失敗」エラーは、WindowsでConan Exilesをプレイしているユーザーに表示され、通常、それを予測したり、コンピューターの直接的な原因を特定することは困難です。このエラーは、パブリックサーバーとプライベートサーバーの両方でゲームに参加しようとしたときに発生し、ユーザーがゲームをまったくプレイできなくなります。

問題は非常に悪名高く、問題の解決に使用できるさまざまな方法を見つけることができます。この記事では、人々を助けることが確認されているものを含め、それらを段階的に書き留めました。以下をご覧ください。
WindowsでConan Exiles Authentication Failedエラーの原因は何ですか?
この問題を分析する場合、2つの異なる原因が目立ちます。これらの原因の1つをシナリオに適用できる場合は、時間を大幅に節約できるため、注意が必要です。以下で確認してください。そうすれば、最終的なソリューションに一歩近づくことができます。
- 不正なBattlEyeのインストール – BattlEyeは、ゲーム内のパフォーマンスを向上させるために禁止されているツールを使用しているかどうかをチェックするためにゲームが使用するアンチチートツールです。このインストールに問題があると、サーバーに参加できなくなる可能性があるため、念のために再インストールしてください。
- Windows Defender Firewallでゲームがブロックされている –ゲームがインターネットに適切にアクセスできない場合、このようなエラーが発生する可能性があります。接続をブロックしているのはおそらくファイアウォールであるため、ゲームの通過を許可することを検討する必要があります。
解決策1:管理者権限でBattlEyeを再インストールする
アカウントと他のデータの認証に失敗したため、不正行為ツールBattlEyeが誤動作してゲームに参加できない可能性があります。このような問題を処理する最も簡単な方法は、ゲームのインストールフォルダーから再インストールすることです。これを行うには、以下の手順に従ってください!
- オープンスチームデスクトップ上のショートカットをダブルクリックするか、クリックした後、単にタイピング「スチーム」で、[スタート]メニューでそれを検索して、[スタート]メニューのボタンまたは(コルタナ)検索
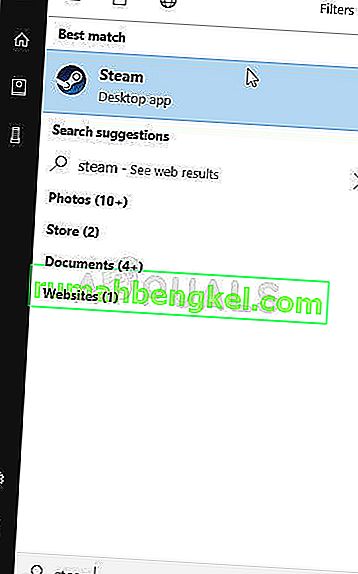
- Steamクライアントが開いたら、ウィンドウ上部のメニューにあるSteamウィンドウの[ ライブラリ ]タブに移動し、リストからConan Exileエントリを見つけます。
- ライブラリでゲームのアイコンを右クリックし、表示されるコンテキストメニューから[ プロパティ ]オプションを選択して、[プロパティ]ウィンドウの[ ローカルファイル ]タブに直接移動し、[ ローカルファイルの参照 ]をクリックします。
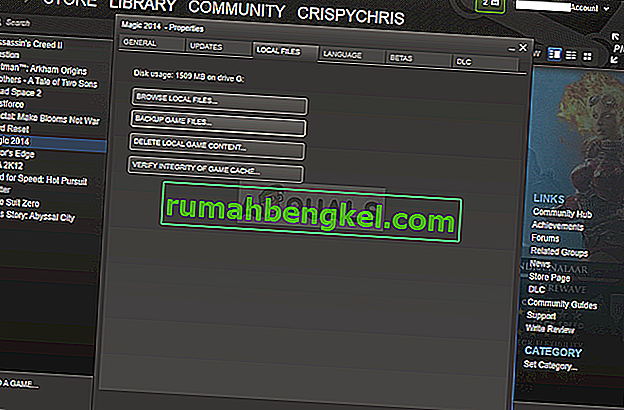
- [スタート]メニューボタンまたはゲームの横にある検索ボタンをクリックし、「Conan Exile」と入力して、ゲームのメイン実行可能ファイルを検索することもできます。とにかく、実行可能ファイルを右クリックし、表示されるコンテキストメニューから[ファイルの場所を開く ]オプションを選択します。
- BattlEyeフォルダーを見つけ、ダブルクリックして開きます。フォルダー内のBattlEyeインストーラーファイルを右クリックし、表示されるコンテキストメニューから[ 管理者として実行 ]オプションを選択します。
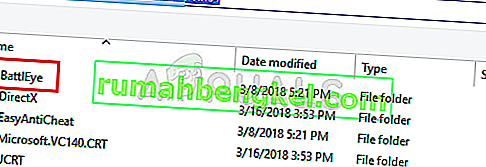
- 上部のメニューから[ Steam ] >> [終了 ]をクリックして、コンピュータのSteamクライアントを完全に終了してください。Conan Exileでサーバーに参加しようとしたときに、「認証に失敗しました」というエラーメッセージが引き続き表示されるかどうかを確認してください。
解決策2:タスクマネージャーでConan Exilesタスクを終了する
このメソッドはゲームを適切に再起動し、問題が解決しないかどうかを確認できます。この方法は多くのユーザーを助けており、私たちのリストで実行する最も簡単な方法であるため、うまくいくと幸運です。以下をチェックしてください!
- ゲームを開き、エラーが表示されるのを待ちます。キーを同時に押してCtrl + Shift + Escキーの組み合わせを使用して、タスクマネージャユーティリティを開きます。
- または、Ctrl + Alt + Delキーの組み合わせを使用して、いくつかのオプションが表示されるポップアップブルースクリーンからタスクマネージャを選択することもできます。[スタート]メニューから検索することもできます。
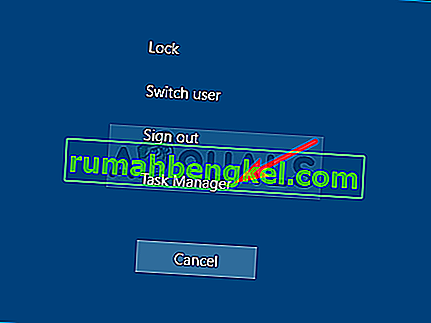
- ウィンドウの左下にある[ 詳細]をクリックしてタスクマネージャーを展開し、Conan Exile(Conan.exe)を検索します。これは[ アプリ]のすぐ下にあります。それを選択し、ウィンドウの右下部分から[ タスクの終了 ]オプションを選択します。
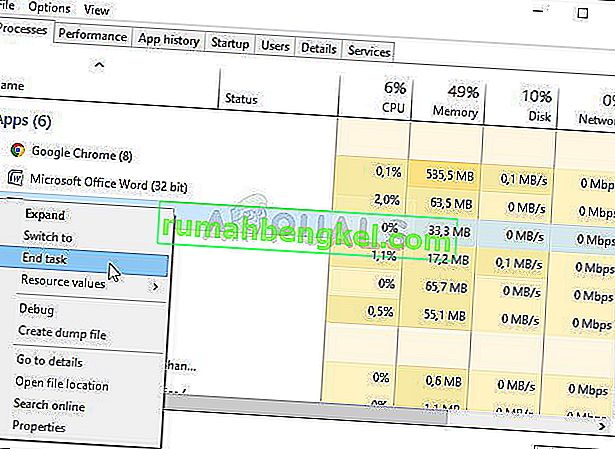
- 問題が解決されたかどうか、およびまだConan Exileのサーバーに参加するのに苦労しているかどうかを確認してください。「認証に失敗しました」というエラーメッセージが引き続き表示されるかどうかを確認してください。
解決策3:Windows DefenderファイアウォールでConan Exileを許可する
ゲームのマルチプレーヤー機能が適切に機能するためには、ゲームが適切に機能するために、インターネットとそのサーバーへの中断のないアクセスが必要です。このような場合、Windows Defenderファイアウォールが原因であることが多いため、Windows Defenderファイアウォール内のゲームの実行可能ファイルを例外にすることをお勧めします。
- [ スタート]ボタンでユーティリティを検索するか、タスクバーの左側(画面の左下)にある[検索]ボタンまたは[Cortana]ボタンをクリックして、コントロールパネルを開きます。
- コントロールパネルが開いたら、ビューを大きいアイコンまたは小さいアイコンに変更し、Windows Defenderファイアウォールを開くために下部に移動します。
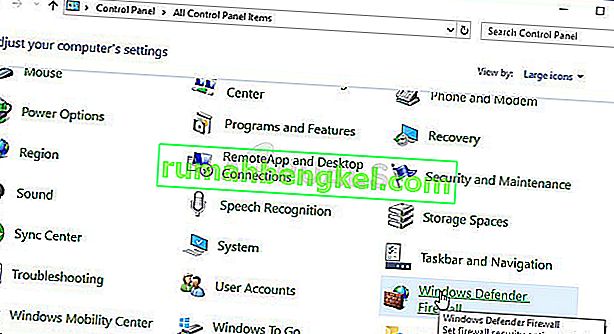
- [Windows Defenderファイアウォール]をクリックし、オプションの左側のリストから[ Windowsファイアウォールを介したアプリまたは機能を許可する]オプションをクリックします。インストールされているアプリのリストが開きます。Conan Exileをインストールした場所(デフォルトではC:\ Program Files(x86)\ Steam \ steamapps \ common)に移動し、Conan Exileフォルダーを開いて、Conanを選択します。exeファイル。
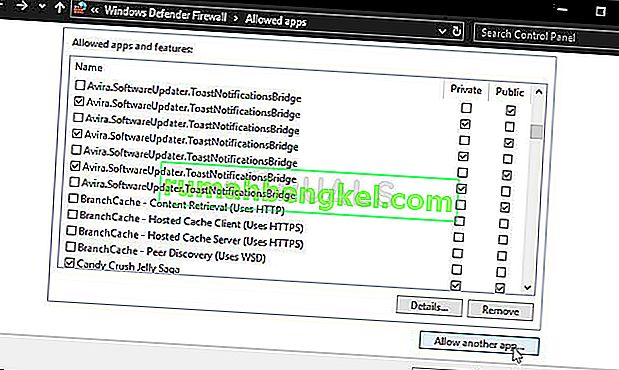
- [認証に失敗しました]の問題が解決しないかどうかを確認する前に、[OK]をクリックしてコンピュータを再起動してください!
解決策4:ゲームを再インストールする
ゲームの再インストールはリストの最後にあるべきですが、良いことはすべてがアカウントに保存されているので、最初からやり直す必要がないということです。良好なインターネット接続または強力なPCを使用している場合、ゲームはすぐに再インストールされ、エラーは表示されなくなります。
- [スタート]メニューボタンをクリックし、検索するか[スタート]メニュー(Windows 7ユーザー)にあるコントロールパネルを開きます。または、コンピューターのオペレーティングシステムとしてWindows 10を使用している場合は、歯車アイコンをクリックして設定アプリを開くことができます。
- コントロールパネルウィンドウで、右上隅の[ 表示方法:カテゴリ]に切り替え、[ プログラム]セクションの[ プログラムのアンインストール ]をクリックします。
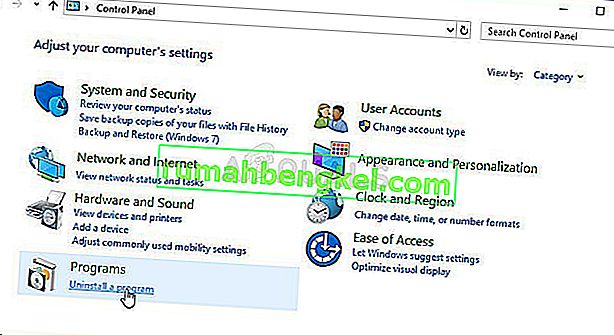
- Windows 10の設定を使用している場合、設定ウィンドウの[ アプリ ]セクションをクリックすると、コンピューターにインストールされているすべてのプログラムのリストが開きます。
- [設定]または[コントロールパネル]のいずれかのリストでConan Exileを見つけ、1回クリックして、[ プログラムのアンインストール ]ウィンドウにある[ アンインストール ]ボタンをクリックします。ダイアログを選択してゲームをアンインストールし、画面に表示される指示に従います。
ライブラリに移動してSteamから再度ダウンロードし、右クリックして[インストール]ボタンを選択する必要があります。







