「リモートデバイスまたはリソースが接続を受け入れません」というエラーは、コンピューターのネットワーク設定に不適切な構成がある場合によく発生します。プロキシゲートが有効になっているか、IE設定が正しく構成されていない可能性があります。
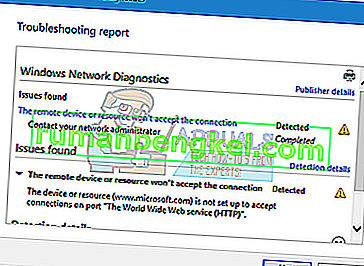
このエラーは非常に一般的で、通常、ブラウザを使用してインターネットにアクセスしようとしたときに発生します。この問題の簡単な回避策はほとんどありません。見てください。
解決策1:プロキシ設定を無効にする
職場や大学でプロキシ設定を使用している場合、これが問題の原因である可能性があります。プロキシ設定は、インターネットが機能するための別のパスを提供します。この実装は主に、完全なインターネットアクセスを許可または監視しない組織または職場で行われます。プロキシサーバーを無効にして、プロキシなしでインターネットに接続し、問題が解決するかどうかを確認できます。
- Windows + Sを押して、スタートの検索バーを起動します。ダイアログボックスに「プロキシ」と入力し、最初に表示される結果を選択します。
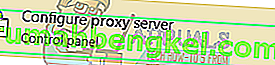
- プレスLANの設定ウィンドウの近端のボタン存在。
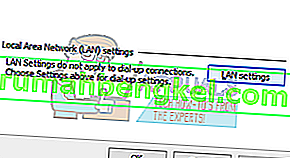
- 「LANにプロキシサーバーを使用する」というチェックボックスをオフにします。[OK]を押して変更を保存し、終了します。
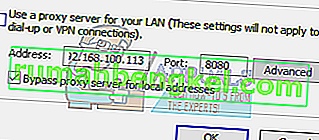
- 問題が解決したかどうかを確認します。
解決策2:IE設定をリセットする
多くの人に役立つもう1つの解決策は、IE設定をリセットすることでした。Internet Explorerの設定が適切に構成されていない可能性があり、これが問題を引き起こしている可能性があります。このソリューションでは失われる可能性があるため、ブックマークやその他の設定をバックアップします。
- これで、Internet Explorerの設定がリセットされ、設定が不適切なために問題が発生しないようになります。Windows + Rを押し、「inetcplと入力します。cpl」と入力して、Enterキーを押します。
- インターネットオプションが表示されたら、詳細タブに移動します。画面の下部にある「リセット」をクリックします。
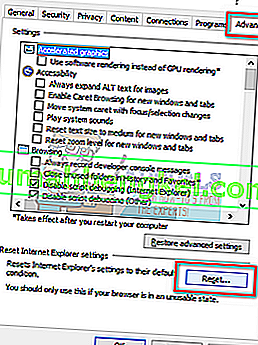
- 新しいウィンドウが表示されたら、[個人設定を削除する]オプションをオンにします。「リセット」をクリックします。
注:この操作を行うと、Internet Explorerがリセットされます。すべてのアドオンが無効になり、すべてのホームページがリセットされます。自己責任で進めてください。
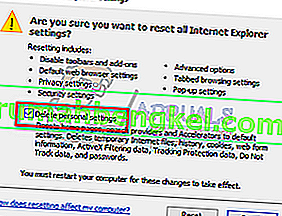
- 次にコンピュータを再起動し、これが何らかの違いを生んでいないか確認します。
解決策3:ウイルス対策ソフトウェア、ファイアウォール、コンテンツブロッカーを無効にする
ファイアウォールを無効にして、問題が解決するかどうかを確認できます。Windowsファイアウォールは、受信および送信インターネットデータとパケットを監視します。また、一部の接続または一部のアプリケーションが基準を満たしていない場合、それらのインストールをブロックします。また、コンピュータで有効になっているウイルス対策ソフトウェアを無効にする必要があります。さらに、あらゆる種類のコンテンツブロッカーを無効にします。多数の報告が、それらも問題の原因であることを示していました。
- 押しのWindows + Rの実行アプリケーションを起動するボタン。ダイアログボックスに「コントロールパネル」と入力します。これにより、目の前にコンピュータのコントロールパネルが開きます。
- 右上に検索するためのダイアログボックスがあります。ファイアウォールを作成し、結果として表示される最初のオプションをクリックします。
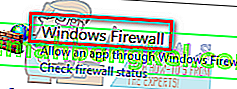
- 次に左側で、「Windowsファイアウォールをオンまたはオフにする」というオプションをクリックします。これにより、ファイアウォールを簡単にオフにすることができます。
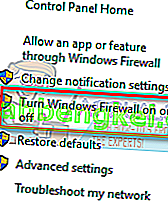
- パブリックネットワークとプライベートネットワークの両方のタブで、[Windowsファイアウォールをオフにする]オプションを選択します。変更を保存して終了します。コンピュータを再起動し、問題が解決するかどうかを確認します。
解決策4:コマンドプロンプトを使用する
特定のドメインのサーバーにアクセスしようとすると、このエラーが発生する可能性があります。この場合、ターゲットアドレスへのリモート接続が失敗したことを意味します。昇格したコマンドを実行して、これで問題が解決するかどうかを確認できます。
- Windows + Sを押し、「コマンドプロンプト」と入力し、アプリケーションを右クリックして、「管理者として実行」を選択します。
- 管理者特権のコマンドプロンプトで、次の命令を実行します。
GPUPDATE / FORCE

- 問題が解決したかどうかを確認します。実行後、コンピュータを自由に再起動してください。







