MinecraftはMojangによって開発され、世界中の何千人ものプレイヤーによってプレイされています。それはしばらく前に始まり、それ以来、その主要なPCアプリケーションとともに、AndroidとiOSでサポートされて成功しています。プレイヤーが原材料を使用してアイテムや建物を構築するオープンワールドが特徴です。
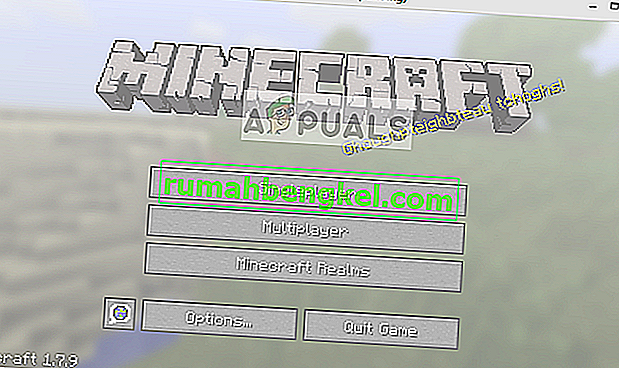
Minecraftが応答しないのは新しいことではなく、最強のPCやラップトップでも時々発生します。この問題は、主にPCの仕様とは関係ありません。アプリケーションが必要に応じて動作せず、議論中のような奇妙な問題を引き起こす可能性のある設定や構成は数多くあります。
Minecraftが反応しなくなる原因は何ですか?
いくつかのユーザーレポートを確認し、まったく同じ条件を作成して自分のコンピューターで実験した後、ゲームが応答しなくなる理由はいくつかあると結論付けました。ゲームはいくつかの理由で応答しなくなり、最大で数分、場合によっては無期限に伸びることがあります。
- 古くなったJavaバージョン: Minecraftは、Javaプラットフォームを使用して適切に実行し、そのメカニズムを稼働させます。Javaプラットフォームが古いか、コンピューターに正しくインストールされていない場合、応答しない問題が発生する可能性があります。
- 古いWindows: Windowsは、Minecraftが動作する主要なオペレーティングシステムです。OSが古いか問題がある場合、Minecraftはおそらく実行できず、応答しなくなります。
- Minecraftのインストールが不完全/破損している: Minecraftのインストールが破損または不完全である場合もあります。これは、バージョンが適切に更新されなかったか、ゲームを手動で別のディレクトリに移動した場合に発生する可能性があります。
- 古いMinecraft: Minecraftは時々アップデートをリリースして、新機能を導入し、エラーやバグを解決します。古いバージョンを使用している場合、Minecraftは起動を拒否して応答しなくなる可能性があります。
- 改造:改造でMinecraftを実行している場合は、改造を無効にして、もう一度ゲームを起動してみることをお勧めします。Modは、テクスチャを改善することでゲームの動作を変更します。
- ビデオドライバー:ビデオドライバーは、問題が発生するもう1つの既知の原因です。ビデオドライバが古いか不完全な場合、ゲームは起動できず、応答しない状態になります。
- 管理者権限:まれなケースですが、ゲームを実行するには管理者権限が必要です。ゲームが高度なアクセス権を持たない場合、問題は議論中の問題のように発生します。
ソリューションに進む前に、アクティブなインターネット接続があり、管理者としてログインしていることを確認してください。また、Minecraftがクラウド上にバックアップされていることを確認してください。
解決策1:Javaを更新する
Javaパッケージには、コンピューター内のゲームやアプリケーションで同様に使用されるいくつかの異なるファイルが含まれています。MinecraftはJavaの大規模なユーザーであり、フレームワークを非常に多く使用しているため、タイトルに「Java」タグを追加しています。したがって、ゲームがクラッシュした場合、Javaを手動で更新して、うまくいくかどうかを確認します。コンピュータへのJavaのインストールが不完全であることが、応答しない問題の最も可能性の高い原因です。
まず、OSの種類を確認します。32または64ビットバージョンに応じて、データの更新を続行します。
- デスクトップにあるThis-PCを右クリックし、[ プロパティ]を選択します。

- システムタイプの前で、コンピュータにインストールされているオペレーティングシステムのタイプを確認します。(こちら)からJavaファイルをダウンロードします
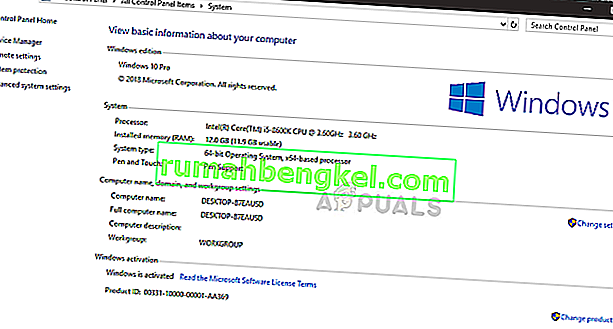
- 次に、ダウンロードしたファイルをアクセス可能な場所に抽出します。フォルダを開き、表示されたファイルバージョンのフォルダをコピーします。
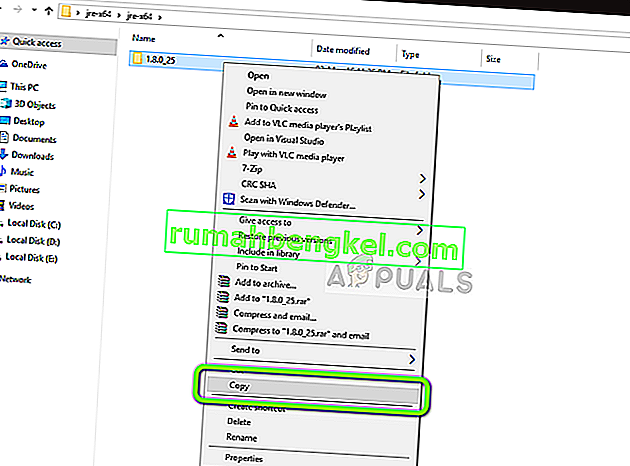
- Windows + Eを押してWindowsエクスプローラを起動し、次のパスに移動します。
C:\ Program Files \ Java(32ビット用)C:\ Program Files(x86)\ Java(64ビット用)
コピーしたファイルをその場所に貼り付けます。貼り付けたフォルダの名前をコピーしてください。
- 次に、Minecraftのmodマネージャーを起動し、画面の下部にある[ プロファイルの編集 ]をクリックします。
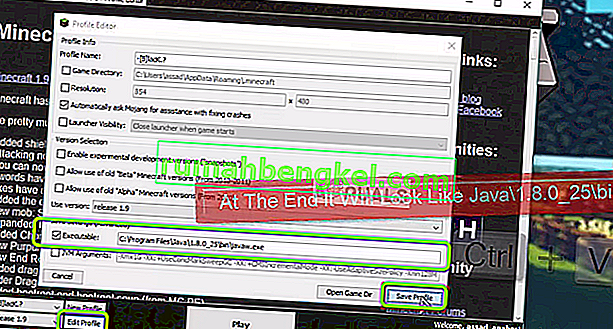
- 今すぐ下にJava設定(上級)、チェックの実行オプションをし、正しいパスを交換してください。上の図では、貼り付けたばかりのファイルのパスが正しく設定されています。
- コンピューターを再起動し、Minecraftをもう一度起動します。問題が解決したかどうかを確認します。
解決策2:Windowsを最新のビルドに更新する
Windowsは、ゲームMinecraftが実行される主要なオペレーティングシステムです。お使いのWindowsバージョンが古い場合、多くのアプリケーションが正常に動作せず、エラーが発生します。Windows UpdateはOSだけではなく、1つのWindows Updateにいくつかのバグ修正とビデオやサウンドを含むいくつかの異なるモジュールの改善された機能が含まれています。Windowsが最新のビルドに更新されていない場合は、できるだけ早く更新することをお勧めします。
- Windows + Sを押し、ダイアログボックスに「update」と入力して、アプリケーションを開きます。
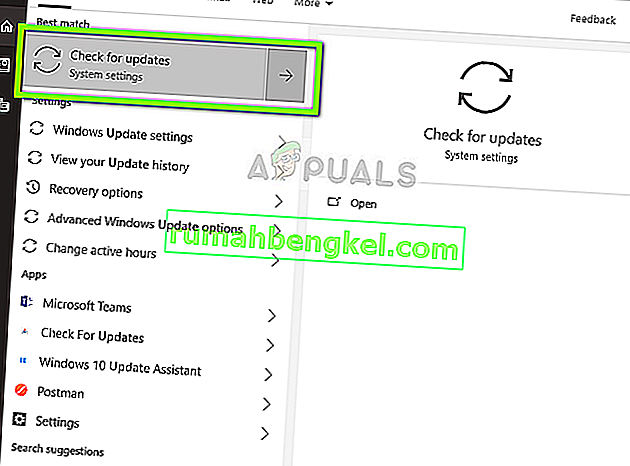
- これで設定が開きます。[ アップデートを確認 ]ボタンをクリックします。これで、コンピュータは利用可能な最新のアップデートを自動的にチェックし、コンピュータにインストールします。
注:アップデートを適用するには、アクティブなインターネット接続が必要です。
解決策3:昇格アクセスの許可
通常、管理者アカウントで実行されているゲームは、リソースの権限と使用法に問題はありません。ただし、これは一部のケースには当てはまらない場合があり、Minecraftはアクセスが制限されているため、すべてのリソースを利用できない場合があります。このソリューションでは、メインのMinecraft実行可能ファイルに移動し、管理者権限が付与されていることを確認します。このためには、コンピュータに管理者としてログインする必要があります。
- Minecraftがインストールされているメインディレクトリに移動し、メインゲームの実行可能ファイルを見つけます。
- 次に、それを右クリックして[ プロパティ ]を選択します。
- プロパティウィンドウが開いたら、をクリックして互換性ウィンドウの上部を使用してチェックオプション管理者としてこのプログラムを実行します。
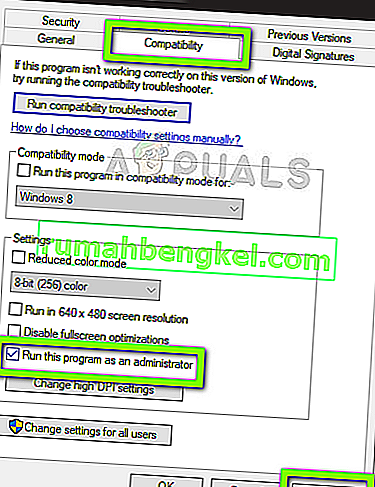
- 適用を押して変更を保存し、終了します。コンピュータを再起動してゲームを起動します。問題が解決したかどうかを確認します。
解決策4:Modを無効にする
ModはMinecraftで非常に人気があり、インターネット上で入手できるModは非常に多くあります。これらは、ゲームにコンテンツとテクスチャを追加することでプレーヤーのエクスペリエンスを向上させ、プレーヤーがカスタマイズされたコンテンツを追加できるようにします。ただし、それらがどれほど有用であっても、ゲームコアと直接対話して変数を変更するため、ゲームのメカニズムと競合することが知られています。
したがって、MinecraftにインストールされているすべてのMod を無効にすることをお勧めします。それらを無効にするか、modsフォルダーをMinecraftディレクトリから別のディレクトリに移動できます。ゲームを再開する前に、コンピュータを正しく再起動することを忘れないでください。
解決策5:ビデオドライバーの更新
すべてのゲームは、コンピューターにゲームを正しく表示するために、コンピューターにインストールされているビデオドライバーを使用します。古いドライバーがコンピューターにインストールされているか、古いドライバーである場合、Minecraftを正しく再生できません。
これで、ビデオドライバーを更新する方法が2つあります。製造元のWebサイトに移動してドライバーパックをダウンロード(および実行可能ファイルを実行)するか、以下のように手動で更新を試みることができます。
- Windows + Rを押し、「devmgmt」と入力します。ダイアログボックスでmsc」と入力し、Enterキーを押します。
- デバイスマネージャで、ディスプレイアダプタのカテゴリを展開し、グラフィックハードウェアを右クリックして、[ ドライバの更新 ]を選択します。
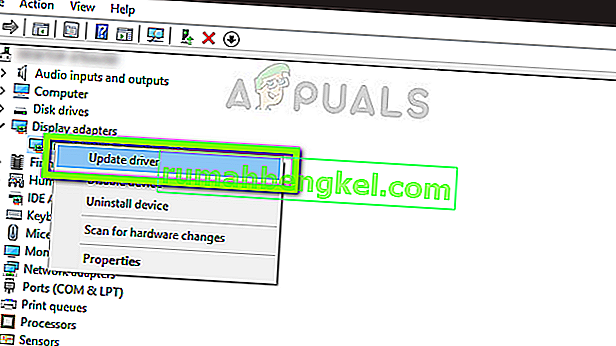
- 今、あなたは2つのオプションがあります。Windows Updateを利用して最新のドライバーを自動的にインストールするか、メーカーのWebサイトに手動で移動して、ファイルをダウンロードした後で2番目のオプションを選択することができます。
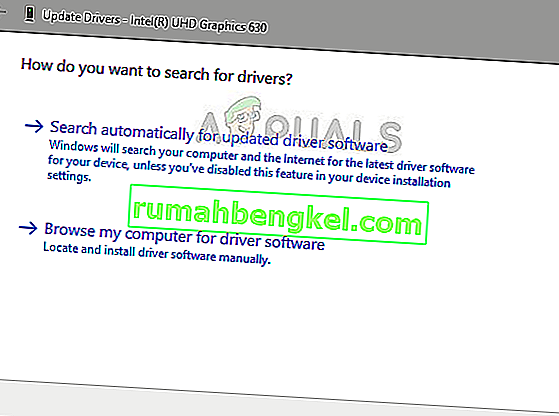
- ドライバーを更新した後、ゲームを適切に再起動し、応答なしでMinecraftを実行できるかどうかを確認します。
解決策6:Discordの無効化/アンインストール
Discordは、ユーザーがゲームをプレイしながら互いに通信できるVoIPアプリケーションです。それはあなたがどんなゲームの上でも可能にし、他のウィンドウへのalt-tabbなしでお互いに通信することができるオーバーレイを提供します。これは非常に便利ですが、ご想像のとおり、Minecraftで問題が発生します。オーバーレイは実行中のゲームの真上にあるため問題が発生し、それらがお互いをサポートしていない場合、競合が発生して応答しない状態になります。
したがって、Discordの実行を無効にする必要があります。コンピュータを再起動した後は、絶対に開かないでください。Discordが自動的に開くように設定されている場合は、起動時にDiscordが開かないようにする方法の記事を確認できます。Discordをアンインストールする方法は以下の通りです。
- Windows + Rを押し、ダイアログボックスに「appwiz.cpl」と入力してEnterキーを押します。
- アプリケーションマネージャで、Discordのエントリを検索します。アプリケーションを右クリックして、[ アンインストール ]を選択します。

- アプリケーションのインストール後にコンピューターを再起動し、問題が解決したかどうかを確認します。
解決策7:それを待つ
上記の方法がすべて機能しない場合は、待機することをお勧めします。通常、応答しないダイアログがしばらくすると消えてゲームが正常にロードされる場合が数多くあります。応答しないダイアログの間、Windowsはアプリケーションが実行されていない可能性のあるすべてのケースをトラブルシューティングしています。
原因が時間内に特定された場合、修正はゲームに適用され、ゲームは期待どおりに起動します。ユーザーの報告によると、会話が数秒で消える場合もあれば、数分かかる場合もありました。時間があれば、待ってみるか、次の解決策に進んでアプリケーションを完全に再インストールしてください。
解決策8:Minecraftの更新/再インストール
コンピューターに古いバージョンのMinecraftがある場合は、できるだけ早くゲームを更新する必要があります。Minecraft開発者は時々アップデートをリリースして、ゲームに新しい機能を導入したり、既存のバグを修正したりします。アプリケーションを強制的に更新するには、次の手順に従います。
- Minecraftランチャーを起動し、ユーザー名の横にあるオプションをクリックします
- 次に、[ 強制更新 ]をクリックします。これにより、アプリケーションは利用可能な更新を強制的に探します。
更新プロセスが完了したら、コンピューターを再起動してゲームを起動し、問題が解決するかどうかを確認します。アップデートしても問題が解決しない場合や、ランチャーを適切に起動できない場合は、ゲームを再インストールしてください。次に進む前に、進行状況がクラウドにバックアップされていることを確認してください。
- Windows + Rを押し、ダイアログボックスに「appwiz.cpl」と入力してEnterキーを押します。
- Minecraftエントリを見つけて右クリックし、[ アンインストール ]を選択します。
- アンインストール後、コンピュータを再起動します。Minecraftの公式Webサイトに移動し、実行可能ファイルをアクセス可能な場所にダウンロードします。
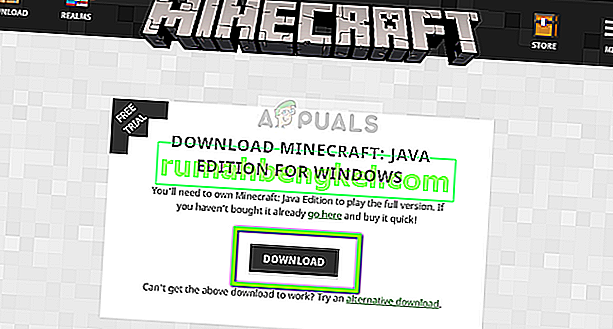
- ゲームをインストールする前に、Windows + Rを押し、「%appdata%」と入力してEnterキーを押します。ディレクトリが開きます。1 ステップ後ろに移動すると、次の3つのフォルダーが表示されます。
ローカルローカルローローミング
各ディレクトリに1つずつ移動し、Minecraftフォルダーを削除します。コンピュータを再起動し、管理者権限を使用してゲームをインストールします。







