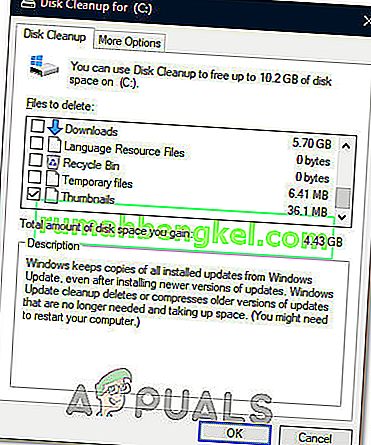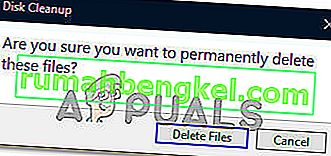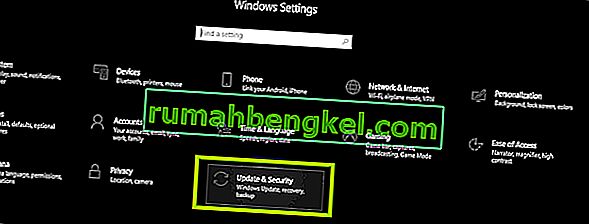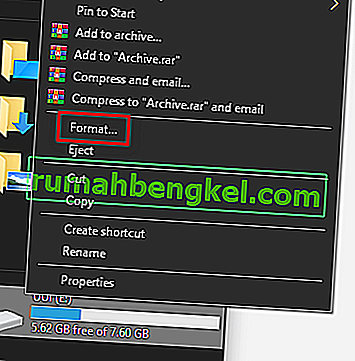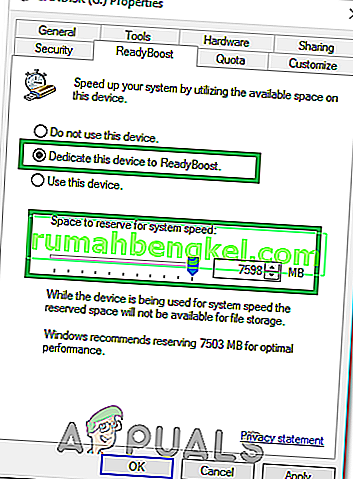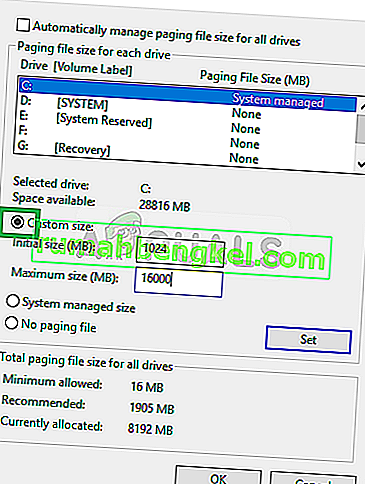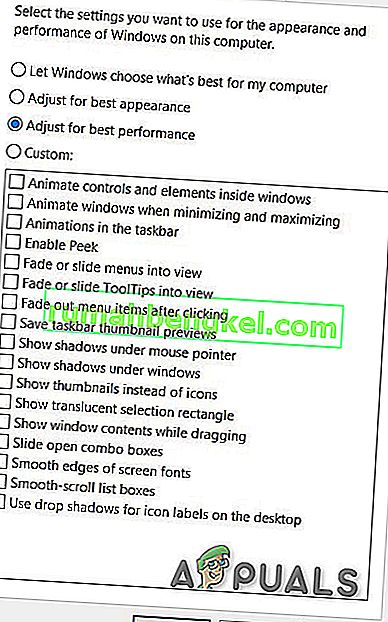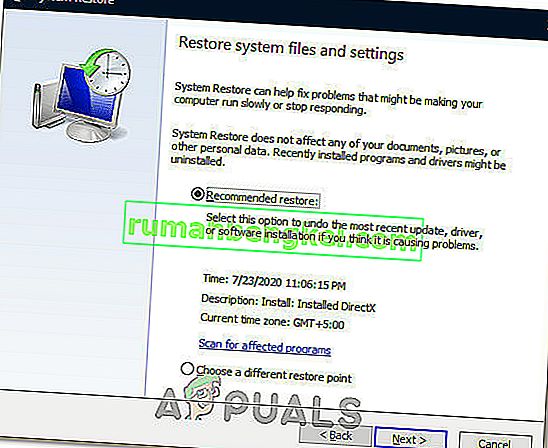Windows 10はすばらしいものであり、Microsoftがそれをさらに改善するために多くのアップデートをプッシュしていることは間違いありません。しかし、多くのユーザーは、遅くて遅いWindows 10について定期的に不満を言っています。多くのWindows 10ユーザー、または他のWindows OSを使用しているユーザーでさえ、コンピューターの速度の低下に直面することは否定できません。Windowsの新しいコピーをインストールしたとき、または箱から出したときに、マシンが本当に高速であることがわかります。しかし、今あなたのマシンは本当に遅いです。マシンのこの遅延は大きな問題の原因にはなりませんが、全体的なWindowsエクスペリエンスを非常に煩わしくします。遅くて遅いWindowsは間違いなく多くの時間を浪費し、特にビジネス目的で使用している場合はいくらかお金がかかるかもしれません。
遅延と遅延は常にオペレーティングシステムによって引き起こされるわけではありません。Windowsの遅延にはさまざまな理由が考えられます。遅延の問題は、RAMが少ないか、ウイルス/マルウェアがリソースを使い果たしているか、単にバックグラウンドで実行されている重いプログラムが原因である可能性があります。これには多くの理由があるため、多くの解決策もあります。
方法1:不要なプログラムを無効にする
システムが非常に遅いシナリオで最初に行うべきことは、不要なプログラムを取り除くことです。バックグラウンドで実行され、リソースの一部を使用する多くのプログラムがあります。これらのプログラムは、特にかなりの数のプログラムがある場合、Windowsで多くの遅延を引き起こす可能性があります。
私たちは、バックグラウンドで実行されるウイルスやその他の悪意のあるプログラムについて話しているのではないことに注意してください。Adobe Creative Cloudやアンチウイルスプログラム、OneDriveなど、多くのユーザーが日常的に使用している通常のプログラムについて話しています。これらのプログラムには通常、コンピューターの起動時に起動するデフォルト設定が付属しています。そのため、コンピューターにログインするとすぐに、これらはバックグラウンドで実行を開始します。これらの多くは、使用しない場合は簡単に無効にすることができます。
- 押し続けると、CTRL、SHIFTとEscキーを同時にキー(CTRL + SHIFT + ESCのタスクマネージャを開くために)
- [ スタートアップ ]タブをクリックします
- さて、そこで言及されているプログラムを見てください。それらのいくつかがあるはずです。定期的に使用しないものを選択し、[ 無効にする ]をクリックします。リストに表示されるすべてのプログラムについて、この手順を繰り返します。

注:必要に応じて、起動時に表示されるプログラムを開き、起動時に自動的に開始するオプションをオフにすることができます。オプションの場所はプログラムによって異なりますが、これらのオプションは通常は設定内にあり、簡単に見つけることができます。このオプションをオフにして設定を保存するだけで、起動するたびにプログラムを無効にする必要がなくなります。これは、コンピュータの起動時に起動したくないプログラムに対してのみ実行してください。
アンチウイルスを確認する:アンチウイルスを数分間無効にして、システムの速度が変化するかどうかを確認する必要もあります。これらのアンチウイルスのほとんどは、多くのリソースを消費します。ウイルス対策プログラムはファイルとWebサイトを開く前にスキャンするため、多くのリソースが継続的に使用されています。ほとんどすべてのアンチウイルスには、短時間(たとえば10〜15分)無効にするオプションがあります。システムトレイ(デスクトップ画面の右下隅)からウイルス対策アイコンを右クリックし、[無効にする]を選択します。おそらく、ウイルス対策を10分間、またはコンピュータが再起動するまで無効にするオプションが表示されます。
注: [無効にする]オプションは、ウイルス対策によって異なります。ただし、ウイルス対策設定のどこかにオプションがあるはずです。
方法2:ドライバーを確認する
この方法は、Windows 10の更新後に遅れを経験した人向けです。Windows 10のアップデート後に問題が発生しなかった場合でも、以下の手順に従うことができますが、Windows 10のアップデートを最近インストールしたユーザーにとって、この問題が発生する可能性が高くなります。
基本的に、Windows 10はサードパーティのドライバーよりも独自のジェネリックドライバーを優先しています。そのため、新しい更新プログラムをインストールするたびに、Windows 10が古いドライバーを独自の汎用セットに置き換える可能性があります。また、ドライバーが古くなっている可能性があり、それが遅延の原因となっている可能性があります。
チェックする必要があるドライバは、ディスプレイドライバです。これらのドライバは、問題がある場合、PCの速度低下と遅延を引き起こす可能性があります。
以下の手順に従って、コンピュータのドライバを確認してください。
- ホールドWindowsキーを押しRを
- タイプdevmgmt.mscと押してください

- 次に、重要なドライバー、特にディスプレイドライバーを確認します。ダブルクリックするディスプレイアダプタをして、ダブルディスプレイデバイスをクリックし、同様

- [ ドライバー ]タブをクリックします

そこで提供される情報を見てください。ドライバープロバイダーが変更された場合、遅延と遅延はドライバーの変更が原因です。アンインストールボタンをクリックし、画面の指示に従ってください。ドライバーをアンインストールしたら、サードパーティのドライバーをダウンロードしてインストールするか、更新前にインストールした場合は以前のドライバーにロールバックできます。
ドライバーを交換しても問題が解決しない場合、またはドライバーが変更されていない場合は、ドライバーも更新してみてください。製造元のWebサイトにアクセスして、最新のドライバーバージョンを探します。更新されたドライバーを見つけたら、ドライバーファイルをダウンロードし、以下の手順に従ってください
- ホールドWindowsキーを押しRを
- タイプdevmgmt.mscと押してください

- 最新のドライバーが見つかったデバイスのカテゴリをダブルクリックします。たとえば、ディスプレイデバイスの最新のドライバーを見つけた場合は、[ ディスプレイアダプター ]をダブルクリックします。
- デバイスを右クリックし、[ ドライバーソフトウェアの更新 ]をクリックします。

- コンピューターを参照してドライバーソフトウェアを検索するを選択します

- [ 参照 ]をクリックして、ドライバーをダウンロードした場所に移動し、ドライバーを選択して[ 開く ]をクリックします。
- [ 次へ]をクリックして、画面上の追加の指示に従います

ドライバーの更新が完了すると、問題は解消されます。
方法3:ウイルスをスキャンする
多くの場合、Windowsの速度低下と遅延はウイルスが原因です。ウイルスやマルウェアは通常、コンピューターにプログラムをインストールし、それらのプログラムはバックグラウンドで実行されます。これらのプログラムは、特に重要な情報を攻撃者に送り返す場合は、コンピューターのリソースとインターネットリソースを使用します。インターネットが異常に遅い場合も、適切なマシンスキャンが必要であることを示す良い指標です。
ウイルス対策プログラムを開き、システムの詳細スキャンを実行します。クイックスキャンは、ディープスキャンほど効率的ではないため、実行しないでください。
マシンにウイルス対策プログラムがインストールされていない場合は、Malwarebytesをお勧めします。これは非常に人気があり、非常に優れたマルウェア対策ソフトウェアであり、多くの人から信頼されています。こちらからダウンロードして無料版をダウンロードできます。
方法4:断片化
注: SSDをお持ちの場合は、この方法をスキップしてください。SSDを最適化しても意味がありません。
これは、ほとんどの場合見過ごされているもう1つの非常に重要なことです。時間の経過とともに断片化が発生し、コンピューターの速度が低下します。さて、断片化とは何ですか?基本的に、ドライブ上のファイルはハードドライブ上で断片化されます。これは、ファイルの一部がハードドライブ上で大きく離れていることを意味します。別の見方をすると、ファイルの一部がハードドライブ上の1か所にあるわけではありません。コンピュータはファイル全体の一部をハードディスク全体から収集する必要があるため、PCの速度が低下します。
ファイルが読み取られ、変更され、上書きされるほど、断片化が進むため、断片化は時間の経過とともに発生します。そのため、コンピュータは最初は本当に高速であるが、しばらくすると速度が低下する場合があります。これは、特にハードドライブを定期的に最適化しない場合、断片化が原因である可能性があります。
Windowsには、この問題を修正する独自の最適化ユーティリティが付属しています。したがって、そのツールを実行してこの問題を解決できます。以下の手順に従って、システムでデフラグを実行します。
注:デフラグには時間がかかるため、コンピューターで他に何もする必要がないことを確認してください。
- ホールドWindowsキーを押しRを
- 「dfrgui」と入力してEnterキーを押します

- 最適化するドライブを選択し、[ 分析 ]をクリックします。これにより、ドライブのステータスと、ドライブの断片化の程度が表示されます。経験則では、ドライブの断片化が10%多い場合は、断片化を解消する必要があります。ただし、ドライブが10%に断片化されていなくても、最適化は難しくありません。


- 分析期間が終了すると、ドライブの断片化の状態を確認できるはずです。選択したドライブの断片化が激しい場合は、ドライブを選択して[ 最適化 ]をクリックします。これにより、最適化プロセスが開始されます


Windowsがドライブを最適化している間、休憩を取ることができます。完了すると、ドライブの結果とステータスを確認できるようになります。
方法5:RAM
時々問題は単にあなたのコンピュータの能力にあるかもしれません。コンピュータに十分なRAMがない場合、システムは明らかに遅くなります。コンピュータの速度が遅くない場合でも、PCがサポートできるRAMの最大容量を確保することをお勧めします(または、適切な量のRAMを確保すること)。これは主に、十分なRAMがあるとPCが不思議に思うためです。また、RAMは最近非常に安価であるため、数ドルで十分な速度が得られます。
RAMをアップグレードすると、十分なリソースがないことが原因で発生した問題が解決されます。アンチウイルスのようなプログラムは多くのリソースを消費します。十分なRAMがあれば、アンチウイルスが有効になっていても、システムがかなり高速に実行されます。
したがって、コンピューターの製造元のWebサイトにアクセスして、モデルを確認してください。RAMの容量とサポートされている容量を確認してください。スペースとお金がある場合は、RAMをアップグレードしてください。ハードウェアの制限が原因で問題が発生した場合にできることは他にないためです。
方法6:一時ファイルをクリアする
Windowsオペレーティングシステムには、コンピューターで定期的に実行するすべてのアプリケーションからの一時ファイルを保存するための専用フォルダーがあります。これらのファイルは、アプリケーションが起動時に生成する特定の起動構成のキャッシュデータとして機能しますが、コンピューターがハードドライブに保存した場合、起動プロセスが高速化されます。
ただし、これらのファイルが時間の経過とともに破損した場合、またはストレージの大きなチャンクを取得した場合、実際には、コンピューターがスムーズに実行されなくなる可能性があります。したがって、このステップでは、コンピュータが高速化するために保存されている可能性のある一時ファイルをすべて消去します。そのため:
- 押しの「Windows」 + 「R」プロンプトの実行を開きます。
- 入力し、「の%temp%」と押して「入力」フォルダに一時ファイルを起動します。

- 押して「Ctrlキー」 + 「A」のすべてのファイルを選択し、を押し、「Shiftキー」 + 「削除」をコンピュータからそれらをクリアします。
- また、実行プロンプトを再度起動し、「%appdata%」と入力して「Enter」を押します。

- 押して「Ctrlキー」 + 「A」フォルダとプレス内のすべてのファイルを選択するには、「Shiftキー」 +を「削除」コンピュータから削除します。
- これらのファイルを消去した後、コンピューターが少し高速化したかどうかを確認します。
方法7:ディスククリーンアップを実行する
状況によっては、メインパーティションが不要なファイルで一杯になり、コンピュータが通常の速度で実行できなくなる場合があります。これらのファイルには、更新の残り物、古いバックアップ、システムファイルからのキャッシュデータ、またはWindowsのバージョンをダウングレードする場合に残されたいくつかの古い更新が含まれる場合があります。
ただし、このステップでは、ディスククリーンアップを実行して、メインパーティションに十分なスペースがあり、メインパーティションでより最適なストレージ環境を提供するためにこのすべてのジャンクをクリーンアップします。そのため:
- 押しの「Windows」 + 「E」ファイルエクスプローラを開き、をクリックし、「このPC」左ペインからオプション。
- メインパーティションを右クリックし、[ プロパティ ]を選択します。
- 「ディスククリーンアップ」オプションをクリックすると、新しいウィンドウがポップアップします。
- [ システムファイルのクリーンアップ ]ボタンをクリックして、より高度なクリーンアップを提供します。
- 利用可能なオプションをナビゲートし、自分に適していると思われるオプションを確認します。
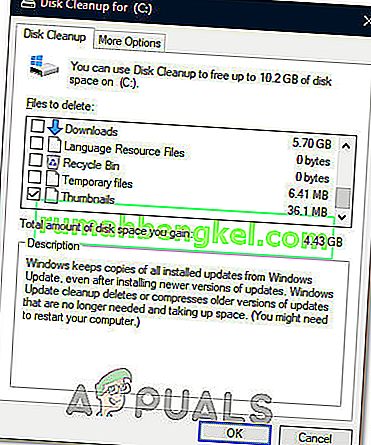
- [ OK]をクリックして、ディスククリーニングプロセスを開始します。
- 選択して「ファイルの削除」ポップアップし、プロンプトでオプションを選択します。
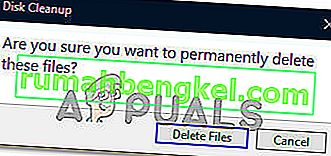
- コンピュータでディスククリーンアップユーティリティを実行した後に改善があるかどうかを確認します。
方法8:Windows更新プログラムをインストールする
更新プログラムはWindows 10ユーザーに配信されることがよくありますが、持ち運んでいる評判が悪いため、多くのユーザーがインストールすることはほとんどありません。これにもかかわらず、システムを最適なパフォーマンスで実行し続けるには、いくつかの更新が非常に必要です。したがって、この手順では、コンピューターにWindows Updateを適用して、最新バージョンのWindows 10が実行されていることを確認します。
- キーボードの「Windows」 + 「I」を押して設定を起動します。
- 設定で、[ 更新とセキュリティ ]オプションをクリックし、左側のタブから[ Windows Update ]ボタンを選択します。
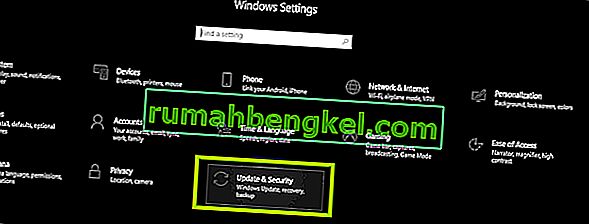
- 「アップデートの確認」オプションをクリックして、利用可能なアップデートの自動チェックをWindowsに実行させます。

- 更新がコンピュータに自動的にダウンロードされるようになり、コンピュータを再起動してこれらの更新をインストールするように求められる場合があります。
- アップデートをインストールしたら、システムが少し高速化したかどうかを確認します。
方法9:ReadyBoostを使用する
これは、ハードウェアの欠陥が原因でWindows 10で実行が遅くなる可能性のある非常に古いコンピューターで実行できる手順です。このハードウェアの機能がないため、手元にある追加のUSBを利用して、Windowsが提供するReadyBoost機能を使用することで、パフォーマンスを少し向上させることができます。
基本的に、この機能はそのUSBを使用して、ストレージ機能を弱めたコンピューターにのみ割り当て、それからUSBを一時RAMとして使用して、最初からロードされるファイルを保存します。この機能を利用するには:
- USBをコンピュータに接続し、事前にそこから余分なデータをバックアップしてください。
- Windowsエクスプローラで「Windows」 + 「E」を押し、左側の「このPC」オプションをクリックします。
- USBは、コンピューターに接続されているデバイスのリストに表示されます。
- それを右クリックして、「デバイスのフォーマット」オプションを選択します。
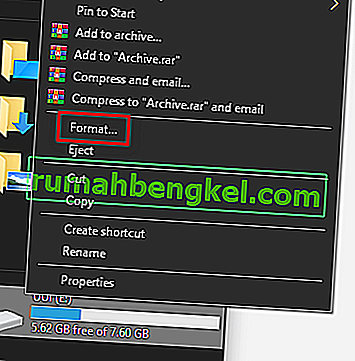
- 「開始」をクリックして、USBのフォーマット処理を開始します。
- 次に、USBをもう一度右クリックして、上部にある[ ReadyBoost ]タブをクリックします。
- 「このデバイスをReadyBoost専用にする」オプションをオンにして、スライダーを最大まで押し上げます。
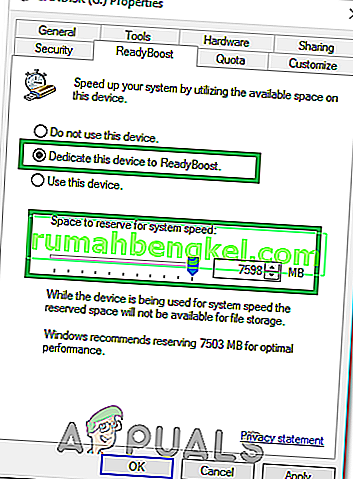
- クリックして「適用」して変更を保存し、をクリックして、「OK」窓の外を終了します。
- ReadyBoostを適用すると、コンピューターの速度が向上したかどうかを確認します。
方法10:ページファイルサイズを増やす
コンピューターでアプリケーションを実行しているとき、またはシステムサービスを使用しているとき、オペレーティングシステムは実際にディスクに小さなキャッシュファイルを一時的に作成して、これらのファイルを何度もリロードする必要がないことを確認します。これにより、システムの速度が向上し、より最適なパフォーマンスのために。
ただし、状況によっては、PCに割り当てられているこのページファイルサイズが不足している可能性があります。コンピュータのシステムストレージを節約するためにこの設定を変更したか、自動的に変更された可能性があります。したがって、このステップでは、ページファイルサイズを大きくして変更します。そのため:
- 「Windows」 + 「R」を押して実行プロンプトを起動します。
- 入力し、「コントロールパネル」を押して「入力し、古典的なコントロールパネルインターフェイスを起動します。
- 「システムとセキュリティ」オプションをクリックし、次の画面で「システム」を選択します。

- システム設定で、左側の「システムの詳細設定」オプションをクリックします。
- クリックして「詳細設定」オプション、次にをクリックして「設定」以下のオプション「パフォーマンス」の見出し。

- もう一度、新しいウィンドウの[詳細]タブをクリックし、仮想メモリの見出しの下にある[ 変更 ]ボタンをクリックします。
- [すべてのドライブのページングファイルサイズを自動的に管理する]オプションをオフにし、[ カスタムサイズ ]オプションをオンにします。
- ここから、ドライブで使用できる初期および最大サイズオプションに「4096 MB」と「8192 MB」を入力してください。
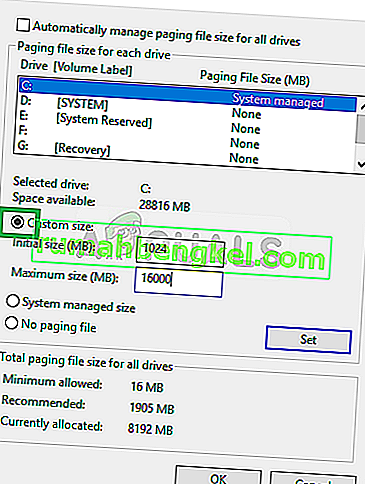
- 「OK」をクリックして変更を保存し、ウィンドウを閉じます。
- ページファイルのサイズを増やした後、コンピュータのシステムパフォーマンスが向上しているかどうかを確認します。
方法11:Windows 10での視覚効果の調整とケータリング
場合によっては、コンピューターでWindows 10が使用する視覚効果が、コンピューターでのハードウェアの使用量やリソースの使用量に適さないことがあります。Windows 10は軽量のオペレーティングシステムではなく、デフォルトでは、日常の使用ではあまり役に立たないあらゆる種類の追加機能が搭載されています。
したがって、この手順では、これらの機能を無効にし、システムのパフォーマンスが向上するかどうかを確認します。これらのオプションは好みに合わせて調整でき、個人の好みに応じてより多くのオプションを有効にすることができますが、非常にローエンドのPCを使用している場合はすべて無効にすることを強くお勧めします。
- 「Windows」 + 「R」を押して実行プロンプトを起動します。
- 入力し、「コントロールパネル」を押して「入力し、古典的なコントロールパネルインターフェイスを起動します。
- 「システムとセキュリティ」オプションをクリックし、次の画面で「システム」を選択します。

- システム設定で、左側の「システムの詳細設定」オプションをクリックします。
- クリックして「詳細設定」オプション、次にをクリックして「設定」以下のオプション「パフォーマンス」の見出し。

- クリックして「視覚効果」タブ、次にをクリックし、「パフォーマンスを優先する」オプションを選択します。
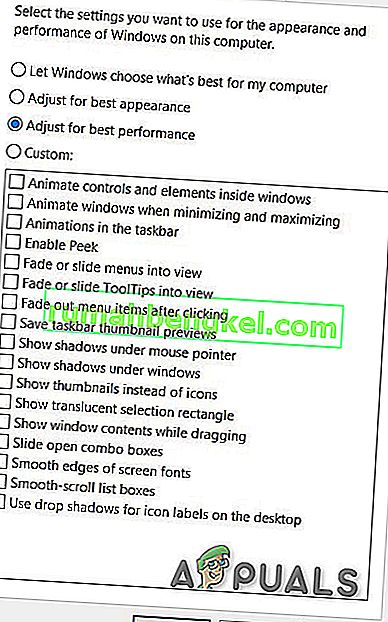
- 「適用」を選択し、「OK」ボタンをクリックしてウィンドウを閉じます。
- これらの視覚効果を無効にすることにより、Windowsのパフォーマンスが向上したかどうかを確認してください。また、ボックスのチェックを外して[視覚効果]タブの個々のオプションを無効にすることにより、この設定をカスタマイズすることもできますが、ローエンドのコンピューターを使用しているため、最高のパフォーマンスを得るために調整することをお勧めします。
方法12:OneDriveを停止する
Microsoftサインインオプションを選択した場合にデフォルトで有効になるOneDriveアプリケーションのWindows 10オペレーティングシステムのもう1つの迷惑は、コンピューター上の特定のファイルを自動的にバックアップします。これは便利ですが、リソースの継続的な使用が原因で、コンピュータのパフォーマンスを著しく阻害することがあります。
したがって、この手順では、コンピューターの起動時にコンピューターを起動できないようにし、コンピューターが現在バックグラウンドで実行されている場合は終了するようにします。コンピューターのバックグラウンドでアクティブに同期している場合は、これによりパフォーマンスが向上するはずです。これを行うためには:
- 「Windows」 + 「R」を押して、実行プロンプトを起動します。
- 入力し、「Taskmgr」を押してWindowsタスクマネージャを起動し、「入力」。

- 「スタートアップ」タブをクリックし、「OneDrive」が表示されている場合はそれを選択します。

- コンピューターの起動時にOneDriveが起動しないようにするには、[ 無効にする]ボタンをクリックします。
- この後、タスクバーの右下にある[ その他のアイコン ]オプションをクリックし、OneDriveアイコンを右クリックします。
- 「OneDriveを終了」を選択して、コンピューターのMicrosoft OneDriveを終了します。
- 押して「Ctrlキー」 + 「Altキー」 + 「デル」、次にをクリックして「タスクマネージャ」タスクマネージャウィンドウに移動バックに。

- プロセスタブで、「OneDrive」プロセスをクリックし、「タスクの終了」ボタンをクリックします。
- これにより、コンピューターのバックグラウンドでのOneDriveアプリケーションの同期が終了します。
- そうすることで、コンピュータのパフォーマンスが向上したかどうかを確認します。
方法13:コンピューターを復元する
上記のすべてのオプションを試してもコンピュータのパフォーマンスが大幅に向上していない場合は、システムを以前の状態に戻すことをお勧めします。よりよく働いています。これは、コンピューターで最近のパフォーマンスの低下に気づいたかどうかを判断するためのものです。コンピューターを復元するには:
- 押しの「Windows」 + 「R」の実行がプロンプトを起動するには、キーボード上のボタン。
- 実行プロンプトに「rstrui」と入力し、Enterキーを押して、Windowsの復元ウィンドウを起動します。
- Windowsの復元ウィンドウで、最近コンピューターに大きな変更を加えた場合は、「推奨される復元ポイント」が表示されます。
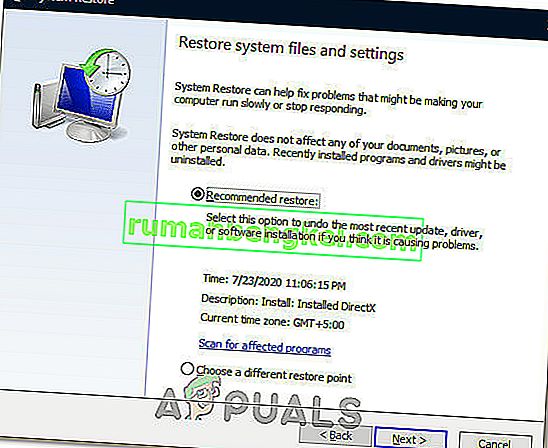
- それ以外の場合は、「別の復元ポイントを選択する」オプションも存在するはずです。
- お使いのコンピュータに適したオプションを選択して、[ 次へ ]をクリックします。
- 画面の指示に従って、コンピューターを以前の復元ポイントに正常に戻し、コンピューターの動作が遅い問題が修正されたかどうかを確認します。
方法14:電源プランを変更する
ラップトップを使用している場合、このソリューションが最も効果的ですが、コンピューターでも、オペレーティングシステムが使用している電源プランを変更することが、コンピューターの速度を決定する主要な要因になる場合があります。基本的に、ハードウェアの消費電力が大きいほど、パフォーマンスを向上させる余地が広がります。ハードウェアに実際に必要とされるよりも少ない電力が与えられている場合、深刻なパフォーマンスのハードルを引き起こす可能性があります。したがって、この手順では、コンピューターの電源プランを変更します。そのため:
- 「Windows」 + 「R」を押して、実行プロンプトを起動します。
- 入力し、「コントロール」、を押し「入力」コントロールパネルインターフェイスを起動します。
- コントロールパネルで、[ 表示方法]オプションをクリックし、[ 大きいアイコン: ]オプションを選択します。

- コントロールパネルの[ 電源オプション ]ボタンを選択し、[ 高パフォーマンス ]ボタンをクリックして、オペレーティングシステムが高パフォーマンスプロファイルを使用できるようにします。

- このウィンドウを閉じて、変更を有効にします。
- これにより、Windows 10を実行しているコンピューターのパフォーマンスが向上するかどうかを確認します。