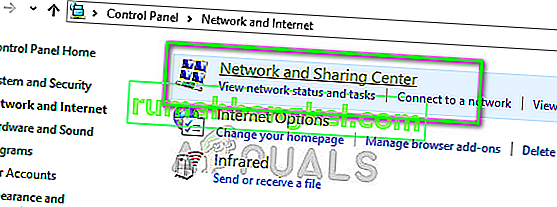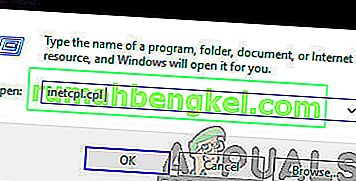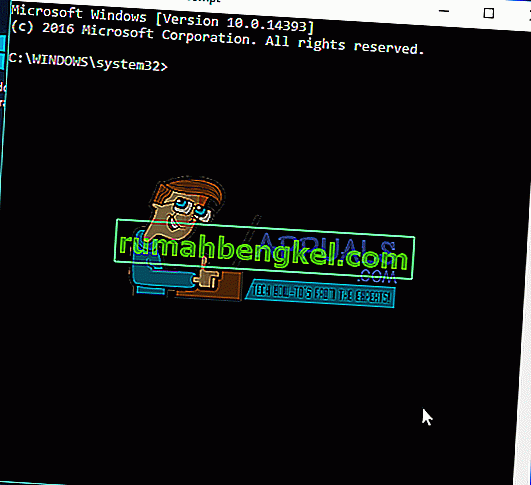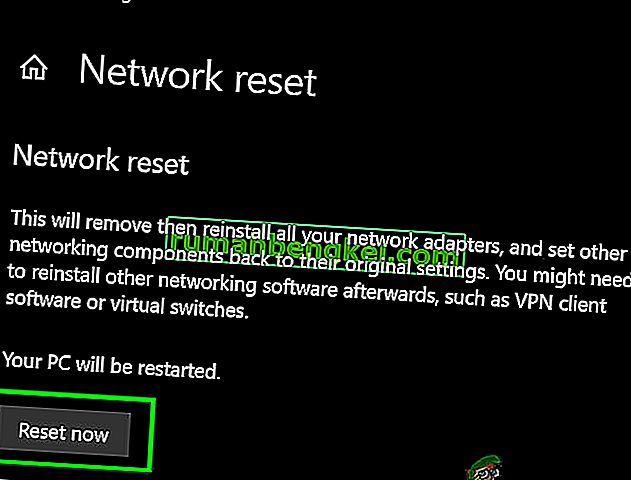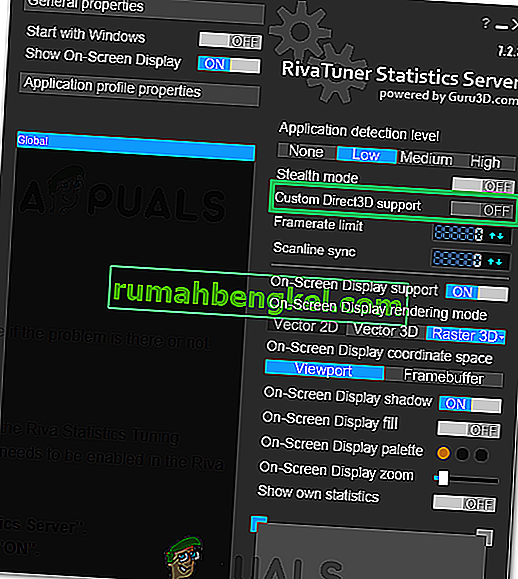システムトレイのWi-Fi名に黄色の警告サインが表示されることがあります。Wi-Fi名を右クリックして[トラブルシューティング]を選択すると、「このネットワークのプロキシ設定をWindowsが自動的に検出できませんでした」というエラーメッセージが表示される可能性があります。黄色の警告標識は、常にこのエラーが発生することを意味するわけではありませんが、特にインターネットを使用できない場合やインターネットが本当に遅い場合は、可能性が高いです。このエラーは事前の兆候がなくてもいつでも発生する可能性があり、インターネットの使用を妨げる可能性があります。
このエラーは、Windowsのプロキシ設定の変更が原因である可能性があります。設定の変更は、システムファイルとネットワーク設定の感染または変更、またはネットワーク設定の変更につながるファイルの破損によって引き起こされる可能性があります。これらはすべて、マルウェアによって、またはコンピューター上のシステムファイルの問題によって引き起こされる可能性があり、Windowsでインターネット接続が確立されない可能性もあります。
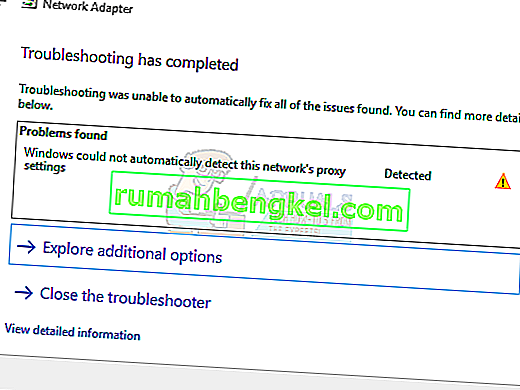
可能性を排除するために、最初に一般的なトラブルシューティングを行う必要があります。一般的なトラブルシューティングで問題が解決しない場合は、詳細な解決方法に進みます。
一般的なトラブルシューティング
まず最初に、ネットワークアダプタに適した最新のドライバがあることを確認してください。ドライバーの問題を解決するには、以下の手順に従ってください
- ホールドWindowsキーを押しRを
- devmgmtと入力します。mscまたはhdwwiz.cplを入力してEnterキーを押します

- [ ネットワークアダプタ ]を見つけてダブルクリックします
- ネットワークデバイスを見つけて右クリックし、アンインストールを選択します
- アンインストールしたら、デバイスマネージャを閉じてコンピュータを再起動します
- Windowsは、ドライバーの問題が原因の場合、問題を解決する最適なドライバーを自動的にインストールします。
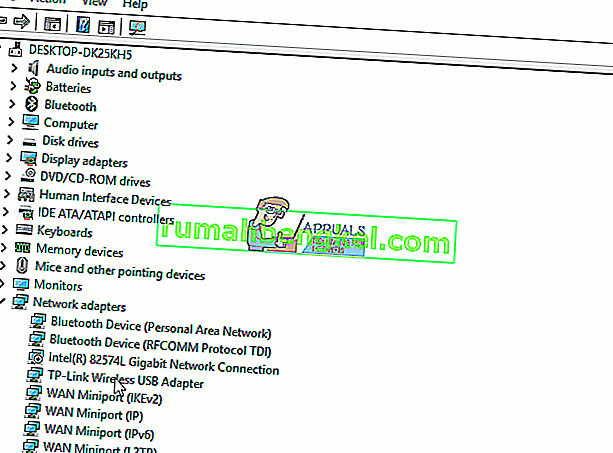
問題を解決する可能性のあるWindows独自のネットワークアダプタートラブルシューティングツールを使用することもできます。これにより、問題が自動的に解決されるため、時間と労力を節約できます。
- Windowsキーを 1回押す
- [検索の開始]バーにコントロールパネルと入力し、検索結果に表示されたら[コントロールパネル]をクリックします
- [ ネットワークとインターネット]をクリックします
- [ ネットワークと共有センター]をクリックします
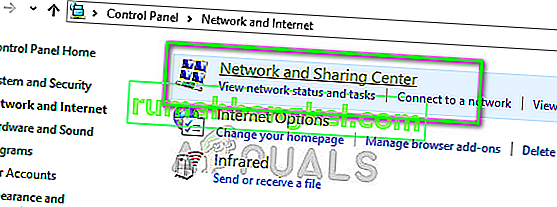
- 問題のトラブルシューティングをクリックします
- [ ネットワークアダプター]をクリックします
- Advancedをクリックします
- 「自動的に修復を適用する」というオプションをチェックして、「管理者として実行」をクリックします
- 次へをクリック
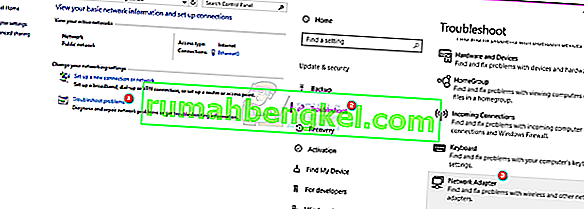
完了するまで待ってから、問題が解決したかどうかを確認します。
Internet Explorerの設定をリセットすると、多くのユーザーの問題も解決します。これにより、自分で設定した可能性のある個人設定が削除されますので、注意してください。
- ホールドWindowsキーを押しRを
- inetcplと入力します。cplを押してEnterキーを押します
- 「詳細」タブをクリックします
- [ リセット]をクリックします…
- 「個人設定を削除する」というオプションをチェックします
- リセットをクリックします

終了したらコンピュータを再起動し、問題が解決するかどうかを確認します。
あるいは
- 押しの「Windows」 + 「I」オープン設定へ。
- 「ネットワークとインターネット」オプションをクリックします。

- 選択し、「プロキシ」を左ペインからチェックを外し、「使用プロキシサーバー」オプションを選択します。
- 問題が解決しないかどうかを確認します。
方法1:Winsockリセットコマンドを使用する
最初にすべきことは、以下のコマンドでWinsockをリセットすることです。基本的に、以下のコマンドを実行することで、Winsock設定をデフォルトまたはクリーンな状態にリセットします。したがって、問題の原因となった変更が行われた場合、問題はこの方法で解決するはずです。
- Windowsキーを 1回押す
- [検索の開始]ボックスに「cmd」と入力します
- コマンドプロンプトを右クリックし、[ 管理者として実行 ]をクリックします。
- 次のコマンドを入力して、Enterキーを押します。
netsh winsockリセットカタログ

- 次に、コンピュータを再起動し、問題が解決したかどうかを確認します。まだそこにある場合は続行します。
- 次のコマンドを入力して、Enterキーを押します。
netsh int ipv4 reset reset.log
- 次に、次のコマンドを入力します。
netsh int ipv6 reset reset.log ipconfig / flushdns ipconfig / release ipconfig / renew
- タイプの終了キーを押してください
問題が解決したかどうかを確認します。問題が解決しない場合は、コンピュータを再起動して確認してください。
方法2:プロキシサーバーオプションのチェックを外します
Windowsで指定されているインターネットオプションに移動し、プロキシサーバーオプションをオフにすると、問題も解決します。基本的に、特定のプロキシ設定を使用するようにコンピュータに指示するオプションをオフにします。自分でオンにしているかどうかに関係なく、オフにしてWindowsがプロキシ設定を自動的に検出できるようにすることをお勧めします。
- ホールドWindowsキーを押しRを
- inetcplと入力します。cplを押してEnterキーを押します
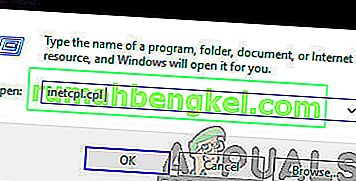
- [ 接続 ]タブをクリックします
- [ LAN設定]ボタンをクリックします
- プロキシサーバーセクションで、LANにプロキシサーバーを使用するオプションをオフにします(これらの設定はダイヤルアップまたはVPN接続には適用されません)。
- [ OK ]をクリックし、もう一度[ OK ]をクリックします。
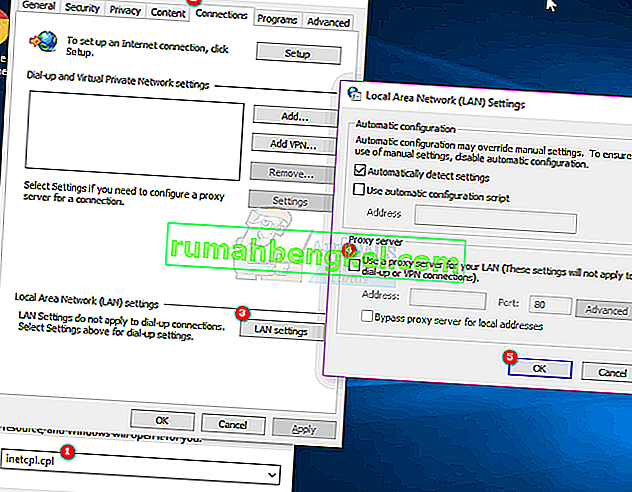
インターネット接続を確認すると、問題なく動作するはずです。
方法3:感染をチェックする
マルウェアや感染が原因でこの問題が発生する場合があります。多くのマルウェアがインターネットの設定を変更して、インターネットへのアクセスを停止したり、すべてのトラフィックを優先設定に向けて監視できるようにしたりしています。
これは極端なケースですが、不可能ではありません。これは特にアンチウイルスがない場合や、新しいソフトウェアをインストールした後に問題が発生した場合に問題になる可能性があります。
以下の手順に従って、問題が感染によるものかどうかを確認します
- アンチウイルスを使用して、コンピューターを完全にスキャンします。任意のアンチウイルスを使用できますが、Malware Bytesをお勧めします。ここに移動して、お使いのコンピュータ用のMalware Bytesをダウンロードしてインストールします。
- コンピュータをスキャンして、感染していないか確認します。Malware Bytesがいくつかの不良ファイルをキャッチした場合は、それらを削除してから、問題がまだ存在するかどうかを確認します。
方法4:システムの復元
ファイルの破損や感染による設定の変更が問題の原因である場合は、システムの復元を実行することも適切なオプションです。システムの復元を実行することは、特に問題が新しい場合や、特定のソフトウェアをダウンロードした後に開始される場合に最適です。
システムの復元ポイントからシステムを復元するための完全なステップバイステップガイドについては、こちらをご覧ください。この問題が発生していないと確信できる時点に戻ってみてください。完了したら、問題がまだあるかどうかを確認します。
方法5:SFCスキャン
問題はインターネット設定を変更した破損したシステムファイルが原因である可能性があるため、SFCスキャンを実行することは良いオプションであり、多くのユーザーにとって問題を解決します。基本的にSFCスキャンはシステムファイルをスキャンし、破損したファイルをシステムに保存されている正しいファイルに置き換えます。
したがって、問題の原因がファイルの破損である場合は、SFCスキャンで問題を解決できます。
- Windowsキーを 1回押す
- [検索の開始]ボックスに「cmd」と入力します
- コマンドプロンプトを右クリックし、[ 管理者として実行 ]をクリックします。
- タイプSFC / scannowとし、Enterキーを押して入力します。
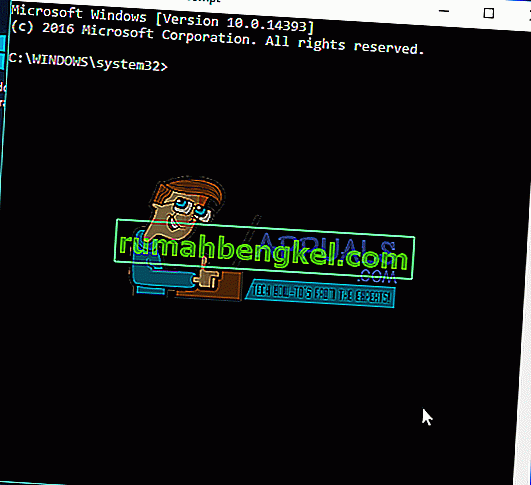
- 完了するまで待ちます。結果が表示されます
方法6:ネットワークリセット
公認の場合、一部のネットワーク制限またはファイアウォール構成により、コンピューターがインターネットに接続できなくなる可能性があります。また、特定のネットワーク構成がコンピュータで古くなっている可能性もあります。したがって、このステップでは、ネットワークリセットを実行します。そのため:
- 押しの「Windows」 + 「I」は、設定を開きます。
- 設定で、[ ネットワークとインターネット ]オプションをクリックし、左側のペインから[ ステータス ]を選択します。

- ここで、リストの最後にある「ネットワークリセット」オプションをクリックし、「今すぐリセット」ボタンを選択します。
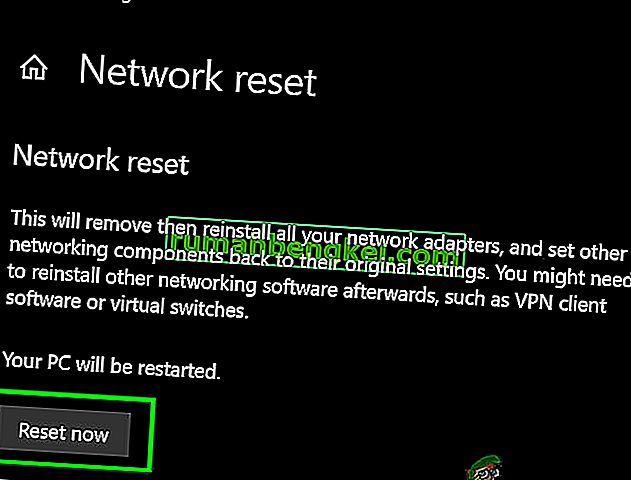
- ネットワークをリセットしても問題が解決しないかどうかを確認します。
方法7:ネットワークアダプターをリセットする
ネットワークアダプターが誤った構成を取得したために、正しく機能しなくなっている可能性があります。したがって、この手順では、ネットワークアダプターをリセットします。そのためには、以下のガイドに従ってください。
- 押しの「Windows」 + 「R」プロンプト実行]を開きます。
- 入力し、「ncpa.cplと入力」を押して「入力」ネットワーク接続の設定を開きます。

- ネットワーク接続で、使用しているネットワークアダプターを右クリックし、[ 無効]を選択します。

- しばらくしてからもう一度右クリックして、[ 有効にする ]をクリックします。
- しばらく待って、問題が引き続き発生するかどうかを確認します。
スキャンが完了して成功したら、インターネットをもう一度確認して、問題があるかどうかを確認します。
方法8:カスタム3Dサポートを有効にする
このソリューションは主に、MSI AfterburnerとRiva Statistics Tuning Serverを使用してハードウェアのパフォーマンスを監視するユーザーに焦点を当てています。場合によっては、オーバーレイとインラインですべてが機能するように、Rivaサーバーでこの設定を有効にする必要があります。そのため:
- クリックして「システムトレイ」のアイコンをダブルクリックし、「リーヴァチューナー統計サーバー」。
- 設定が開きます。必ず「カスタム3Dサポート」を「オン」にしてください。
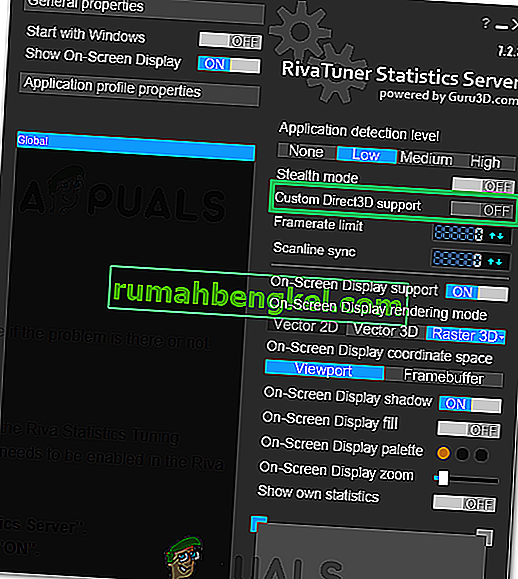
- Steamオーバーレイを開いても問題が解決しないかどうかを確認します。