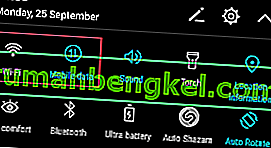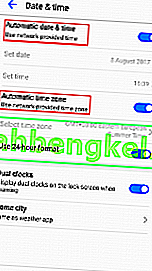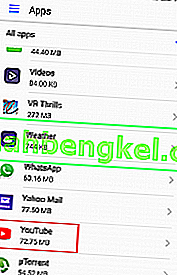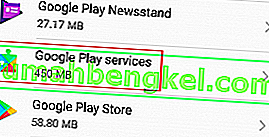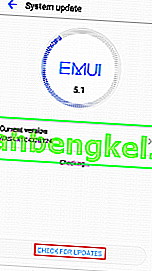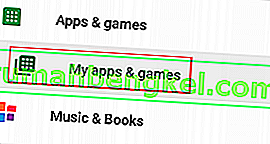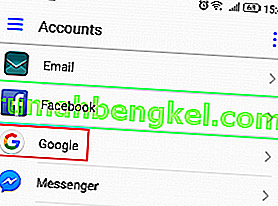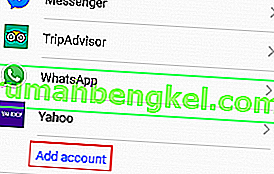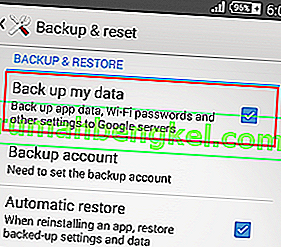YouTubeは動画コンテンツの主要なソースになっています。プラットフォームはこれまでにないほど安定しており、Googleが取得したため、サーバー側の問題は事実上存在しません。
それにもかかわらず、多くのユーザー、特にAndroidユーザーは、自分のYouTube動画が読み込まれないと報告しています。時には彼らのようなメッセージが表示サーバとの接続が切断されし」。「再試行するにはタップしてください」または「再生中に問題が発生しました」と、動画がときどきバッファリングされるように見えることがあります。

私はあなたのことは知りませんが、私にとって、Youtubeは私がこれなしではやっていけないアプリです。残念ながら、魔法のようにYouTubeアプリに再び動画を読み込ませるような解決策はありません。YouTubeで再び動画をロードできるようにしたい場合は、少し努力する必要があります。
複数の潜在的な犯人がYouTubeの機能に影響を与える可能性があるため、試行錯誤のアプローチでこれを解決します。修正部分に入る前に、AndroidでYouTube動画を読み込めなくなる原因となる最も犯人は次のとおりです。
- 時刻と日付が正しくない
- YouTubeアプリのキャッシュの蓄積
- Google Play Servicesグリッチ
- グリッチGoogleアカウント
- 障害のあるWi-Fiネットワーク
- 古いYouTubeアプリ
- 古いAndroid OSバージョン
- ソフトウェアの競合
原因がわかったので、修正部分に進みましょう。ただし、解決策を進める前に、AndroidのセーフモードでYouTube動画を再生してみてください。セーフモードでは、実行中のすべてのサードパーティアプリケーション/サービスが自動的に無効になります。YouTubeがセーフモードで動作する場合、問題を引き起こしているサードパーティ製アプリケーションがあったことを意味します。アプリケーションを1つずつオンにして、診断後に問題のあるアプリケーションをアンインストールできます。
問題を解決する修正が見つかるまで、以下の方法を順番に実行してください。さぁ、始めよう!
方法1:インターネット接続を確認する
ほとんどの場合、修正はインターネット接続をリセットするのと同じくらい簡単です。動的IPで動作するインターネットサービスプロバイダーを使用している場合、バッファリングの問題が発生することがあります。この理論をテストする簡単な方法は、Wi-Fi接続を無効にし、モバイルデータに切り替えて、ビデオがロードされているかどうかを確認することです。ただし、次の手順で問題が解決する場合でも、時々それらを繰り返す必要がある場合があります。これはあなたがする必要があることです:
- Wi-Fi接続をオフにして、モバイルデータを有効にします。
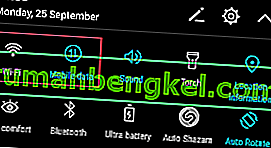
- モバイルデータ接続が引き継ぐまで待ってから、YouTubeアプリに動画を読み込んでみてください。正しくロードされていますか?
- モバイルデータで動画を再生できる場合は、[設定]> [WiFi]に移動し、以前接続していたWi-Fiネットワークを長押しします。
- 新しく表示されたタブからForget Networkをタップします。

- もう一度Wi-Fiネットワークをタップして、パスワードを入力します。
- YouTubeアプリをもう一度開き、動画を再生してみます。

問題が解決しない場合は、ルーターをリセットする価値があります。鉛筆または針を使用して、背面パネルにあるリセットボタンを押します。ただし、リセットボタンを押すと、ルーターのコントロールパネルで以前に設定した設定が元に戻ることに注意してください(ネットワークの名前とパスワードはリセットされません)。
方法2:デバイスの時刻と日付を確認する
これは実際のYouTubeアプリとはほとんど関係がありません。この問題は、Googleアカウント(YouTubeアプリが使用)に関連しています。「時刻と日付」がデバイスで正しく設定されていない間、多くのユーザーから機能の問題が報告されています。日付と時刻が正しくない場合は、YouTubeアプリ以外にも奇妙な動作が見られることがあります。GooglePlayストアからダウンロードすると、同期が失敗したり、問題が発生したりする場合があります。
これを念頭に置いて、「時刻と日付」を正しく設定したことを確認する方法は次のとおりです。
- [設定]> [詳細設定]に移動し、[ 時間と言語]セクションを見つけて、[ 日付と時刻]をタップします。
注:時間と言語の正確なパスは、デバイスによって異なる場合があります。上記の手順でそれが見つからない場合は、「時間と日付+ * YourPhoneModel *」を使用してオンライン検索を実行します
- 開いたら、日付と時間、確認して日付と時刻の自動設定オプションが有効になっています。
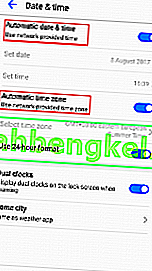
- 下にスクロールして、自動タイムゾーンが有効になっているかどうかを確認します。無効になっている場合は、エントリの横のトグルをタップして有効にします。
- システムが日付と時刻を自動的に更新するまで、しばらく時間がかかる場合があります。デバイスを再起動すると、強制的に更新できます。
方法3:YouTubeダウンローダーをアンインストールする
他に何をする前に、あなたのAndroidにある種のYouTubeダウンローダーアプリがないことを確認してください。多くのユーザーが、サードパーティのダウンローダーとストックのYouTubeアプリの間でソフトウェアの競合を報告しています。これは、Google Playストアの外部からダウンロードしたサードパーティアプリではさらに一般的です。
方法4:YouTubeアプリのキャッシュをクリアする
この次の方法は、ビデオの読み込みの問題を修正する可能性が最も高くなります。Androidの最新バージョンはキャッシュの蓄積に対処する方法を知っていますが、古いバージョンは非常に非効率的であり、多くの場合、不具合が発生します。YouTubeアプリからキャッシュをクリアして、そうであるかどうかを見てみましょう。
- [設定]> [アプリ]([アプリケーション]> [アプリケーションマネージャ])に移動し、[ すべてのアプリ]フィルターを選択していることを確認します。
- 下にスクロールして、YouTubeアプリをタップします。
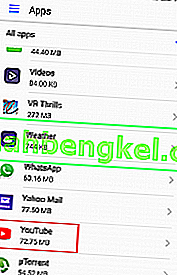
- [ ストレージ]をタップし、[ キャッシュをクリア]を選択します。

- デバイスを再起動し、YouTubeが動画をロードしているかどうかを確認します。
方法5:Google Play開発者サービスのキャッシュをクリアする
上記の方法が成功しなかった場合は、Google Play開発者サービスからキャッシュをクリアしてみましょう。問題がGoogleアカウントに関連している場合、これでほとんどの場合問題が解決します。これはあなたがする必要があることです:
- [設定]> [アプリ]([アプリケーション]> [アプリケーションマネージャ])に移動し、[ すべてのアプリ]フィルターを選択していることを確認します。
- 下にスクロールして、Google Play開発者サービスをタップします。
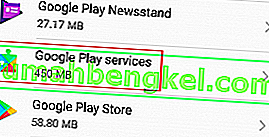
- [ ストレージ]をタップし、[ キャッシュをクリア]を選択します。

- デバイスを再起動し、YouTubeが動画をロードしているかどうかを確認します。
方法6:Android OSとYouTubeアプリを更新する
OSアップデートを無視した後に問題が発生し始めた場合は、それが原因である可能性があります。一部のユーザーは、Youtubeアプリをアップデートした後、問題が停止したと報告しています。そのため、これも行います。これはあなたがしなければならないことです:
- [設定]に移動し、[ システムアップデート]まで下にスクロールします。
- [ アップデートの確認]をタップします。利用可能な新しいアップデートがある場合は、すぐにインストールしてください。システムは数回再起動するので、これを試す前に十分なバッテリーがあることを確認してください。
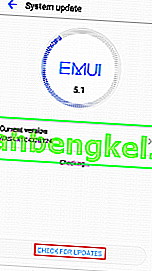
- Android OSが最新バージョンであることを確認したら、Google Playストアを開きます。
- Google Playストアで、左から右にスワイプして[マイアプリとゲーム]をタップします。
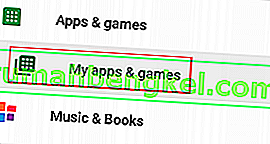
- 保留中のすべての更新のリストが表示されます。Youtubeアプリのエントリを見つけて、その横にある[ 更新]ボックスをタップするか、[ すべて更新]をタップします。
- 最新のYouTubeアップデートになったら、アプリを開いて、動画が正常に読み込まれているかどうかを確認します。
一方、YouTubeアプリを更新した後でデバイスがYouTube動画の読み込みを拒否した場合は、更新をアンインストールしてみてください。方法は次のとおりです。
- [設定]> [アプリ]([アプリケーション]> [アプリケーションマネージャー])に移動し、[ すべてのアプリ]フィルターが設定されていることを確認します。
- 下にスクロールして、YouTubeアプリをタップします。
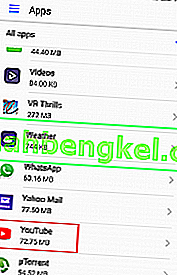
- [ アップデートのアンインストール]をタップします。
- YouTubeアプリを開き、動画が読み込まれているかどうかを確認します。
方法7:Googleアカウントを更新する
ここまで結果が得られない場合は、Googleアカウントに問題が発生している可能性が高いです。このような場合の解決策は、Googleアカウントを削除してから再度追加する前に、Googleアカウントを更新することです。方法は次のとおりです。
- [設定]に移動し、[ アカウント]をタップします。
- すべてのアカウントのリストから、Googleをタップします。
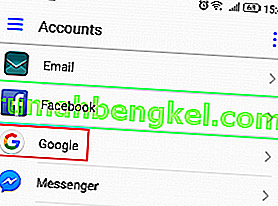
- 削除アイコンをタップして確定します。アイコンがすぐに表示されない場合は、メニューアイコン(3つの点のアイコン)をタップし、[ アカウントを削除 ]を選択します。

- デバイスに複数のGoogleアカウントがある場合は、すべてのアカウントで手順を繰り返します。
- [設定]> [アカウント]に戻り、[アカウントを追加]をタップして、もう一度追加します。
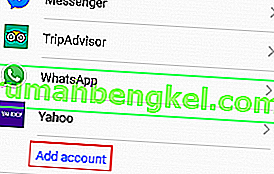
- YouTube動画をもう一度読み込む前に、Gmailアカウントとパスワードを挿入してください。
方法8:ハードリセットを実行する
携帯電話のWebブラウザーでYouTube動画を視聴するか、YouTube Goを使用できます。ここまで来たら、出荷時設定へのリセットが唯一の方法です。これで問題は確実に解決しますが、デバイスからすべてのファイルが失われることになります。出荷時設定にリセットすると、スマートフォンが出荷時の状態に戻ります。これは、ビデオ、写真、連絡先、音楽ファイルを含むすべてのデータが永久に失われることを意味します。
SDカードはこの手順の影響を受けないので、個人的なものを心配しなくても、失われることはありません。準備ができたら、デバイスを出荷時設定にリセットする方法は次のとおりです。
- [設定]> [詳細設定]に移動し、[ バックアップとリセット]をタップします。
- データのバックアップが有効になっていることを確認します。そうでない場合は、有効にして、バックアップが作成されるのを待ちます。
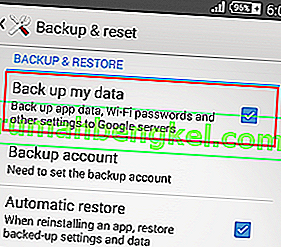
- 下にスクロールして、[ データの初期化]をタップします。
- [ 電話をリセット ]をタップしてオプションを確認します。
- プロセスが完了するまでしばらく時間がかかり、デバイスはプロセスの最後に再起動します。
- デバイスを再初期化したら、YouTubeアプリを再度更新すると、ビデオを正常に再生できるようになります。