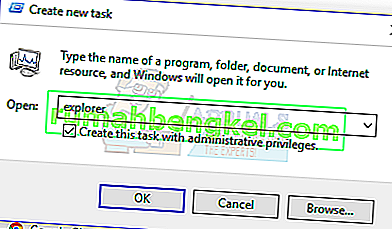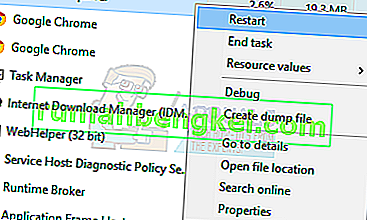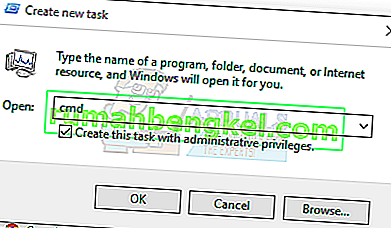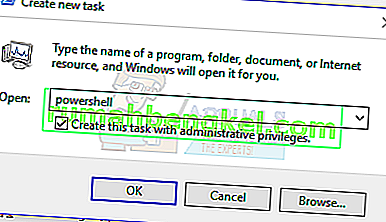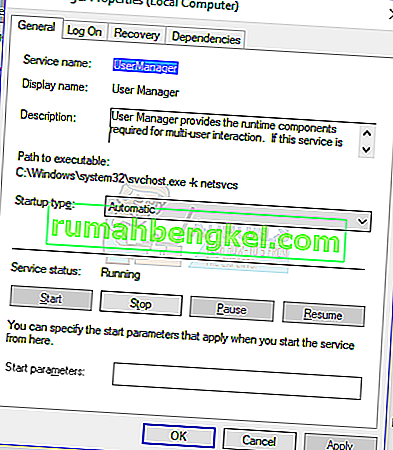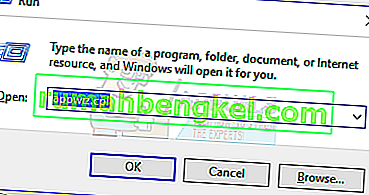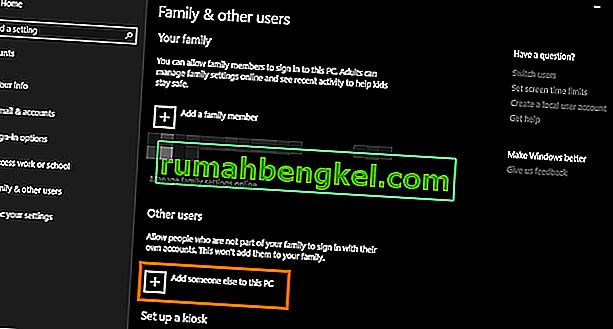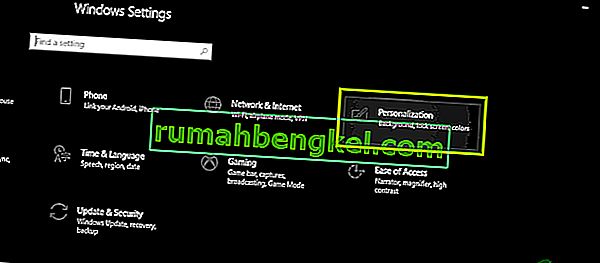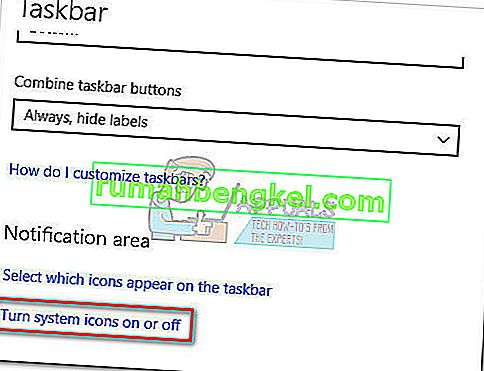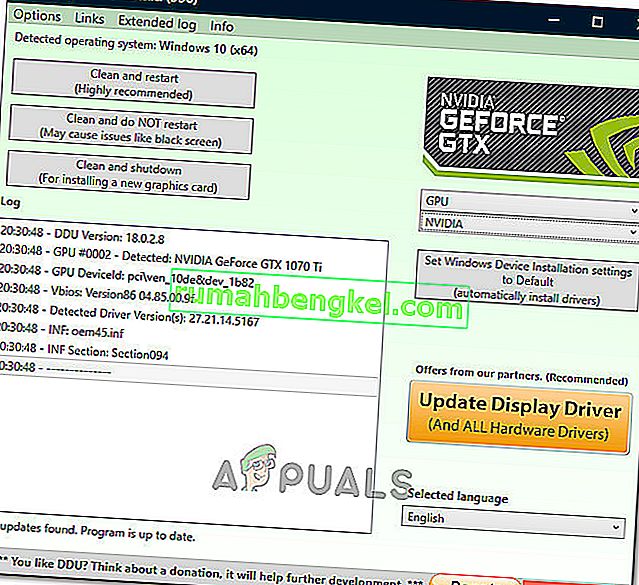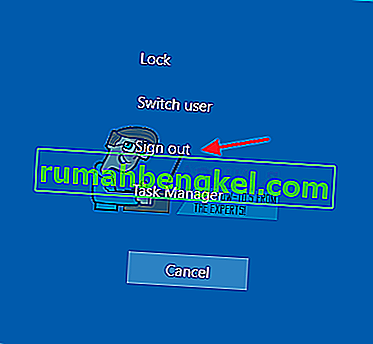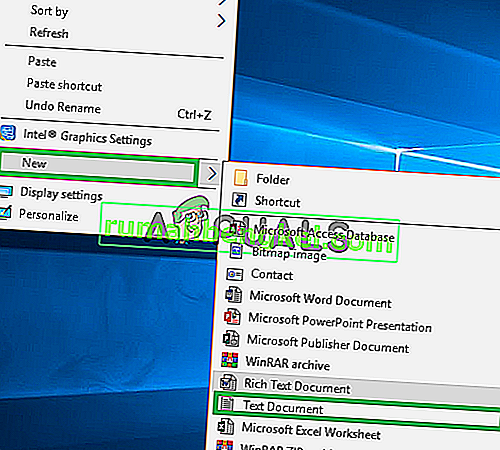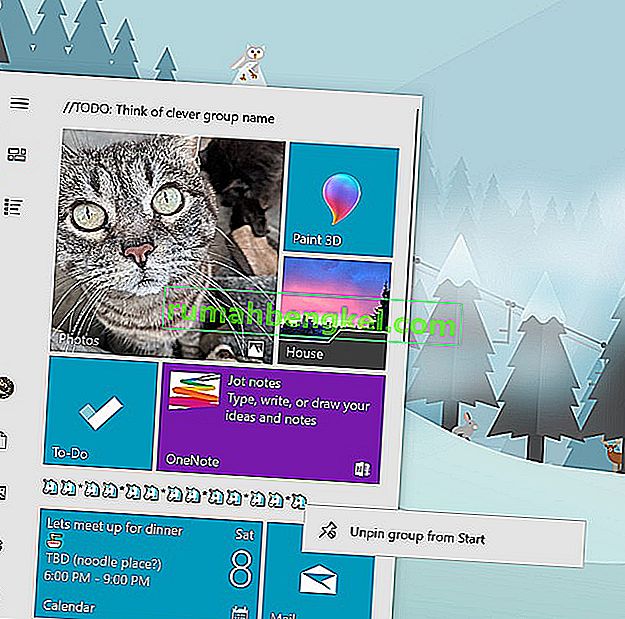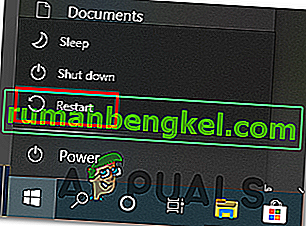最近Windows 10にアップグレードした一部のWindowsユーザーは、タスクバーが何度も完全にフリーズすることについて不満を述べています。これが発生すると、ユーザーはタスクバーの要素(スタートメニュー、アイコン、通知など)をクリックできなくなります。また、Windows + RやWindows + Xのようなショートカットは機能しません。
この問題はWindowsでは一般的であるため、根本的な原因はありません。ただし、一部をDropboxといくつかの誤動作するアプリケーションにリンクしています。この記事では、この問題を解決するためのさまざまなオプションについて説明します。これには、SFCスキャンの実行、特定のアプリケーションのアンインストール、エクスプローラーの起動などが含まれます。
方法1:エクスプローラーを再起動する
- 押してCtrlキー+ Shift + Escキーのキーは、Windowsのタスクマネージャを起動します。
- タスクマネージャで、[ ファイル ] > [新しいタスクを実行 ]をクリックします。開いているボックスにexplorerと入力し、[管理者権限でこのタスクを作成する]チェックボックスをオンにして、[ OK ]をクリックします。
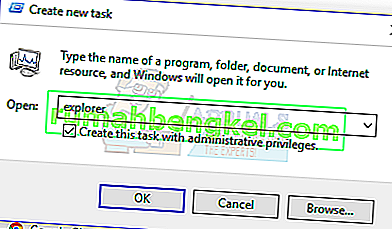
または、次のこともできます。
- 押してCtrlキー+ Shift + Escキーのキーは、Windowsのタスクマネージャを起動します。
- プロセスタブでエクスプローラを検索します
- Explorerエントリを右クリックし、[ 再起動]を選択します。
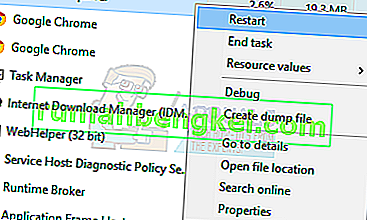
- エクスプローラーが再起動し、タスクバーが再び機能し始めるはずです
方法2:SFCスキャンを実行する
- 押してCtrlキー+ Shift + Escキーのキーは、Windowsのタスクマネージャを起動します。
- タスクマネージャで、[ スタート]> [新しいタスクを実行 ]をクリックします。入力cmdを開いたボックスにして、ボックスをチェックし、「管理者権限を持つこのタスクの作成」をクリックし、[OK]を。
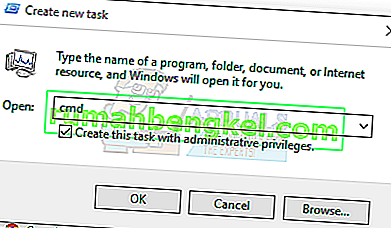
- コマンドプロンプトで次のコマンドを入力し、各コマンドの後にEnterキーを押します。
sfc / scannow dism / Online / Cleanup-image / Restorehealth
これにより、システムファイルチェックが実行され、コンピューター上のすべての破損したシステムファイルが修復されます。
- PCを再起動し、フリーズしたタスクバーが停止したかどうかを確認します。
方法3:Powershellの修正
このPowershellコマンドを使用して、次の手順でフリーズしたタスクバーをフリーズ解除します。
- Ctrl + Shift + Escキーを押して、Windowsタスクマネージャーを起動します。
- [ 詳細 ]をクリックし、[ サービス ]タブを選択して、MpsSvc(Windowsファイアウォール)が実行されていることを確認します。
- 押しのWindows + Rのプロンプトの実行を開くための鍵。入力PowerShellを迅速にし、Enterキーを押します。
実行プロンプトが開かない場合は、Ctrl + Shift + Escキーを押してWindowsタスクマネージャーを起動し、[ スタート]> [新しいタスクを実行 ]をクリックします。入力PowerShellを開いたボックスにして、ボックスをチェックし、「管理者権限でこのタスクを作成する」とクリックOK。
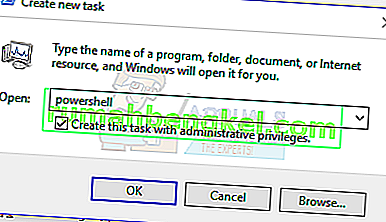
- Powershellウィンドウで、次のコマンドを貼り付けてEnterキーを押します。
Get-AppXPackage -AllUsers | Foreach {Add-AppxPackage -DisableDevelopmentMode -Register“ $($ _。InstallLocation)\ AppXManifest.xml”}。 - この後、タスクバーは完全に機能するはずです。
方法4:ユーザーマネージャを有効にする
ユーザーマネージャーを無効にすると、Windows 10のタスクバーがフリーズすることがあります。次の手順でユーザーマネージャを再度有効にしてみてください。
- Windowsキー+ Rを押し、services.mscと入力して[ OK ]をクリックします。これにより、サービスコンソールが開きます。
- ユーザーマネージャを検索してダブルクリックします。
- スタートアップの種類を設定し自動にして起動し、それが停止されていた場合にサービスを。OKをクリックします。
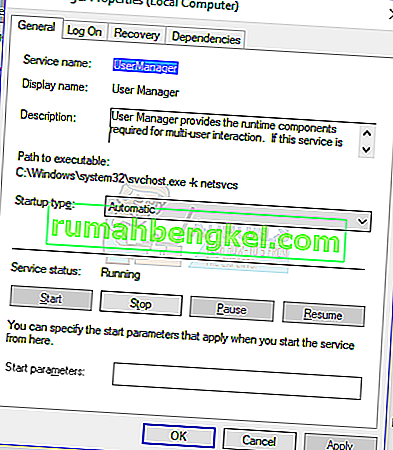
- PCを再起動すると、この時点でタスクバーが完全に機能するはずです。
方法5:アプリケーションをアンインストールする
特定のアプリケーションが一部のユーザーによって識別され、タスクバーが正しく機能しなくなりました。これらのアプリケーションは、DropboxとClassic Shellです。これを引き起こしているアプリケーションがあると思われる場合は、それも削除できます。
- 押しのWindows + Rのプロンプトの実行を開くための鍵は。appwizと入力します。cplを押してEnterキーを押します。
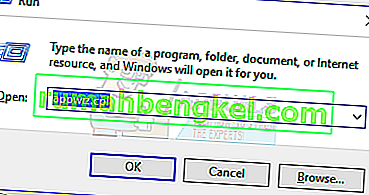
- インストールされているアプリケーションのリストでアプリケーションを見つけて、ダブルクリックします。次に、プロンプトに従ってアンインストールを完了します。
- PCを再起動し、タスクバーが正常に機能するかどうかを確認します。
方法6:最近開いたアイテムを無効にする
最近開いたアイテムは、リストの起動を遅くする可能性があります。それらを無効にすることはそれをより速くし、凍結を防ぎます。次の手順に従って、最近開いたアイテムを無効にします。
- プレス勝利+ Iは、設定アプリを開きます。
- 移動パーソナライズ>スタート
- [スタート時にジャンプリストの最近開いたアイテムを表示 ]の横のトグルボタンまたはタスクバーをスライドしてオフにします。

- タスクバーは、次回の再起動時に起動時にフリーズしないはずです
方法7:デフォルトのWindows 10サービスをリセットする
この時点で上記のいずれの方法も機能しない場合は、スクリプトを右クリックして[ 管理者として実行 ]を選択し、このスクリプトを管理者として実行してみてください。何らかの理由でWiFiが機能しなくなった場合は、こちらの手順(方法3 –手順2:オプション2)に従ってWiFiの問題を修正してください。
方法8:新しいユーザーアカウントを作成する
状況によっては、ユーザーアカウントの設定または構成が正しく設定されていない場合や、この構成データに破損がある場合にも、エラーが発生することがあります。したがって、別の方法として、Windows 10マシンで新しいユーザーアカウントを作成し、問題が解決した場合は、後で古いアカウントからデータをインポートすることもできます。そうするために:
- 押しの「Windows」 + 「I」オープン設定にし、をクリックし、「アカウント」オプションを選択します。
- アカウントオプションで、左側にある[ 家族と他のユーザー ]ボタンをクリックします。
- 「を選択し、このPCに他の誰かを追加し、メニューから」オプションを選択します。
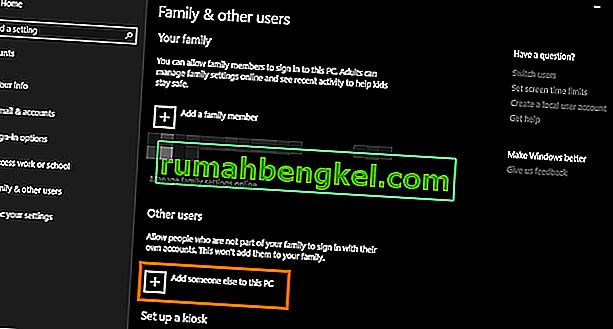
- 「をクリックして、私はこの人のサインイン情報を持っていない次のウィンドウで」ボタン。
- ポップアップ表示される新しいウィンドウで[ Microsoftアカウントを持たないユーザーを追加 ]オプションをクリックします。

- ユーザーアカウントのユーザー名を入力し、パスワードを割り当てます。
- セキュリティの質問を入力して回答し、「次へ」オプションをクリックします。
- このアカウントを作成した後、それをクリックし、「アカウントタイプの変更」オプションを選択します。
- [ アカウントの種類 ]ドロップダウンをクリックし、[ 管理者 ]オプションを選択します。
- 変更を保存して、このアカウントにログインします。
- アカウントにログインした後、Steamを実行し、ゲームが実行されるかどうかを確認します。
そうすることでコンピューターの問題が修正される場合は、ユーザーアカウントデータを以前のアカウントからこの新しいアカウントにインポートし、通常どおり使用し続けてください。
方法9:セーフモードで診断する
場合によっては、コンピューターにサードパーティのアプリケーションをいくつかインストールしているために、タスクバーまたはそれに関連するサービスを正しく実行できないことがあります。それに加えて、WindowsやMicrosoftのサービスでさえ、コンピューターの適切な機能を妨げている可能性があります。したがって、この手順では、セーフモードでこの問題を診断し、修正できるかどうかを確認します。そのため:
- 「Windows」 +「R」を押して実行プロンプトを起動します。
- 「MSCONFIG」と入力し、「Enter」を押して、Microsoft構成ウィンドウを起動します。

- このウィンドウで、[ サービス ]タブをクリックし、[ Microsoftのサービスをすべて隠す ]をオフにします。
- このオプションをオフにした後、[ すべて無効にする ]ボタンをクリックし、[ 適用 ]をクリックして変更を保存します。
- その後、「スタートアップ」タブをクリックし、「タスクマネージャを開く」ボタンをクリックしてタスクマネージャを起動します。

- タスクマネージャーで、有効になっている各アプリケーションをクリックし、[ 無効にする]ボタンをクリックして、起動時に起動しないようにします。
- コンピューターを再起動して、セーフモードで起動します。
- セーフモードで、しばらくして、または起動時にタスクバーがフリーズするかどうかを確認します。
- このモードでタスクバーがフリーズしない場合は、サードパーティのアプリケーションまたはサービスがこの問題の原因であったことを意味します。
- 開始可能なアプリケーションを一つずつ、もう1つは、問題が戻ってくる可能かを確認するためにチェックします。
- すべてのアプリケーションに問題がない場合は、サービスを1つずつ有効にし、どのアプリケーションが問題を再現するかを確認します。
- 問題のあるサービス/アプリケーションを無効にしておくか、再インストール/更新してください。
方法10:システムの復元を実行する
一部のユーザーは、以前の稼働日に簡単な復元を実行すると問題が解決したことを発見しましたが、復元先の復元ポイントを慎重に選択する必要があります。自動復元を使用する代わりに、このプロセスを手動で実行することをお勧めします。このステップを実行するには、以下のガイドに従ってください。
- 押しの「Windows」 + 「R」プロンプト実行]を開きます。
- 入力し、「rstrui」を押して「入力」復元管理ウィンドウを開きます。

- 「次へ」をクリックし、「他の復元ポイントを表示」オプションをチェックします。

- この問題がコンピューターで発生し始めた日付よりも古い復元ポイントをリストから選択します。
- もう一度[ 次へ]をクリックし、画面の指示に従って、復元ウィンドウで選択した日付にすべてを復元します。
- これにより、フリーズしたタスクバーの問題が解決するかどうかを確認します。
方法11:システムアイコンを切り替える
場合によっては、この問題がトリガーされているために、コンピューターでシステムアイコンの設定が誤動作している可能性があります。したがって、この手順では、これらのアイコンを切り替えて、問題が解決するかどうかを確認します。そのため:
- 押しの「Windows」 + 「I」の設定を開き、をクリックし、「個人設定」オプションを選択します。
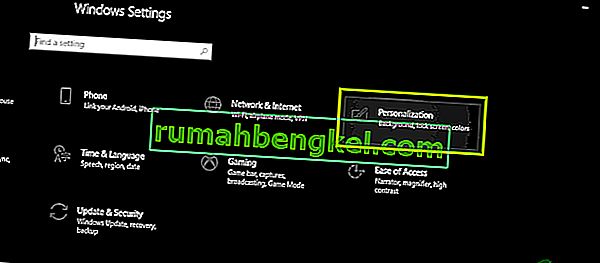
- 左側から「タスクバー」ボタンをクリックします。
- 「通知領域」の見出しの下にある「システムアイコンをオンまたはオフにする」ボタンをクリックします。
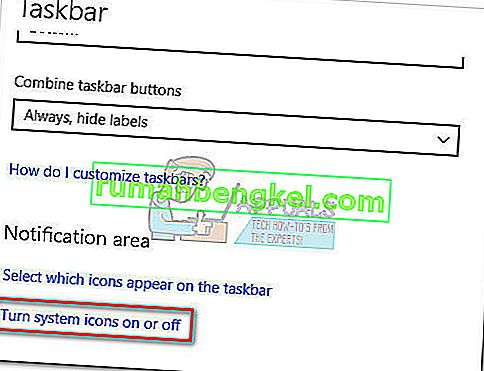
- 数秒間オフにしてから再びオンにして、次のウィンドウのすべてのアイコンを1つずつ切り替えます。
- このプロセスが完了したら、このウィンドウを閉じてデスクトップに戻ります。
- そうすることで問題が解決したかどうかを確認します。
方法12:Windowsメンテナンストラブルシューティングツールを実行する
システムページングメモリが不足しているか、特定のアプリケーションからのショートカットが残っていると、タスクバーが正しく機能しなくなる可能性があるため、コンピューター上にファイルが残っている可能性があります。したがって、この手順では、Windowsメンテナンストラブルシューティングツールを実行し、それによってこの問題が修正されるかどうかを確認します。そのため:
- 押して「Windowsの + 『R』プロンプト実行]を開きます。
- 入力し、「コントロールパネル」を押して「入力」の古典的なコントロールパネルインターフェイスを起動します。

- 上部の「表示方法:」オプションをクリックし、メニューから「大きいアイコン」オプションを選択します。

- 次のウィンドウで、「トラブルシューティング」オプションをクリックし、「メンテナンスタスクの実行」ボタンをクリックします。
- ポップアップウィンドウで[次へ]ボタンをクリックし、このタスクを正常に実行するための管理者権限を提供します。
- メンテナンスが完了するまで待って、タスクバーがフリーズする問題が修正されたかどうかを確認します。
方法13:DDUを使用してクリーンインストールを実行する
場合によっては、システムにインストールされているグラフィックスカードに欠陥のあるドライバーがインストールされている可能性があるため、この問題が引き起こされています。したがって、このステップでは、DDUを使用してドライバーをアンインストールすることにより、グラフィックスドライバーのクリーンインストールを実行し、タスクバーの問題が修正されたかどうかを確認します。そのため:
- 予期しない事態が発生した場合に備えて、この手順を実行する前に重要なデータをバックアップしてください。
- このWebサイトからDDUソフトウェアをダウンロードします。
- ソフトウェアをダウンロードした後、zipファイルを解凍し、解凍したフォルダーを開きます。
- フォルダ内の「.exe」ファイルを実行すると、同じフォルダ内でさらに自動的に抽出されます。
- 新しく抽出したフォルダを開き、「Display Driver Uninstaller.exe」をクリックします。
- 「デバイスタイプの選択」ドロップダウンをクリックして、「GPU」を選択します。
- もう1つのドロップダウンで、GPUの製造元を選択し、[ クリーニングして再起動しない]オプションをクリックします。
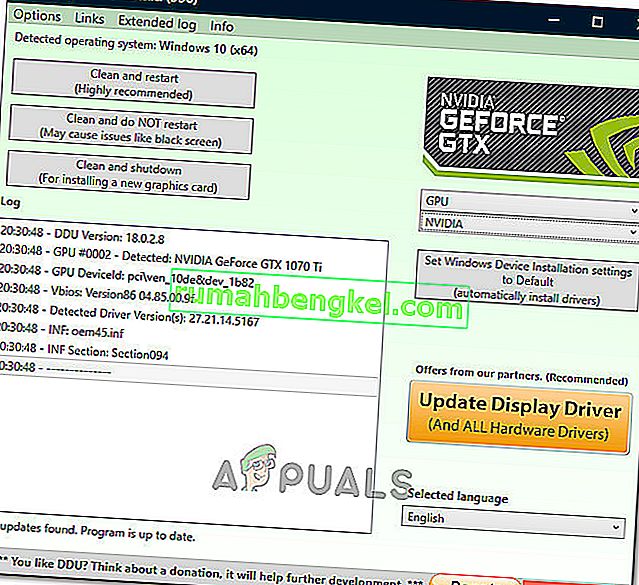
- これにより、GPUのデバイスドライバーがアンインストールされ、Microsoft Basic Visual Adapterに自動的に移行します。
- このソフトウェアをアンインストールした後、正確なメーカーとモデルを指定して、製造元のWebサイトからGPUドライバーをダウンロードします。
- このソフトウェアをコンピューターにインストールし、それによってコンピューターのタスクバーがフリーズする問題が修正されるかどうかを確認します。
方法14:Windowsサービスを停止する
状況によっては、特定のWindowsサービスをタスクマネージャから停止する必要がある場合があります。したがって、このステップでは、タスクバーがフリーズしているためにハングしている可能性があるため、バックグラウンドでの実行を防止します。このサービスを停止するには:
- 押して「Windowsの + 『R』プロンプト実行]を開きます。
- 入力し、「taskmgr」を押して「入力」タスクマネージャを開きます。

- クリックして「プロセス」タブのリストから、をクリックして「サービスのホスト:DCOMサーバープロセスランチャー」のサービスを。
- 「タスクの終了」ボタンをクリックして、タスクマネージャを閉じます。
- タスクマネージャーを終了した後、タスクバーがフリーズした状況が修正されたかどうかを確認します。
方法15:Microsoft Edgeを停止してタスクバーから削除する
状況によっては、Microsoft Windowsにインストールされているデフォルトのブラウザーが、この問題全体の原因である可能性があります。既定のブラウザーとして別のブラウザーを使用している場合、Microsoft Edgeブラウザーを使用するとタスクバーで問題が発生することがあります。したがって、この手順では、タスクマネージャーからMicrosoft Edgeを停止してから、タスクバーから削除します。そのため:
- 押して「Windowsの + 『R』プロンプトの実行を出せします。
- 入力し、「taskmgr」を押して「入力」タスクマネージャを開きます。

- クリックして「プロセス」タブのリストから、「をクリックして、マイクロソフトエッジ」ブラウザ。
- 「タスクの終了」ボタンをクリックして、タスクマネージャを閉じます。

- タスクバーがまだフリーズしている場合は、コンピュータを再起動して、このプロセスを繰り返します。
- その後、タスクバーのMicrosoft Edgeアイコンを右クリックします。
- タスクバーからMicrosoft Edgeを削除するには、「タスクバーから固定解除」オプションを選択します。
- そうすることで問題が解決するかどうかを確認してください。
方法16:古い参照を削除する
レジストリが、アップグレード元の古いオペレーティングシステムへの古い参照に悩まされている可能性があります。コンピューターからWindows.oldフォルダーを削除した場合でも、一部のドライバーとレジストリファイルは、実際にはコンピューターに存在しない「Windows.old」フォルダーに関連付けられている可能性があり、この誤った構成により、コンピューターが正しく動作しない場合があります。 。したがって、この手順では、レジストリエディターから削除します。そのため:
- 押して「Windowsの + 「R」プロンプト実行]を開きます。
- 入力し、「regeditを」と「Enter」キーを押しますレジストリエディタを開きます。

- 押して「Ctrlキー」 + 「F」でファインダーと種類を開くために:「\ WINDOWS.OLD C」のラインキーを押し「入力」いずれかのレジストリ関連のエントリを見つけること。
- これを参照するそのようなエントリを削除または削除し、SFCスキャンを実行して、不足しているファイルを確認します。
- Driver Easyを使用して不足しているドライバをインストールし、Frozen Taskbarの問題が修正されているかどうかを確認してください。
方法17:更新をロールバックする
状況によっては、Windowsがアップデートを取得してコンピューターが正しく機能しなくなっている可能性があり、そのためタスクバー機能が壊れています。したがって、この手順では、最近インストールした更新をロールバックし、それによってタスクバーのフリーズの問題が修正されるかどうかを確認します。それを行うには:
- 押して「Windowsの + 『I』のWindowsの設定を開くには、キーボード上のボタン。
- Windowsの設定で、[ 更新とセキュリティ ]ボタンをクリックし、左側のペインから[Windows Update]を選択します。

- 次の画面で[ 更新履歴 ]ボタンを選択すると、新しいウィンドウが表示されます。
- 新しいウィンドウに「アップデートのアンインストール」ボタンがあり、それをクリックすると、アップデートをアンインストールできるようにするプロンプトが開きます。

- 画面の指示に従って更新を完全に削除し、削除しても問題が解決するかどうかを確認します。
方法18:アカウントからサインアウトする
アカウントログイン中の不具合により、Windowsタスクバーがフリーズする可能性があります。したがって、アカウントからサインアウトし、再度サインインして、アカウントが適切にログインし、Microsoftサーバーに適切に登録されていることを確認することで、これをテストできます。そうするために:
- 押して「Ctrlキー」 + 「Altキー」 + 「デル」アカウントオプションを開くするには、キーボード上のボタン。
- 画面から「ログアウト」オプションをクリックして、アカウントからログアウトします。
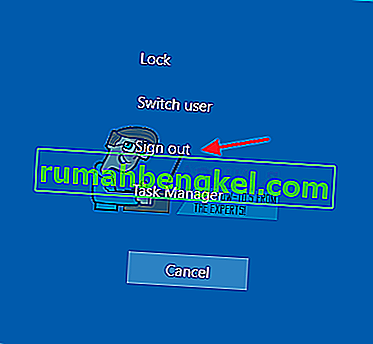
- Windowsがアカウントから完全にサインアウトするのを待ち、画面上のプロンプトを確認してサインアウトプロセスを完了します。
- アカウントを選択し、ログイン詳細を入力して、次の画面からアカウントに再度サインインします。
- これにより、アカウントのタスクバーがフリーズする問題が解決したかどうかを確認します。
方法19:バッチファイルを作成する
ほとんどの人は、Windowsエクスプローラーを再起動することで問題が解決したことを発見しましたが、一部のユーザーにとっては、しばらくして戻ってきました。したがって、このステップでは、再起動することで解決できる方法を見つけましたが、デスクトップにあるバッチファイルをクリックするだけで済みます。そのため:
- デスクトップの任意の場所を右クリックし、「新規」オプションを選択します。
- 「テキストドキュメント」オプションをクリックすると、新しいテキストドキュメントがデスクトップに作成されます。
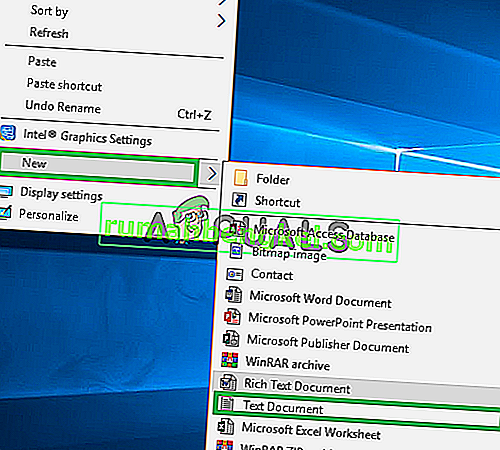
- このテキストドキュメントを開き、テキストドキュメント内に次の行を貼り付けます。
taskkill / f / IM explorer.exe start explorer.exe exit
- ウィンドウの左上にある「ファイル」オプションをクリックし、「名前を付けて保存」オプションを選択します。
- ファイル名として「TaskMRestart.bat」を入力し、「ファイルタイプ」ドロップダウンから「すべてのファイル」を選択します。
- このファイルをデスクトップに保存して、ドキュメントを終了します。
- これで、この新しく保存されたファイルをダブルクリックすると、エクスプローラーが自動的に再起動し、1秒以内にFrozenタスクバーの問題が修正されます。
- タスクバーがフリーズすると、ファイルをクリックするだけで修復されます。
方法20:更新を実行する
凍結されたタスクバーの問題は、ほとんどのMicrosoftフォーラムで非常に有名なトピックであり、明らかに多くのMicrosoft関係者がそれに注目しました。したがって、Microsoftによってリリースされた最近のアップデートで、一部の人に対してこの問題が修正された可能性があります。したがって、このステップでは、Microsoftから入手可能なアップデートがあるかどうかを確認し、デバイスにインストールします。そのため:
- 押しの「Windows」 + 「I」は、設定を開きます。
- 設定で、[ 更新とセキュリティ ]オプションをクリックし、左側から[ Windows Update ]ボタンを選択します。

- Windows Updateで、[ 更新の確認 ]ボタンをクリックすると、新しく利用可能な更新を自動的に確認するプロンプトが登録されます。

- 画面の指示に従ってこれらのアップデートをコンピュータにインストールし、コンピュータを再起動します。
- これらのアップデートをインストールすると、コンピュータの問題が解決するかどうかを確認してください。
方法21:スタートメニューから項目の固定を解除する
一部の人々は、アクセスを容易にし、生産性を向上させるために、スタートメニューに重要な項目を固定したいと考えています。ただし、現状では、一部のWindowsユーザーはこれらの固定されたアイテムが原因でタスクバーのフリーズ問題に直面しています。したがって、この手順では、スタートメニューとタスクバーからいくつかの項目の固定を解除し、固定するタスクバーのバグが修正されているかどうかを確認します。
- キーボードの「Windows」ボタンを押して、スタートメニューを起動します。
- スタートメニュー内で、スタートメニューの右側にあるタイルを右クリックします。
- [ スタートメニューから固定解除]ボタンを選択して、スタートメニュータイルから項目を削除します。
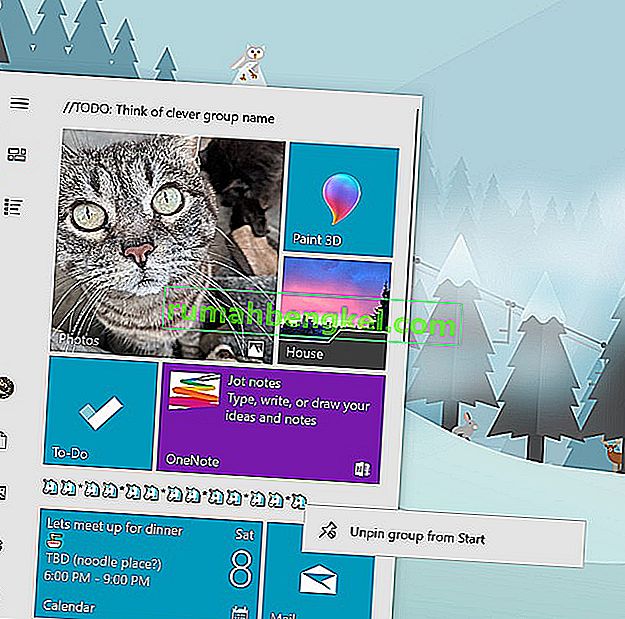
- 一部のアイテムを削除した後、バグが修正されているかどうかを確認します。
- バグが戻ってきたら削除できるアイテムをすべて削除して、もう一度確認してください。
- より正確に削除するには、Microsoft Edge、Cortana、ニュースなど、インターネットに接続しようとするすべてのプログラムをタスクバーとスタートメニューから削除してみてください。
方法22:BIOSからアイテムを無効にする
場合によっては、Windowsタスクバーが何度も何度もフリーズするために、コンピューターのBIOSが正しく構成されていない可能性があります。したがって、このステップでは、最初にBIOS内で起動し、BIOSに基づいている場合はこの問題を取り除くオプションを無効にします。そうするために:
- キーボードの「Windows」ボタンを押し、「電源ボタン」アイコンをクリックします。
- 選択して「再起動」リストからオプションをし、プロンプトA再開にコンピュータを待ちます。
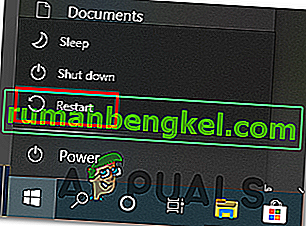
- コンピュータがシャットダウンして起動し始めたら、マザーボードに応じて「Del」、「F12」、または「F11」キーを押して、コンピュータのBIOS内で起動します。
- BIOSから、「iGPUマルチモニター」機能が見つかるまで、さまざまな設定をナビゲートします。
- BIOS内でこの機能を無効にし、Windowsを再起動します。
- この機能の無効化が機能するかどうかを確認し、タスクバーのフリーズエラーを修正しました。