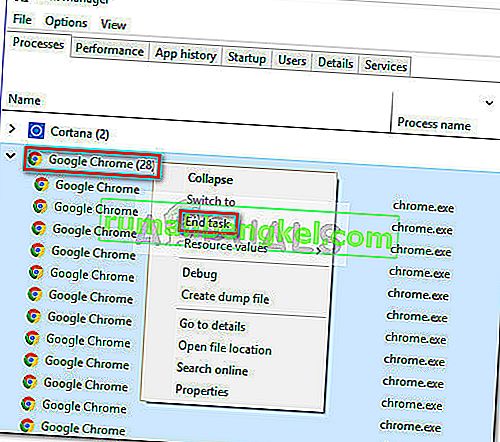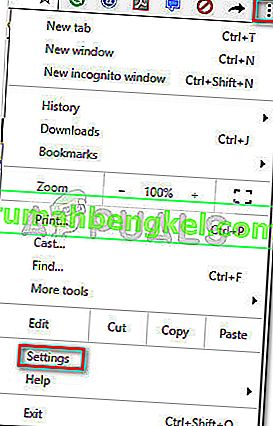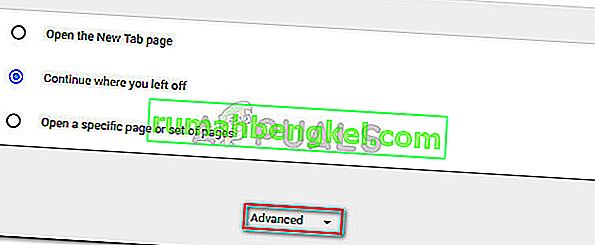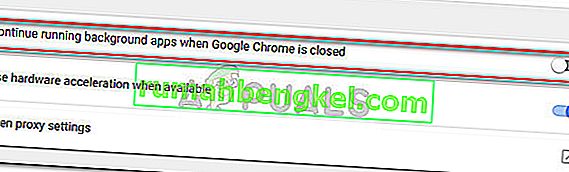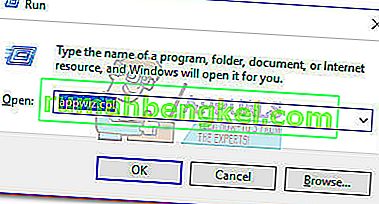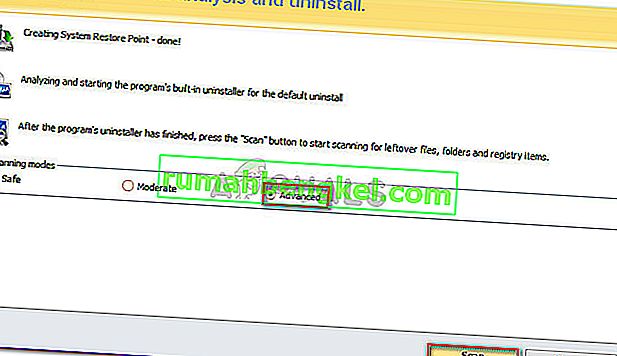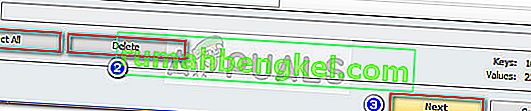一部のユーザーは、WindowsコンピューターからGoogle Chromeをアンインストールできないと報告しています。通常、ユーザーは、Google Chromeを従来の方法でインストールしようとした後、「すべてのGoogle Chromeウィンドウを閉じて、もう一度お試しください」というエラーが表示されると報告しています。

注:一部のユーザーは、Google Chromeをインストールできないこと以外の問題を経験しています。この種の問題の一般的な症状には、フリーズ、空白の新しいタブ、継続的な広告リダイレクトなどがあります。
調査の結果、問題の原因はいくつか考えられます。これはグリッチが原因で簡単に発生しますが、ブラウザを乗っ取ったマルウェア感染の兆候である可能性もあります。そうでないことを確認するには、強力なセキュリティスキャナーでシステムをスキャンします。
注:準備ができていない場合は、マルウェアバイトの使用に関する詳細ガイド(こちら)に従って、コンピューターから感染の種類を削除してください。
システムをスキャンし、感染に対処していないことを確認したら、問題が解決したかどうかを確認します。それでもGoogle Chromeをアンインストールできない場合は、以下の方法が役立つ場合があります。
同様の状況でユーザーが最終的にシステムからGoogle Chromeを削除するのに役立ついくつかの方法を特定できました。特定のシナリオで問題を解決する方法が見つかるまで、以下の潜在的な修正を順番に実行してください。さぁ、始めよう!
方法1:すべてのChrome関連のプロセスを手動で閉じた後にアンインストールする
他のことを試す前に、宣伝されている理由でGoogle Chromeがアンインストールに失敗していないか確認してみましょう。以前にインストールされた拡張機能が、Google Chromeの終了時に閉じることを拒否しているため、アンインストールができない可能性があります。
多くのユーザーが報告しているように、この特定の原因は、タスクマネージャーからすべてのChromeプロセスを手動で停止することで簡単に対処できます。すべてのプロセスが停止すると、Google Chromeのアンインストールは問題なく完了するはずです。以下は、全体の詳細なガイドです。
- 押してCtrlキー+ Shiftキー+ Escを開くために、タスクマネージャを。でプロセスのタブ、見つけるためにスクロールダウンGoogle Chromeを。次に、それを選択し、ドロップダウンメニューをクリックして、すべてのサブプロセスも選択されていることを確認します。次に、メインのGoogle Chromeタスクを右クリックし、[ タスクの終了 ]をクリックします。
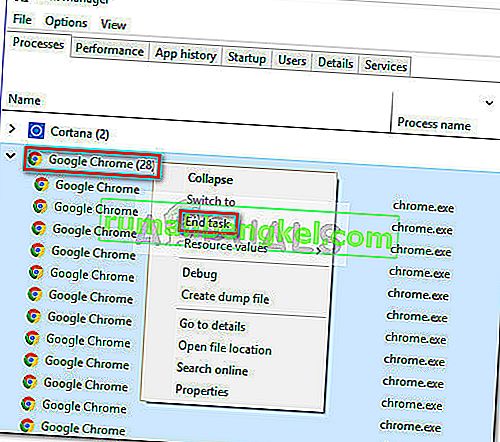
- 点検プロセスの確認任意の残りのプロセスが存在しないにするために、もう一度タスクマネージャのタブを。見つかった場合は、それぞれを右クリックし、[ タスクの終了 ]を選択します。chrome.exeに属するプロセスがなくなったら、タスクマネージャーを安全に閉じることができます。
- 押しのWindowsキー+ Rファイル名を指定して実行ウィンドウを開きます。新しく開いた実行ウィンドウで「appwiz.cpl」と入力し、Enterキーを押して[ プログラムと機能]を開きます。

- [ プログラムと機能]で、アプリケーションリストを下にスクロールして、Google Chromeを見つけます。次に、Google Chromeを右クリックして[ アンインストール ] を選択します。

- 画面の指示に従って、システムからGoogle Chromeを削除します。
この方法が成功しなかった場合は、次の方法に進んでください。
方法2:Chromeがバックグラウンドアプリを実行しないようにする
デフォルトでは、Google Chromeは、Google Chromeが閉じている場合でもバックグラウンドプロセスを実行するように構成されています。これがまさに、多くのユーザーがコンピュータからソフトウェアをアンインストールするのに困難を抱えている理由です。
幸い、Google Chromeには、ブラウザーを閉じたときにGoogle関連のアプリのバックグラウンドプロセスが実行されないようにする設定が含まれています。しかし、意図的かどうかにかかわらず、この設定はユーザーの視点からはかなり隠されています。
多くのユーザーが、この設定を使用してブラウザがバックグラウンドプロセスを実行しないようにした後、ついにGoogle Chromeをアンインストールできると報告しました。全体のクイックガイドを次に示します。
- Google Chromeを開き、アクションボタン(右上隅にある3つのドットアイコン)をクリックして、[設定]をクリックします。
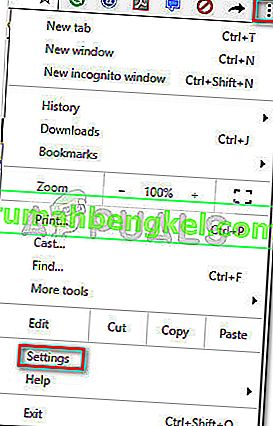
- で[設定]ウィンドウで、画面の一番下まですべての方法をスクロールして、をクリックしてください高度な。
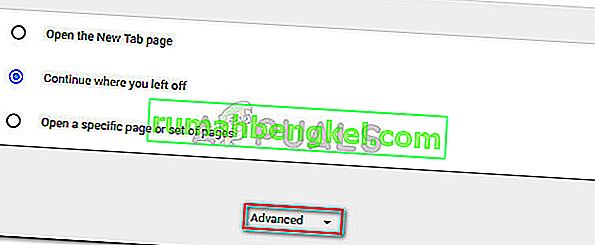
- [ 詳細]セクションで[ システム]セクションまでスクロールし、[Google Chromeが閉じているときにバックグラウンドアプリの実行を続行する]に関連付けられているトグルをオフにします。設定を無効にすると、Google Chromeを安全に閉じることができます。
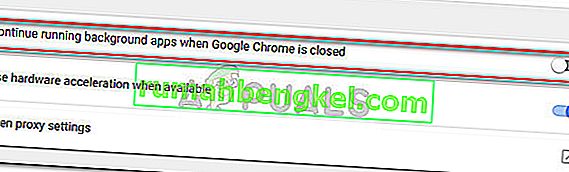
- 押しのWindowsキー+ Rを開くために実行コマンドを使用します。次に、「appwiz.cpl」と入力してEnterキーを押し、プログラムと機能を開きます。
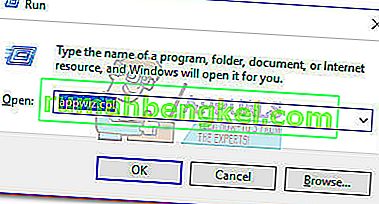
- [ プログラムと機能]で下にスクロールして、アプリケーションリストでGoogle Chromeエントリを見つけます。次に、Google Chromeを右クリックして[ アンインストール ] を選択します。

- 画面の指示に従って、コンピュータからGoogle Chromeをアンインストールします。この手順を防ぐために開かれたバックグラウンドプロセスがないため、アンインストールプロセスは問題なく完了しません。
この方法が成功しなかった場合は、以下の方法に進んでください。
方法3:アンインストールする前にすべての拡張機能を無効にする
一部のユーザーは、インストールされたすべての拡張機能を無効にした後、ようやく問題を解決してGoogle Chromeをアンインストールできました。
一部のGoogle Chrom拡張機能は灰色の合法領域で動作することに注意してください。セキュリティスキャナーで検出されなかったとしても、必ずしも広告リダイレクトやデータマイニングなどの立派な慣行に従事していないわけではありません。
上記の拡張機能の一部は、Google Chrome(または別のChromeベースのブラウザ)をコンピュータにできるだけ長くインストールしたままにすることに直接関係があります。このため、一部の拡張プロセスはChromeと共に閉じることを拒否し、アンインストールプロセスを妨げます。
すべてのGoogle Chrome拡張機能を無効にして再度アンインストールすることで、それが当てはまるかどうかをテストして確認してみましょう。これを行う方法のクイックガイドを次に示します。
- Google Chromeを開き、オムニバーに「chrome:// extensions /」と入力します。

- [ 拡張機能]ウィンドウで、各拡張機能に関連付けられたトグルをオフにして、すべて無効にします。

- すべての拡張機能を無効にして、実行ウィンドウ(Windowsキー+ R)を開き、「appwiz.cpl」と入力してEnterキーを押し、プログラムと機能を開きます。

- [ プログラムと機能 ]で、アプリケーションリストからGoogle Chromeを探し、エントリを右クリックして[ アンインストール ]をクリックします。
- 画面の指示に従ってGoogle Chromeのアンインストールを完了し、プロセスが成功するかどうかを確認します。そうでない場合は、最後のメソッドに移動します。
方法4:Revo Uninstallerを使用する
最初の2つの方法が非効率的であることが判明した場合、信頼できる代替策は、「強力なアンインストール」を実行できるサードパーティアプリケーションを使用することです。
ほとんどのユーザーが、Revo UninstallerまたはiOBit Uninstallerを使用して問題を解決できると報告しています。どちらのアプリケーションも無料ですが、Revo Uninstallerを紹介しました。これにより、この特定の問題を解決する人が増えたと報告されています。
Revo Uninstallerを使用してコンピュータからGoogle Chromeをアンインストールするためのクイックガイドを次に示します。
- このリンク(ここ)にアクセスして、Revo Uninstallerのフリーウェアバージョンをダウンロードしてください。

- Revoのインストーラーを開き、画面の指示に従ってシステムにアンインストーラーをインストールします。
- Revo Uninstallerを起動し、アプリケーションリストを下にスクロールして、アンインストールするアプリケーションを見つけます。次に、Google Chromeを右クリックし、[ アンインストール ] を選択してプロセスを開始します。
- 次に、ソフトウェアはシステムの復元ポイントを作成します(問題が発生した場合に備えて)。それが完了すると、Google Chromeの従来のアンインストーラーによってプロンプトが表示されます。ヒットはい最初のプロンプトで、その後アンインストールし、画面の指示に従いGoogle Chromeをお使いのコンピュータから。
- アンインストールが完了すると、への復帰レボアンインストーラの画面と選択した高度を下スキャンモード、そしてヒットスキャンを。
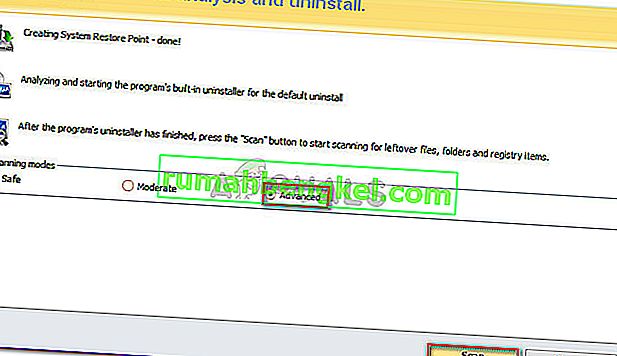
- レジストリスキャンが完了するまで待ってから、をクリックしてすべて選択し、その後、削除してはいプロンプトでGoogle Chromeののすべての出現を削除します。Google Chromeに関連するすべてのキーが削除されたら、[ 次へ ]ボタンをクリックします。
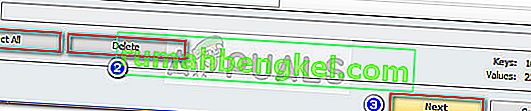
- 次に、残ったファイルについて、同じ手順を繰り返します。残りのファイルをすべて選択して削除したら、[ 完了 ]ボタンをクリックしてアンインストールを完了します。