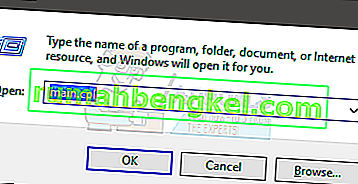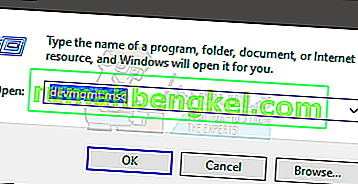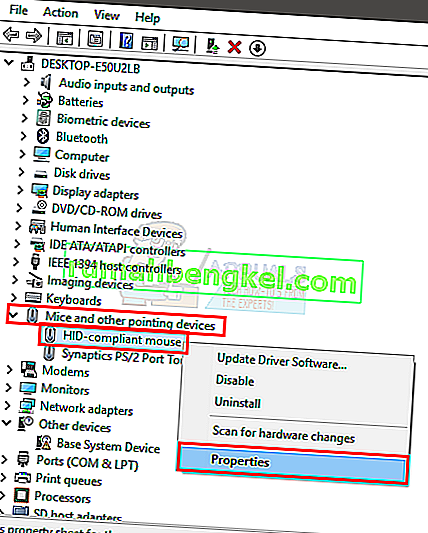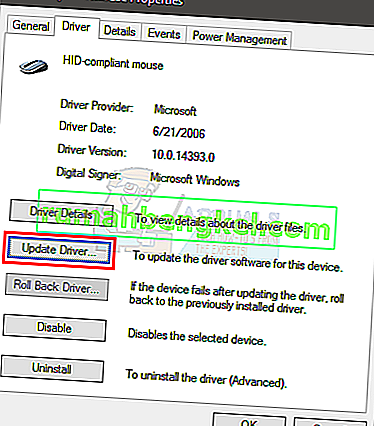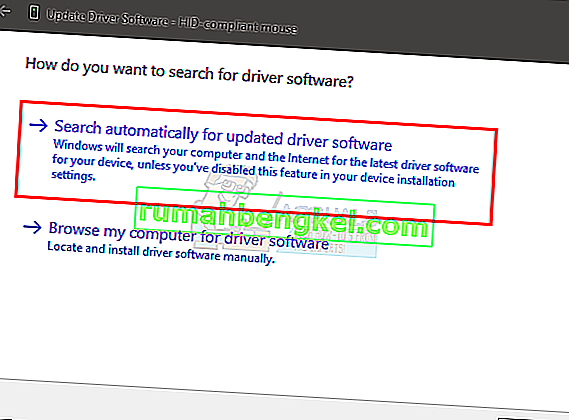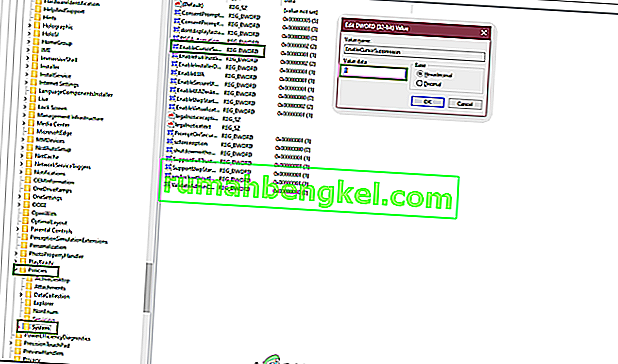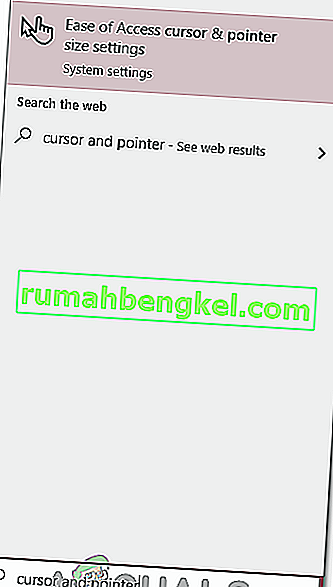マウスを使用してWindowsをナビゲートすると、コンピューターを本当に使いやすくなることは間違いありません。ただし、マウスポインタが画面から消えることがあります。これはランダムに発生する可能性がありますが、ほとんどの場合、アップグレードまたはWindowsの更新後に発生します。また、スリープモードになっているシステムでもよく発生します。キーボードを使用してWindowsをナビゲートして使用することはできますが、これは本当に面倒な作業になります。
問題を引き起こす可能性のあることがいくつかあります。これは、ドライバーの問題が原因で発生する可能性があります。ドライバが新しいバージョンに更新されているか、古い可能性があります。しかし、マウスデバイスが何らかの理由で無効にされたために問題が発生する場合があり、これによりポインタが遅れたりフリーズしたりする可能性もあります。誤ってマウスを無効にした可能性がある他のシナリオがあります。
この問題には多くの解決策があり、通常は短期間で解決されます。したがって、問題が解決するまで、以下に示すすべての方法を試してください。
注:以下の方法は、マウスとタッチパッドの両方で機能します。タッチパッドも無効になっている場合や、新しいドライバーに互換性がない場合があります。タッチパッドについても同じ方法を使用します。マウスではなく、手順でタッチパッドを選択するだけです。
ヒント
多くのユーザーがキーボードでマウスポインターを誤ってオフにしています。キーF5は通常マウスを無効にするために使用されるので、F5を押してみてください。それが動作しない場合は、(ファンクションキー)してみてくださいFN + F5またはFN + F9を使用している場合は、ASUSまたはFN + F7を使用すると、Acerのマシンを使用している場合。
キーは、キーボード/ブランドによって異なる場合があります。製造元のWebサイトからマニュアルをチェックして、マウス機能に使用されるキーを確認できます。他に何も機能しない場合は、キーボードのキーをよく調べて、マウスインジケーターが付いたキーがあるかどうかを確認します。通常、これらのキーにはアイコンが付いており、その機能についてのアイデアを提供します。マウスアイコンのあるキーが表示された場合は、そのキーを押してみて、FNキーを押してみてください。
方法1:マウスデバイスを有効にする
この方法は、マウスデバイスを有効にすることで問題を解決するために使用されます。場合によっては、マウスデバイスが誤ってまたは意図的に無効にされることがあります。有効に戻すことで、問題はほぼ解決します。
注:マウスは使用できないため、すべての手順でキーボードを使用します
- ホールドWindowsキーを押しRを
- mainと入力します。cplを押してEnterキーを押します
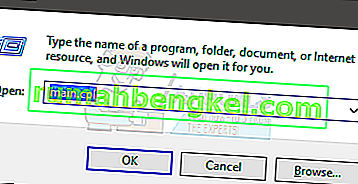
- これで、[デバイス設定 ]タブが選択されます。矢印キーを使用してタブを切り替えます(選択したボタン/タブの周りに点線の四角が表示されます)。何らかの理由でタブが選択されていない場合は、キーボードのタブキーを 1回押します。キーボードのフォーカスがタブの最初のボタンに移動したことがわかります。基本的に、Tabキーは次のクリック可能なオブジェクト(ボタンなど)に選択を移動します。したがって、点線の正方形がウィンドウのタブの1つに来るまで、タブを押し続けます。タブを選択したら、矢印キーを使用して[デバイス設定]タブに移動します。

- 押して[Tab]キーあなたの点線の四角がに来るまで有効ボタンを押してください

これによりマウスが有効になり、マウスポインターが見えるようになります。
注:タッチパッドに対してこれを行っている場合は、タブTouchPadが表示されるはずです(多くの場合、最後にあります)。手順3で[デバイス設定]ではなく[タッチパッド]タブを選択し、手順4でタッチパッドを有効にします。
方法2:マウスドライバー
時々、問題はマウスのドライバーにあります。ドライバーは互換性のない新しいバージョンに自動的に更新されるか、バグがある可能性があり、場合によっては、ポインターが自動的に移動することもあります。その場合は、ドライバーをロールバックする必要があります。一方、しばらくドライバを更新していない場合は、ドライバを更新する必要があります。
問題の原因が確認できなかった。したがって、まずドライバーを更新してみて、それが機能しない場合は、ドライバーをロールバックして、問題が解決するかどうかを確認してください。
- ホールドWindowsキーを押しRを
- devmgmtと入力します。mscとEnterキーを押します
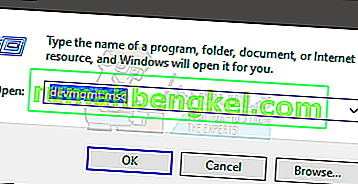
- リスト内を移動するには、上下のキーを使用します。矢印キーが機能しない場合は、Tabキーを1回押すと、矢印キーが機能するはずです。
- 矢印キーを使用して、マウスやその他のポインティングデバイスに移動します。
- マウスやその他のポインティングデバイスで右矢印キーを押す
- 下キーを押してサブメニューに移動し、マウスデバイスを選択します
- ホールドシフトし、その後プレスF10
- 下矢印キーを押して、コンテキストメニューの選択を移動します。[ プロパティ]を選択し、[ メモ]を押します。マウスではなくタッチパッドに問題がある場合は、Synaptics PS / 2ポート(またはタッチパッド名)を選択します。
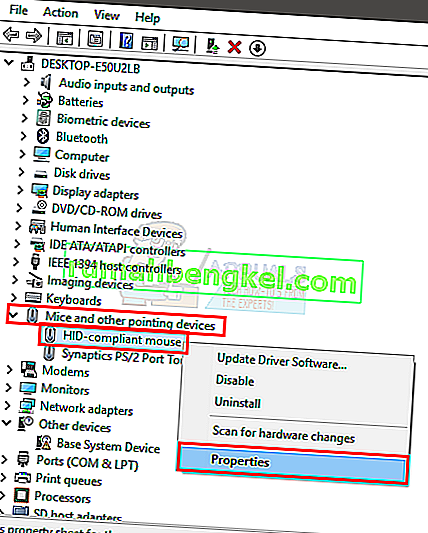
- 押し続けるTabキーをフォーカス(点線の四角が)になるまでの属の Lタブ

- 右矢印キーを1回押して[ ドライバー ]タブに切り替えます
- Tabキーを押して[ドライバー]タブに移動します。フォーカス(点線の四角)が[ ドライバーの更新 ]ボタンに到達するまでTabキーを押し続け、Enterキーを押します
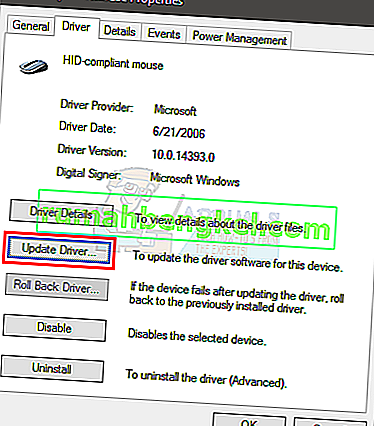
- 上下の矢印キーを使用して、[ ドライバーソフトウェアを自動的に検索する]オプションを選択し、Enterキーを押します。
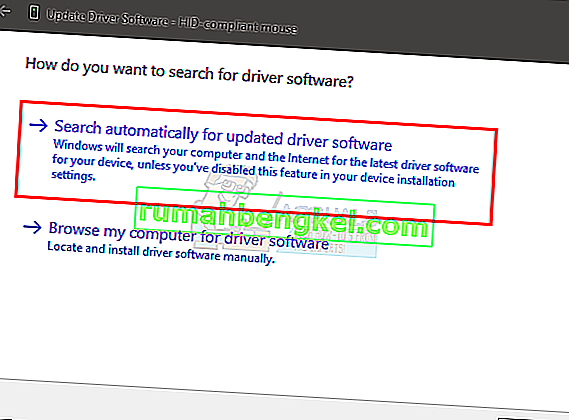
- 完了するまで待ち、マウスポインタが機能しているかどうかを確認します。新しい更新が見つからない場合、または更新が機能しなかった場合は、矢印キーを使用してキャンセルボタンに移動し、これを押します。これにより、マウスデバイスのプロパティウィンドウに戻ります。
注: [ドライバーのロールバック...]ボタンがグレー表示されていないことを確認してください。[ドライバーのロールバック...]ボタンがグレー表示されている場合は、次の手順に進まないでください。
- [ ドライバーのロールバック ]ボタンに到達するまでTabキーを押し続け、Enterキーを押します。

- 上下の矢印キーを使用して理由を選択します
- Tabキーを押し、フォーカス(点線の四角)が[ はい ]ボタンに移動するまで押し続け、Enterキーを押します

これにより、ドライバーがロールバックされます。プロセスが完了したら、ポインターが戻ってきたかどうかを確認します。
方法3:ポインター設定の変更
マウスポインターを戻すポインターのいくつかの設定を変更できます。これは主に、ポインターの非表示が単にポインター設定の影響である可能性があるためです。たとえば、「入力中にポインタを非表示にする」オプションは、入力している間はポインタを非表示にするため、多くの人を混乱させる可能性があります。これは解決策ではありませんが、設定が問題を引き起こしていないかどうかを確認するための予防策です。
- ホールドWindowsキーを押しRを
- mainと入力します。cplを押してEnterキーを押します

- これで、ポインターオプションタブが選択されます。矢印キーを使用してタブを切り替えます(選択したボタン/タブの周りに点線の四角が表示されます)。何らかの理由でタブが選択されていない場合は、キーボードのタブキーを1回押します。キーボードのフォーカスがタブの最初のボタンに移動したことがわかります。基本的に、タブキーは選択を次のクリック可能なオブジェクト(ボタンなど)に移動します。したがって、フォーカス(点線の四角形)がウィンドウのいずれかのタブに移動するまで、タブを押し続けます。タブを選択したら、矢印キーを使用してポインターオプションに移動します
- フォーカス(点線の四角)が[ ポインタの精度を高める ]オプションになるまで、Tabキーを押し続けます。このオプションをオフにする必要があります。Enterキーを押して、オプションをオンまたはオフにします。
- フォーカス(点線の四角)が[ ポインタの軌跡を表示 ]オプションに移動するまで、Tabキーを押し続けます。このオプションをチェックする必要があります。Enterキーを押して、オプションをオンまたはオフにします。
- 入力中にフォーカス(点線の四角)が[ ポインタを非表示 ]オプションに移動するまで、Tabキーを押し続けます。このオプションをオフにする必要があります。Enterキーを押して、オプションをオンまたはオフにします。
- フォーカス(点線の四角)が[ CTRLキーを押したときにポインタの位置を表示する]オプションに移動するまで、Tabキーを押し続けます。このオプションをチェックする必要があります。Enterキーを押して、オプションをオンまたはオフにします。
- フォーカス(点線の四角)が適用されるまでTabキーを押し続けます適用するEnterキーを押します
- システムを再起動します。Windowsキーを 1回押して[スタート]メニューを開き、Tabキーを使用してセクション間を移動します。次に、矢印キーを使用して電源オプションに移動し、Enterキーを押します。これで、矢印キーを使用してシャットダウンするか再起動するかを選択して、Enterキーを押すことができます。

次に、ポインターが表示されているかどうかを確認します。それでもポインタが見つからない場合は、CTRLキーを1回押してポインタの場所を確認します。
方法4:レジストリ設定を変更する
特定の状況では、一部のレジストリ構成が、カーソルがあまり使用されていないときにカーソルが抑制されるように設定されている場合があります。したがって、このステップでは、これらの設定を変更し、カーソル非表示の問題を修正する機能を無効にします。そのため:
- 押しの「Windows」 + 「R」プロンプトの実行を開きます。
- 入力し、「Regeditを」押し「と入力し、」レジストリエディタを開きます。

- 矢印キーを使用して下に移動し、右矢印キーを使用して「HKEY_LOCAL_MACHINE」フォルダーを展開します。
- 同様に、次のアドレスに移動します。
\ SOFTWARE \ Microsoft \ Windows \ CurrentVersion \ Policies \ System
- 「システム」フォルダを選択したら、「TAB」キーを押して右側のペインに移動します。
- 「EnableCursorSuppression」キーを強調表示し、「Enter」を押して開きます。
- 「値のデータ」フィールドに「0」と入力し、「Tab」を押して「OK」を強調表示します。
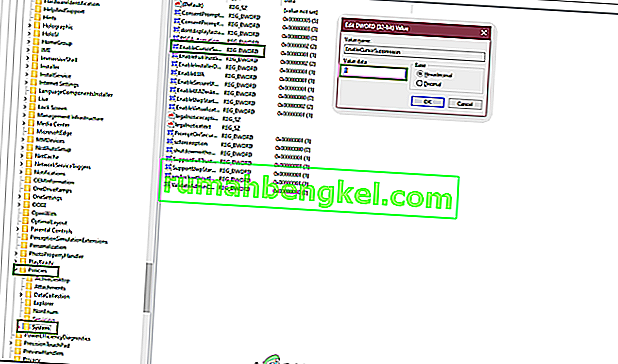
- コンピュータを再起動し、問題が解決するかどうかを確認します。
方法5:ポインターサイズを構成する
場合によっては、ポインターのサイズが誤って構成されたために消え続けたり、再構成が必要になったりして、この問題が解消されることがあります。したがって、このステップでは、この設定を変更します。そのため:
- キーボードの「Windows」ボタンを押して、「カーソルとポインタ」を入力します。
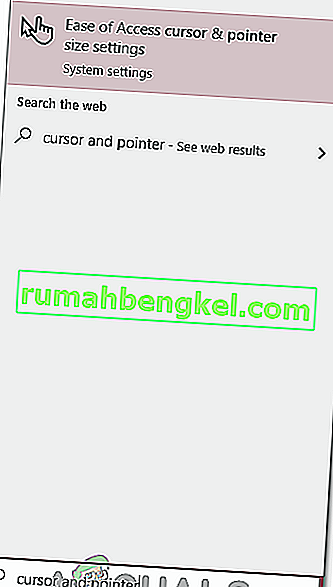
- 最初のオプションを選択すると、ポインター構成画面が開きます。
- 「スライドの変更ポインタのサイズの矢印キーを使用してビットUPまたはDOWN」スライダをして、問題の解決しない場合はどうかを確認します。
方法6:ハードウェアアクセラレーションを切り替える
場合によっては、Google Chromeがこの問題に直面していて、他のアプリケーションでは表示されないことがあります。したがって、この手順では、コンピューターのハードウェアアクセラレーションを切り替えて、問題が解決するかどうかを確認します。
- Chromeを開き、右上の「3つのドット」をクリックします。
- メニューから「設定」をクリックします。

- 下部に移動し、「下向き矢印」をクリックして、その他の設定にアクセスします。
- 下にスクロールして、[ システム]という見出しの下にある[ 使用可能な場合はハードウェアアクセラレーションを使用する ]オプションを切り替えます。

- 以前にオンになっていた場合は、オフにします。逆も同様です。
- 問題が解決しないかどうかを確認します。