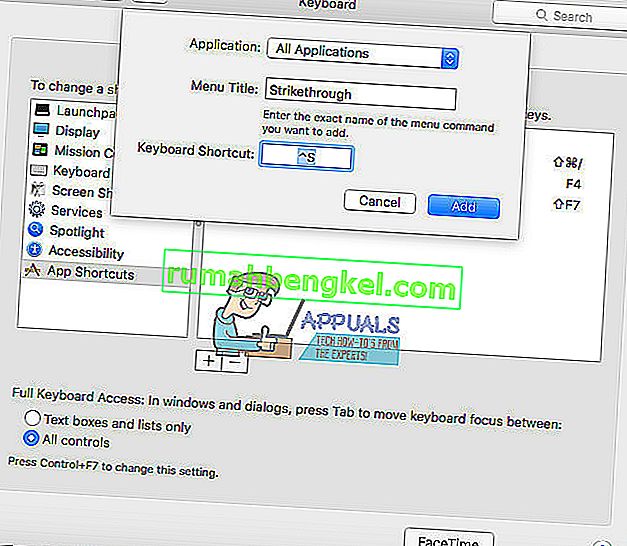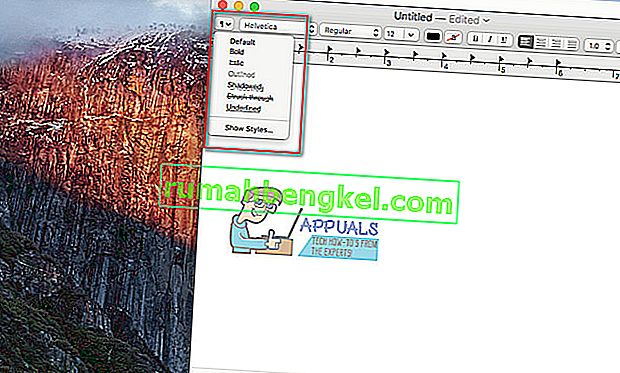MacのテキストドキュメントでStrikeThroughをたくさん使用する場合は、キーボードショートカットを用意しておくと非常に便利です。取り消し線はテキストスタイルであるため、ショートカットは使用するアプリケーションによって異なります。最もよく使われるMacアプリに追加する方法は次のとおりです。
ページの取り消し線ショートカット
次の方法は、Pages v5.2.2で機能します。ただし、Yosemiteのv5.5.1でも動作するはずです。ページの取り消し線オプションは、[書式]メニューの[フォント]サブメニューにあります。キーボードショートカットを追加する方法は次のとおりです。
- まず、Macで実行されている場合はq ui t Pagesです。
- Apple ロゴ(画面の左上隅)をクリックし、[ システム環境設定]を選択します。
- 次に、キーボードを起動し、ショートカットを選択して、アプリのショートカットをクリックします。
- 押して「+」ボタン新しいショートカットを追加するための、および新しいダイアログウィンドウがポップアップ表示されます。
- [アプリケーション]ドロップダウンで[ ページ]を選択します。
- メニュータイトル]フィールドに、入力取り消し線(またはこのショートカットのために任意の名前を)。
- キーボードショートカット]フィールドで、選択したキーボードのボタン、あなたが欲しいためにトリガアクションを。Control + Sを選択しました(入力フィールドに^ Sと表示されています)。
- [ 追加 ]ボタンをクリックして、システム環境設定を終了します。
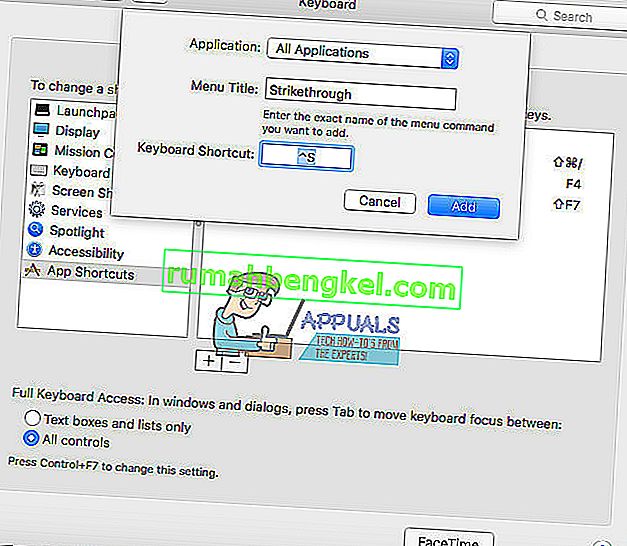
- さて、開くページの文書。あなたが取り消し線を使用するを選択したテキストにする受信取り消し線を、そしてプレスコントロール + S(または選択したショートカット)。
TextEditの取り消し線ショートカット
これはキーボードショートカットではありませんが、TextEditで取り消し線を適用する最も簡単な方法です。
- 組み込みのTextEditアプリで、リッチテキストモードになっていることを確認します。クリックでメニュー > 書式 > 作るリッチテキスト(Shiftキー+コマンド+ T)を。「リッチテキストを作成」ではなく「プレーンテキストを作成」が表示されている場合は、すでにリッチテキストモードになっていることを意味します。
- 次に、取り消し線を適用するテキストを強調表示します。
- 閉じるボタンの下にある小さなアイコンをクリックします。
- ドロップダウンメニューから選択打たを通じて。
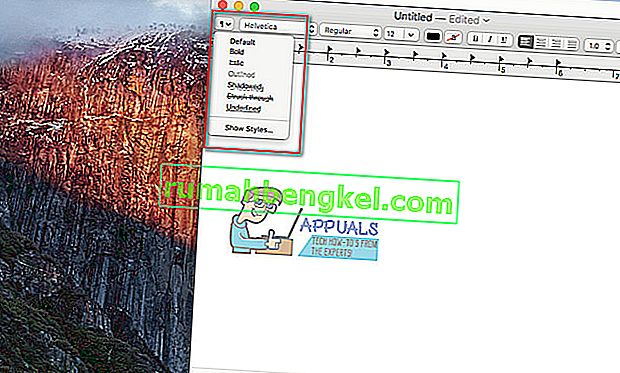
Word for Macの取り消し線ショートカット
Word for Macを使用している場合は、次のショートカットから取り消し線にアクセスできます。
- コマンド + Shift + X
これらのショートカットがテキストドキュメントの編集に役立つことを願っています。テキストに取り消し線を追加するための迅速かつ簡単な方法をご存知の場合は、下のコメントセクションに必ずご記入ください。