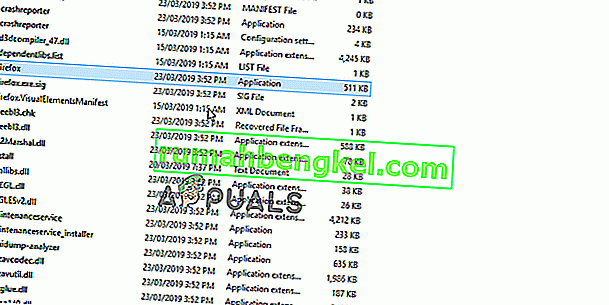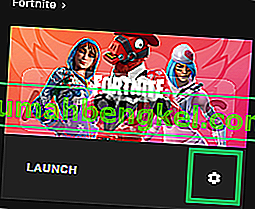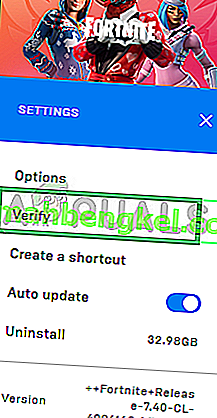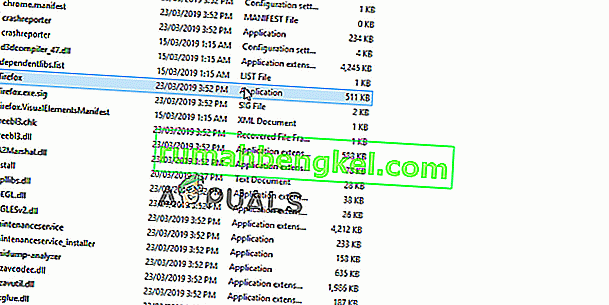このエラーは、ゲームがクラッシュし、「bad_module_infoが動作を停止しました」という行に沿って表示されるエラーメッセージとともにFortniteプレーヤーに発生します。これはゲーマーにとって深刻な問題であり、問題を完全に解決するために何をすべきかについて多くの異なる議論がなされてきました。

Fortniteはバトルロワイヤルゲームであり、ゲームを放棄したとしてもそれほど罰はありませんが、エラーによって間違いなく全体的なエクスペリエンスが損なわれます。そのため、問題を完全に解決するには、以下の方法を確認する必要があります。
Fortnite Bad Module Infoエラーの原因は何ですか?
エラーはかなりの数の既知の原因が原因ですが、ゲームプレイを混乱させる可能性のある未知の影響がまだあります。ここにリストがあります:
- 全画面最適化の無効化:ゲーム実行可能ファイルのプロパティからこのオプションを無効にすると、一部のユーザーにとって不思議に思ったので、これを確認する必要があります。
- ゲームバーを有効にする:ゲームバーはゲーマーにとって気の利いた機能であり、一部のWindows 10ユーザーが問題を解決するのにも役立ちました。
- 管理者権限:管理者権限は、正しく機能するためにゲームの特定の要素に必要です。これらの権限が提供されていない場合、ゲームは特定の競合や複雑さに直面する可能性があり、そのため起動プロセスが影響を受ける可能性があります。このため、「bad_module_info」エラーがトリガーされる可能性があります。
- 不足しているファイル:すべての要素が正しく機能するためには、ゲームのすべてのファイルが存在し、完全な状態である必要があります。特定のファイルが見つからないか破損している場合は、ゲームが正しく起動しない可能性があり、ゲームプレイ中にクラッシュを引き起こす可能性さえあります。
- グラフィックカードドライバー:グラフィックカードドライバーが古く、更新されていない場合は、ゲームとの競合が発生する可能性もあります。ゲームはかなり最近のものであり、正しく機能するためには、グラフィックスカードドライバーを開発者が提供する最新バージョンに更新する必要があります。
- 互換性: Windows 10オペレーティングシステムがゲームの特定の要素を妨害している可能性があります。Windows 10は多くのゲームで競合を引き起こすことが知られており、Fortniteもその1つです。ただし、オペレーティングシステムは、ユーザーが他のマイクロソフトが開発したオペレーティングシステムの「互換モード」でプログラムを実行できる「互換モード」を備えています。
- 古くて時代遅れのドライバーがこの問題の主な理由であり、ドライバーの更新は、問題のトラブルシューティングを行う際の最初のステップです。
解決策1:管理権限を提供する
ゲームの特定の要素が正しく機能するためには、管理者権限が必要です。これらの権限が提供されていない場合、ゲームは起動プロセスに影響を与える可能性があるため、特定の競合や複雑さに直面する可能性があります。したがって、このステップでは、ゲームに管理者権限を提供します。
- 移動ゲームのインストールフォルダに移動します。
- 右 - クリックして「上FortniteClient-Win64の-送料『を選択し、」プロパティ』と『をクリックして互換性』タブ。
- 「管理者として実行」ボックスをチェックし、「適用」をクリックしてください。
- 同様に、右 - クリックし、「上FortniteClient-Win64の-送料-BE、」 『を選択し、プロパティを』と『をクリックして互換性』タブ。
- 「管理者として実行」ボックスをチェックし、「適用」をクリックします。
- 最後に、「FortniteClient-Win64-Shipping-EAC」を右クリックし、「プロパティ」を選択して、「互換性」タブをクリックします。
- 「管理者として実行」ボックスをチェックし、「適用」をクリックします。
- また、「FortniteLauncher.exe」についてもこのプロセスを繰り返します。
- 今すぐ実行して、ゲームをして確認し、問題が解決しない場合は参照してください。
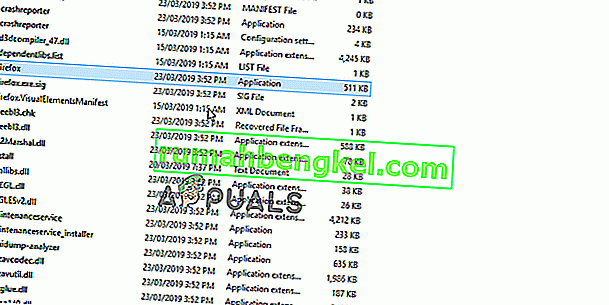
解決策2:ゲームファイルの整合性を確認する
特定のファイルが見つからないか破損している場合は、ゲームが正しく起動しない可能性があり、ゲームプレイ中にクラッシュを引き起こす可能性さえあります。したがって、このステップでは、Epic Games Clientを通じてゲームファイルの整合性を検証します。
- Epic Games Clientを開いて、アカウントにログインします。
- 左ペインの「ライブラリ」をクリックします。
- Fortniteタブの「起動」オプションの横にある「歯車アイコン」をクリックします。
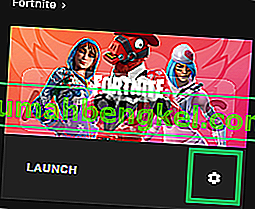
- ここで「確認」を選択すると、ゲームがゲームファイルのスキャンを開始します。
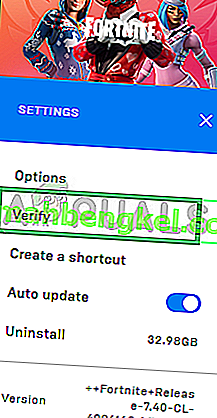
- 確認プロセスが終了したら、ゲームを実行して、問題が解決するかどうかを確認します。
解決策3:フルスクリーン最適化を変更する
フルスクリーン最適化は、アプリケーションがグラフィック品質を向上させるためにWindowsによって導入された機能です。ただし、この機能が原因でFPSが低下したり、ゲームがクラッシュすることがあります。これを無効にして、無効なモジュール情報エラーを取り除くのに役立つかどうかを確認することをお勧めします。それを無効にするには、以下の手順に従います。
- Fortniteのメインの実行可能ファイルを見つけ、デスクトップ、[スタート]メニュー、または[検索結果]ウィンドウでエントリを右クリックして[プロパティ]を選択し、プロパティを変更します。移動への互換性プロパティ]ウィンドウのタブの横にあるボックスをチェックを無効にするフルスクリーンの最適化。

- 管理者権限で確認するために表示されるすべてのダイアログを確認してください。これで、Fortniteは全画面最適化なしで起動します。ランチャーについても同じプロセスを繰り返します。アイコンをダブルクリックして開き、Bad Module Infoエラーが引き続き表示されるかどうかを確認します。
解決策4:互換性設定の変更
Windows 10オペレーティングシステムがゲームの特定の要素を妨害している可能性があります。したがって、このステップでは、「互換モード」機能を使用して、ゲームを別のオペレーティングシステムの互換モードで実行します。
- 移動ゲームのインストールフォルダに移動します。
- 右 - クリックして「上FortniteClient-Win64の-送料『を選択し、」プロパティ』と『をクリックして互換性』タブ。
- 「このプログラムを互換モードで実行する」ボックスにチェックを入れ、ドロップダウンをクリックして「Windows 8」を選択します
- [適用]をクリックしてから、[ OK]をクリックします。
- 同様に、「FortniteClient-Win64-Shipping-BE」を右クリックし、「プロパティ」を選択して、「互換性」タブをクリックします。
- 「このプログラムを互換モードで実行する」ボックスにチェックを入れ、ドロップダウンをクリックして「Windows 8」を選択します
- [ 適用]をクリックし、[ OK]をクリックします。
- 最後に、「FortniteClient-Win64-Shipping-EAC」を右クリックし、「プロパティ」を選択して、「互換性」タブをクリックします。
- 「このプログラムを互換モードで実行する」ボックスにチェックを入れ、ドロップダウンをクリックして「Windows 8」を選択します
- [適用]をクリックしてから、[ OK]をクリックします。
- また、「FortniteLauncher.exe」についてもこのプロセスを繰り返します。
- 今すぐ実行して、ゲームをして確認し、問題が解決しない場合は参照してください。
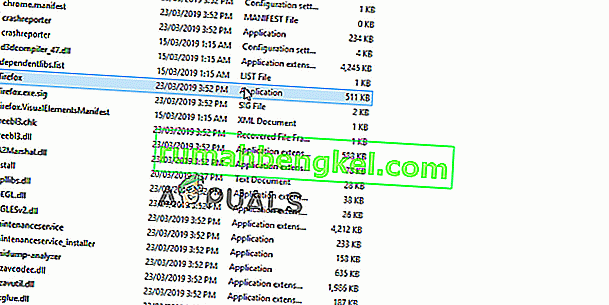
解決策5:ゲームのゲームバーをオンにする
この方法は非常に簡単に実行できますが、ゲームでゲームバーを有効にすることからなるため、Windows 10ユーザーのみが使用できます。どういうわけか、これによりゲームのパフォーマンスが向上し、長期間クラッシュすることなくゲームを実行できるようになります。Fortniteのゲームバーを有効にするには、以下の手順に従います。
- Fortniteのメインの実行可能ファイルを見つけ、デスクトップ、[スタート]メニュー、または[検索結果]ウィンドウでエントリをダブルクリックして開きます。
- ゲーム中に、Windowsキー+ Gボタンを使用して、ゲームバーを開始します。ゲームバーを開くかどうかを確認するメッセージが表示されます。[ はい、これは表示されるゲームオプションです]を選択します。

- ウィンドウが表示されたら、歯車ボタンをクリックしてゲームバーの設定を開きます。[ 全般]セクションで、[ これはゲームであることを記憶する]の横のチェックボックスをオンにします。その後、設定を終了すると、エラーが表示されなくなります。
注:上記の手順は、コンピュータでゲームバーが有効になっている場合に機能します。そうでない場合は、Windows 10の設定を使用して有効にする必要がある場合があります。そのために必要な手順を以下に示します。
- Windowsキー+ Iキーの組み合わせを使用して、Windows 10 PCで[設定]を開きます。または、タスクバーにある検索バーを使用して「設定」を検索するか、[スタート]メニューボタンが開いた後にその真上にある歯車のアイコンをクリックすることもできます。
- 設定アプリで「ゲーム」サブエントリを1回クリックして探し、開きます。

- 移動にゲームバーゲームバーのオプションを使用して録音ゲームクリップ、スクリーンショット、および放送用のタブとチェック。下のスライダーを[オン]にスライドし、後で[設定]を終了します。
解決策6:グラフィックカードドライバーの更新
ゲームは非常に最近のものであり、正しく機能するためには、グラフィックスカードドライバーを開発者が提供する最新バージョンに更新する必要があります。したがって、この手順では、問題を解決するためにグラフィックカードドライバーを更新します。
Nvidiaユーザーの場合:
- タスクバーの左側にある検索バーをクリックします

- 入力しGeforceの経験を押して入力します。
- 最初のアイコンをクリックしてアプリケーションを開きます

- サインインした後、左上の「ドライバー」オプションをクリックします。
- そのタブで、右上の「アップデートの確認」オプションをクリックします
- その後、アプリケーションは新しいアップデートが利用可能かどうかを確認します

- アップデートが利用可能な場合、「ダウンロード」ボタンが表示されます

- それをクリックすると、ドライバーのダウンロードが始まります
- ドライバーがダウンロードされた後、アプリケーションは「エクスプレス」または「カスタム」インストールのオプションを提供します。
- 「高速」インストールオプションをクリックすると、ドライバーが自動的にインストールされます
- インストールが完了したら、ゲームを実行して、問題が解決するかどうかを確認します。
AMDユーザーの場合:
- 右 – デスクトップをクリックし、AMD Radeon 設定を選択

- で[設定]、をクリックしてアップデートの下に右コーナー

- 「をクリックして更新を確認」

- 新しいアップデートが利用可能な場合、新しいオプションが表示されます
- オプションをクリックし、[ 更新 ]を選択します

- AMDのインストーラが上、開始をクリックしますアップグレードする場合、インストーラのプロンプトあなたに
- インストーラーがパッケージを準備し、すべてのボックスをチェックして、[ インストール ]をクリックします。
- これで新しいドライバがダウンロードされ、自動的にインストールされます
- コンピュータを再起動して、ゲームを実行してみてください。