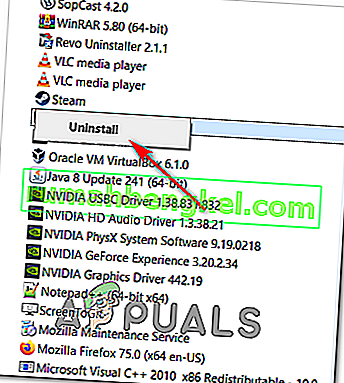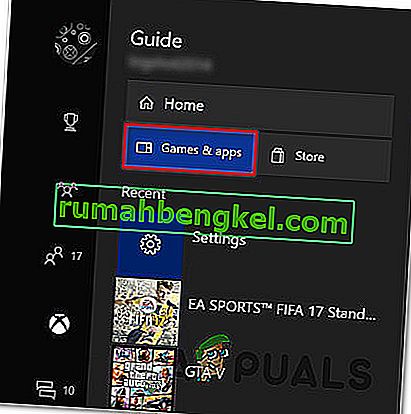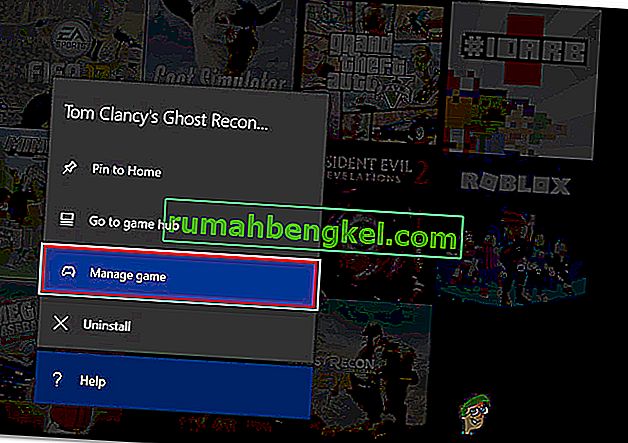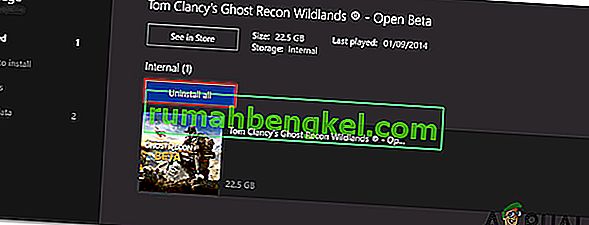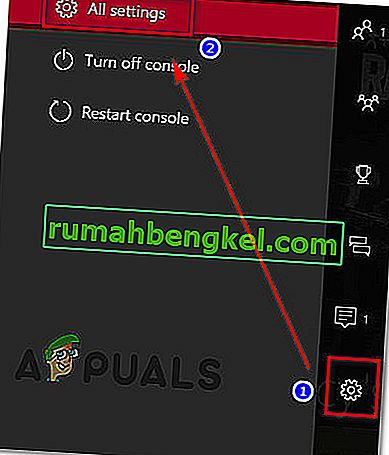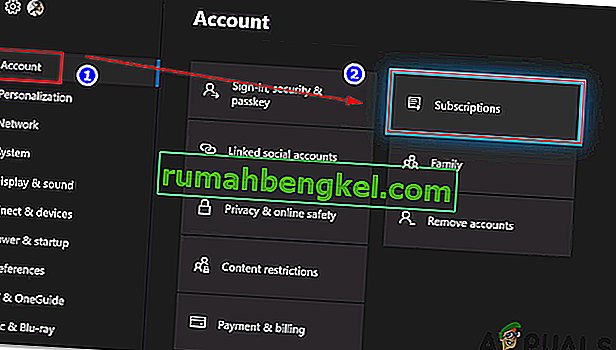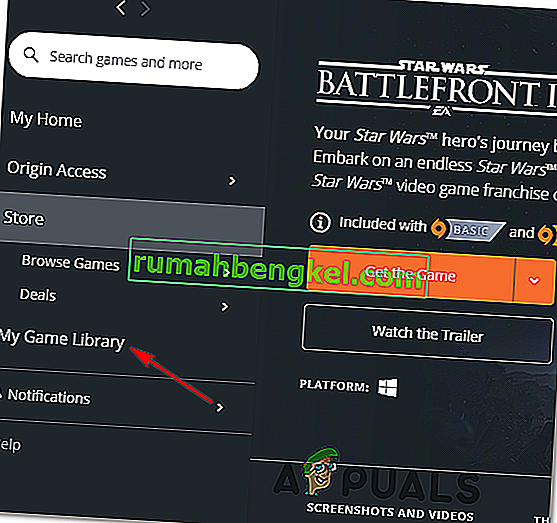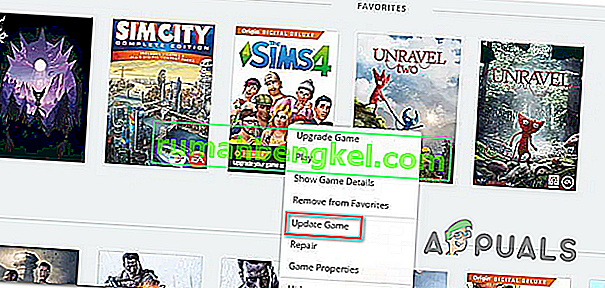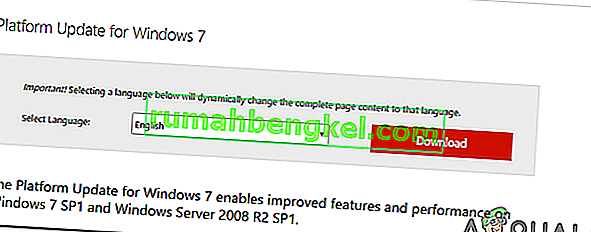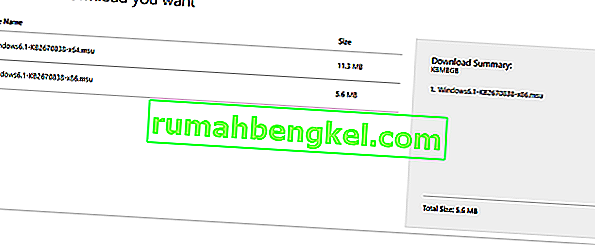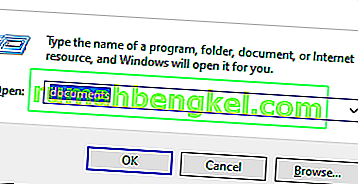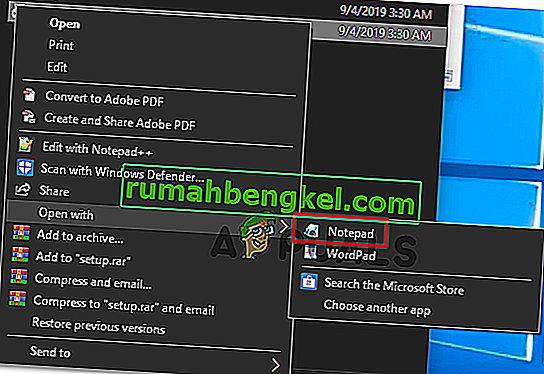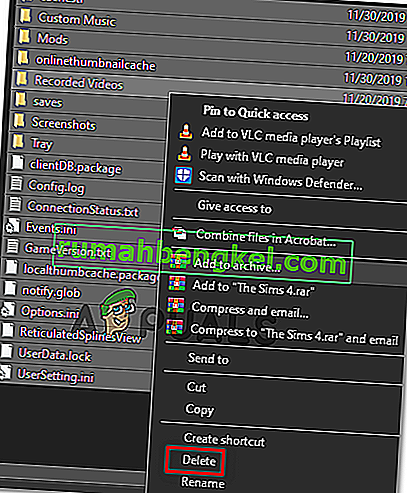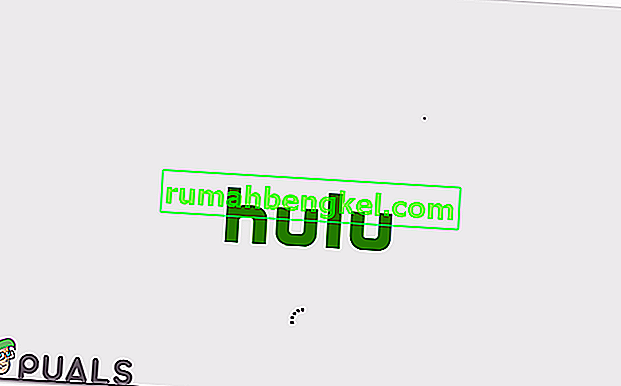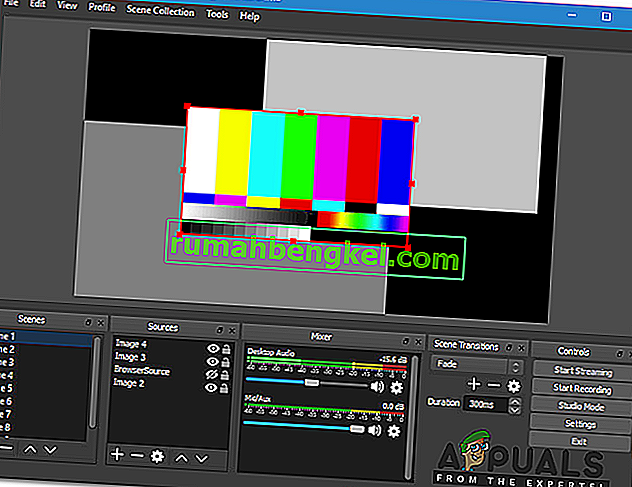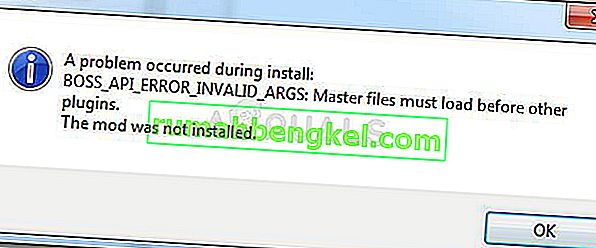スターウォーズバトルフロント2は商業的成功としてEAから歓迎されましたが、このゲームが最初のリリース日から何年も経過した後でも、このゲームを悩ませる多くの問題があります。Xbox OneとPCユーザーは、ゲームの開始を拒否していると報告しています。

結局のところ、いくつかの異なるコンポーネントがこの特定のシナリオを引き起こします。
- オリジングリッチ – オリジングリッチが原因でゲームを起動できない場合があります。このエラーを回避する1つの方法は、代わりにコンテキストメニューからゲームを起動することです。
- クラウドストレージ内の破損したファイル – Origin経由でSWBF IIを起動しようとしたときにこの問題が発生した場合、このゲームに割り当てられたクラウドフォルダーでホストされているファイルの選択が原因で起動に失敗することがあります。この理論をテストするには、Originの設定でCloud Storage機能を無効にしてからゲームを起動してみてください。
- ゲーム内のOriginオーバーレイの競合 – Originのオーバーレイ機能で現在問題が発生しているゲームはたくさんありますが、Star Wars Battlefront IIはその1つです。この問題を回避するには、[設定]メニューからゲーム内オーバーレイ機能を無効にし、ゲームのプロパティから同じ機能を無効にします。
- ゲームのインストールの破損 – ゲームのインストールの破損も、この問題の主な原因になっている可能性があります。これは、PCとXboxの両方で発生することが確認されています。この場合にこの問題を解決するには、インストールされているすべてのアドオンとともにゲームを再インストールします。
- 期限切れのXboxゴールドサブスクリプション – Xbox Oneでは、ゴールドメンバーシップが有効でなくなったか、期限切れになったため、このエラーが表示されることもあります。この問題を修正するには、メンバーシップを更新してコンソールを再起動するだけで、問題なくゲームを起動できるはずです。
- Originの自動更新が機能しない – Originでこの問題が発生している場合は、この特定のランチャーがStar Wars Battlefront IIの更新を「忘れる」傾向があることに注意してください(これはユーザーによって一貫して確認されています)。この場合、コンテキストメニューから強制的に更新を試みてください。
- Windows 7にService Pack 1がありません–何らかの理由で引き続きWindows 7を使用している場合、ゲームを正常に実行するにはService Pack 1(Platform Update 6.1)が必要です。これが該当する場合は、Microsoftの公式ダウンロードページから最新のアップデートをインストールする必要があります。
- 現在の設定でゲームを起動できない – PCでは、GPU機能と互換性のない一部の設定が原因で、ゲームの起動が拒否される場合があります。この場合、ドキュメントからBootOptionsファイルを編集して問題を修正し、DX13とアンチエイリアスなしでウィンドウモードでゲームを強制的に起動できる可能性があります。それでも問題が解決しない場合は、Settingsフォルダーの内容を完全に削除してみることもできます。
ライブラリメニューからゲームを起動する(起源)
これまでのところ、このゲームに関連するほとんどの問題はOriginで報告されています。これは皮肉なことに、ゲームの発行元がこのゲームストアの所有者でもあることを考えると、
幸いなことに、影響を受ける一部のユーザーは、ゲームの起動を拒否する場合の回避策を発見しました。
Originでゲームを選択した場合、ゲームページからPlayを押しても何も起こりません。問題を回避できる可能性があります。結局のところ、Star Wars Battlefront 2に関連付けられたドロップダウンメニューを使用して、通常どおりゲームを起動できる可能性があります。
これを行うには、Originを開いて[ マイゲームライブラリ ]をクリックします。ただし、通常行うゲームを選択する代わりに、ゲームを右クリックして、新しく表示されるコンテキストメニューから[再生]をクリックします。

これを実行し、ゲームが正常に起動するかどうかを確認します。それでも同じ問題が発生する場合は、下の次の潜在的な修正に進んでください。
OriginでCloud Storageを無効にする
通常、ゲームの起動を妨げる可能性のある1つの潜在的な問題は、Originのクラウドサービスによって保存されたファイルの破損です。
同じ問題に直面した一部のユーザーは、Originの設定にアクセスしてCloud Storageを無効にした後、StarWars Battlefront IIが最終的に実行されたことを確認しました。そのようにしてゲームを再度起動しようとすると、問題は発生しなくなりました。
このシナリオが当てはまると思われる場合は、以下の手順に従って、Originインストールでクラウドストレージ機能を無効にし、問題が解決するかどうかを確認してください。
- Originを開き、上部のリボンメニューを使用して、[ Origin ] > [アプリケーション設定]をクリックします。
- アプリケーション設定メニューに入ったら、Originウィンドウの右側のセクションに移動し、[ インストールと保存 ]をクリックします。
- 次に、[Cloud Storage]セクションまでスクロールし、[ 保存]に関連付けられているトグルをオフにします。
- スターウォーズバトルフロントIIを起動し、ゲームが正常に起動するかどうかを確認します。

同じ問題が引き続き発生し、それでもゲームをプレイできない場合は、下の次の潜在的な修正に進みます。
ゲーム内オリジンオーバーレイの無効化(Origin)
結局のところ、この特定の問題は、Originのゲーム内オーバーレイ機能の使用によって引き起こされるグリッチによっても引き起こされる可能性があります。一部のユーザーは、オーバーレイ機能が有効になっている限り、ゲームが自分のケースで開始を拒否することを発見しました。
同じシナリオが当てはまる場合は、ゲームを起動する前に、ゲーム内のオーバーレイ機能を無効にしてみてください–オーバーレイツールを使用してFPSを表示するのが好きな場合でも、検討できる価値のある代替案がたくさんあります。 。
以下の指示に従って、Originのゲーム内オーバーレイ機能を無効にしてください:
- Originを開き、上部のリボンバーからOriginをクリックします。
- 次に、新しく表示されたコンテキストメニューから、[ アプリケーションの設定]をクリックします。
- Originの設定メニューに入ったら、右側のセクションに移動し、リボンバーからゲーム内のOriginタブをクリックします。
- 次に、Origin In-Gameセクションに移動し、Enable Origin In-Gameに関連付けられているトグルを無効にします。
- この変更を行って変更が保存されたら、左側の垂直メニューから[マイゲームライブラリ]をクリックします。
- 次に、SW BF IIに関連付けられているエントリを右クリックし、新しく表示されたコンテキストメニューから[ ゲームのプロパティ ]をクリックします。
- 内部プロパティゲームのメニュー、関連付けられたボックスのチェックを外しスター・ウォーズバトルフロントIIのために有効に起源ゲーム中に、そしてヒット保存]を変更を永続化します。
- ゲームをもう一度起動し、問題が解決したかどうかを確認します。

同じ問題が引き続き発生し、それでもゲームをプレイできない場合は、下の次の潜在的な修正に進みます。
ゲームを再インストールする
As it turns out, launch issues related to StarWars Battlefront 2 are reported on both console and PC. The frequency on PC is higher, but there are also a lot of reports on Xbox One as well.
On PC, affected users double-click on the game’s executable but nothing happens (no error), while on Xbox One, they typically see the 0x80040900 error code along with a message that prompts them to restart.
Note: We weren’t able to identify any underlying issues with SW BF 2 on PS4. If you found a problem, please let us know in the comment section below.
If this scenario is applicable, you should attempt to reinstall the game – If the issue is being caused by some type of corrupted game file, the instructions below should help you fix it. To accommodate both types of users (PC and Xbox One users), we created two separate guides that will help you reinstall the game in both scenarios.
Follow whichever guide applies to your current situation:
Reinstalling StarWars Battlefront 2 on PC
- Press Windows key + R to open up a Run dialog box. Next, type ‘appwiz.cpl’ inside the text box and press Enter to open up the Programs and Feature menu.

- Once you’re inside the Programs and Features menu, scroll down through the list of installed applications and gate and locate the entry associated with StarWars Battlefront 2. When you see it, right-click on it and choose Uninstall from the newly appeared context menu.
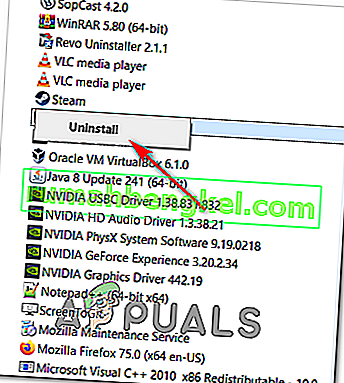
- Inside the uninstallation screen, follow the on-screen instructions to complete the uninstallation, then restart your computer.
- After the next startup is complete, open the launcher that you used to purchase the game (Steam, Origin, Battlefront) or insert the traditional media and reinstall the game.
- Attempt to launch it and see if you’re still having issues with launching the game.
Reinstalling StarWars Battlefront 2 on Xbox One
- Press the Xbox One button to open up the guide menu, then use it to access the Games & apps menu.
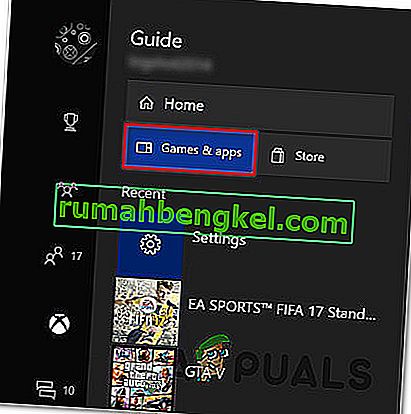
- Once you’re inside the Game & Apps menu, navigate to the game that you’re trying to uninstall, press the Start button and choose Manage game.
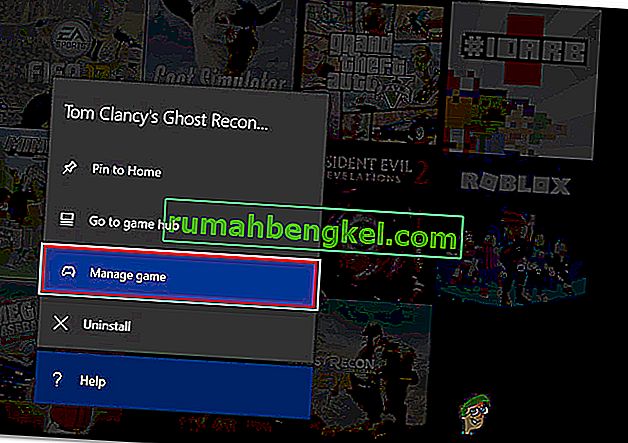
- Next, move over to the right pane and select Uninstall All to ensure that the base game along with every install add-on or update is also removed.
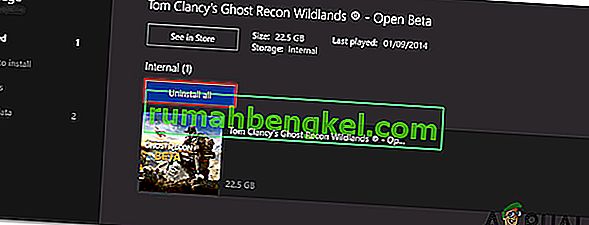
- After the uninstallation is complete, return to the Manage menu, but this time, select the Ready to install section.
- Next, move to the right section and highlight the Ready to install section. Next, select the Install all button associated with StarWards Battlefront 2 to reinstall the base game along with every update and add on.
- Attempt to launch the game and see if you’re still seeing the same error message.
In case the game still refuses to start even after you’ve uninstalled the game, move down to the next method below.
Renewing your Gold pass (Xbox One Only)
In case you’re encountering the problem on Xbox One, your first stop should be inside the Account menu checking if your Gold subscriptions have expired. As it turns out, some users have managed to fix the problem related to StarWars Battlefront 2 on their Xbox One console after renewing their Gold subscription.
Keep in mind that just as on PS4, StarWars Battlefront 2 requires you to have an active premium subscription (PSPlus on PS4 and Gold on Xbox One).
If you see that your game suddenly refuses to start on Xbox One, follow the instructions below to check if your Gold Subscription has expired:
- Press the Xbox button on your controller to open up the guide menu. Next, use the trigger on the right to select the Settings tab, then select All settings and press A to access it.
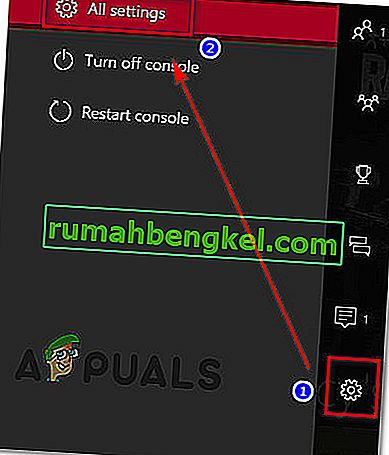
- Once you’re inside the Settings menu, select the Account tab from the vertical menu on the left, then move over to the right-section and access the Subscriptions menu.
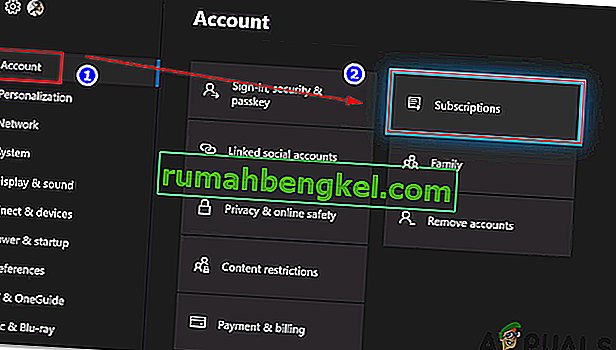
- Once you’re inside the Subscription menu, see if your Xbox Gold subscription has expired. If you confirm this, you will need to renew it before you will be able to play StarWars BattleFront 2 again.
In case this scenario did not apply to your current situation, move down to the next potential fix below.
Installing every pending Update (Origin)
If you’re trying to launch the game through Origin, be advised that there’s a weird bug going around for years, where the launcher is refusing to update the game automatically without telling you anything. Upon attempting to launch the game, affected users report that nothing happens (no error message).
This seems to be an issue exclusive to Origin, but fortunately, you can fix it fairly easily. Several affected users have confirmed that they managed to force the game to update itself to the latest version manually, and after doing this, the game launched without issues.
Follow the instructions to replicate the steps on your computer:
- Open Origin and click on My Game Library from the left-hand vertical menu.
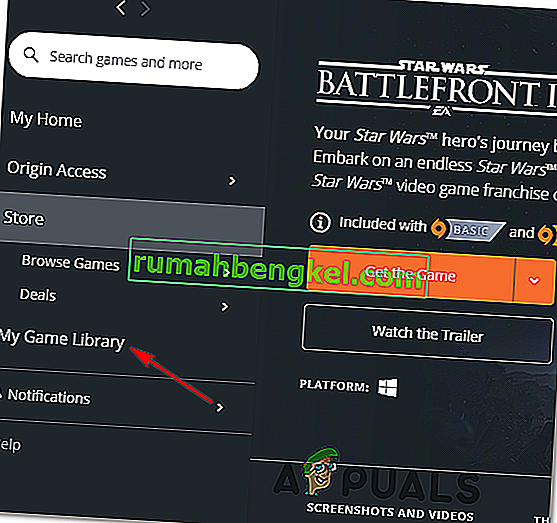
- Once you’re inside your game’s library, right-click on Star Wards BattleFront 2 and choose Update game from the newly appeared context menu.
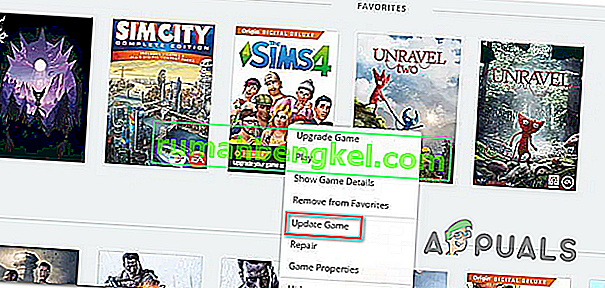
- Wait for the initial scan is complete, and if a new update is available, wait for it to install.
- When the operation is complete, launch the game again and see if you’re still seeing the same error message.
In case this method did not apply to your particular scenario, move down to the next potential fix below.
Installing the Platform Update (Windows 7 Only)
If you’re encountering this issue on Windows 7, you should ensure that your operating system has the latest platform update installed. Some users that were having trouble launching the game on Windows 7, have reported that the launch was finally successful after they installed the latest Platform Update for Windows 7 (SP 1) and restarted their computer.
Note: You might also want to check the system’s requirements for StarWars Battlefront II to make sure that your current PC configuration is powerful enough to run the game.

If this applies to you, follow the instructions below to install the latest platform update to ensure that your PC is using the latest performance improvements on Windows 7:
- Visit this link (here) to download the platform update for Windows 7. Once inside, scroll down to Platform Update for Windows 7, select a language and hit the Download button.
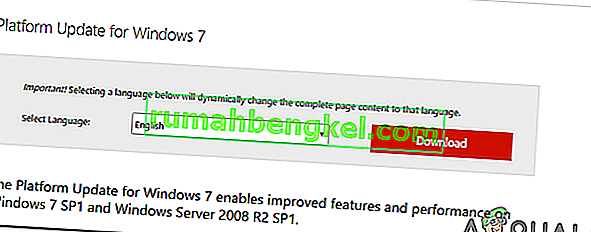
- Once you get to the next screen, check the box associated with the OS infrastructure that you’re using – for 32-bit, check the toggle associated with Windows6.1-KB2670838-x86.msuand press Enter.
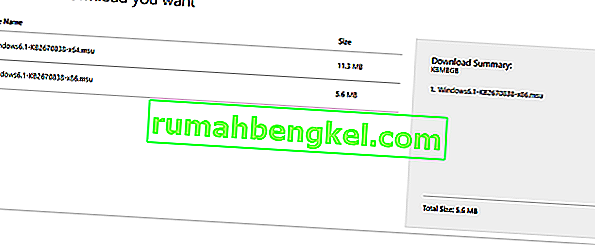
Note: For 64-bit, download the other installer.
- After the download is complete, double-click on the installer and follow the on-screen instructions to complete the installation of the platform update
- Once the update ins installed, reboot your computer and see if the issue is resolved at the next system startup.
In case you’re still unable to launch the game, move down to the next potential fix below.
Launching the game in Windowed Mode
As it turns out, you might also encounter this problem because the game is forced to launch with a selection of graphic options that are simply not compatible with your PC configuration.
In this case, you should be able to get rid of these problematic settings by editing the settings file directly and force the game executable to launch without DX12, antialiasing and run in Windows Mode with Vsync turned on. This particular configuration has been reported to work for a lot of affected users.
To enforce this fix, follow the instructions outlined below:
- Press Windows key + R to open up a Run dialog box. Next, type ‘documents’ inside the text box and press Enter to open up the Documents folder.
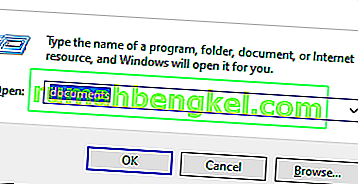
- Once inside, double-click on the Star Wars Battlefront II folder.
- Next, double-click on the settings menu, then right-click on the BootOptions file and choose Open > Notepad.
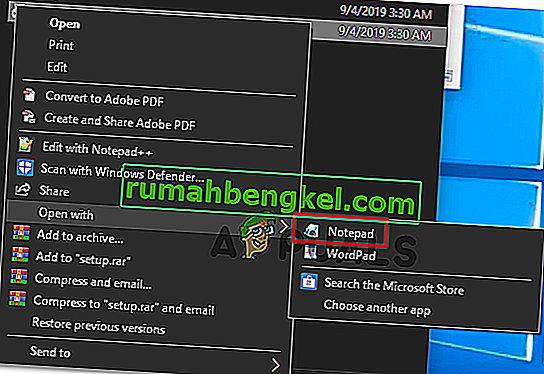
Note: If you have a different editor installed (like Notepad++), it’s better to open it with that one instead.
- Once you’re inside your editor, paste the following code and save the changes:
GstRender.EnableDx12 0 GstRender.FullscreenEnabled 0 GstRender.FullscreenRefreshRate 60.000000 GstRender.FullscreenScreen 0 GstRender.ResolutionHeight 1080 GstRender.ResolutionWidth 1920 GstRender.WindowBordersEnable 1
Note: Do NOT name the file differently.
- Launch the game again and see if the issue is now resolved.
If you’re still unable to launch the game, move down to the next potential fix below.
Deleting the Settings folder in Documents
If you’re encountering this issue on PC and the method above didn’t work, keep in mind that this problem can also be caused by a selection of temporary files that are being stored inside the Settings folder (not the main game folder).
As it turns out, some affected users have managed to fix the error by navigating to the location of the Star Wards Battlefront II folder and deleting the Settings folder entirely. According to users that have tried it, this will not break the game since the launcher will regenerate the folder during the next launch attempt.
This operation will end up deleting any custom settings that might contribute to the failed launch, and allow the game to use with the default settings.
To enforce this potential fix, follow the instructions below to navigate to the STAR WARS Battlefront II folder and delete the Settings menu:
- Make sure that the game and it’s launcher (Origin, Steam, Epic Launcher) are completely closed and no associated background processes are running.
- Press Windows key + R to open up a Run dialog box. Next, type ‘documents’ inside the text box and press Enter to open up the Documents folder related to the account that you’ve currently signed it with.
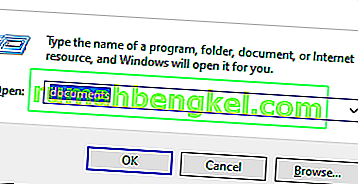
- Once you’re inside the Documents folder, double-click on Settings.
- Once inside, press Ctrl + A to select everything inside the Settings menu, then right-click on a file and choose Delete from the newly appeared context menu.
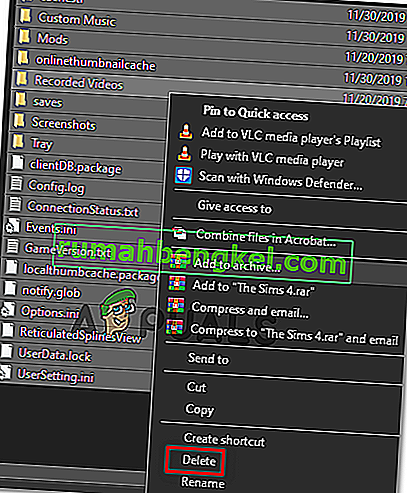
- After the contents of the Settings folder have been cleared, attempt to launch the game again and see if the issue is now resolved.