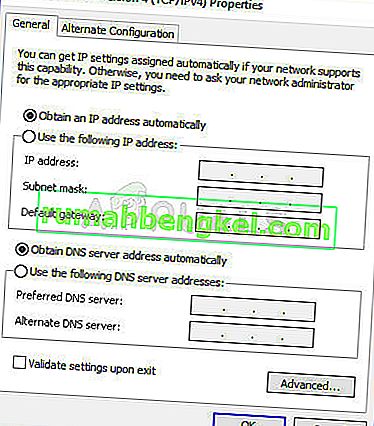このエラーメッセージは、Windows 7のすべてのバージョンのWindowsでネットワークトラブルシューティングを実行した後に表示されるもので、DNSサーバーに関する問題が原因で、インターネット接続の問題がさらに発生していることを示しています。

問題は非常に人気があり、人々は常に試す新しい方法を探しています。同じ問題に悩む将来の人々を支援するために、見つけられる作業方法をまとめ、1つの記事にまとめました。問題を解決するために頑張ってください!
このエラーの原因は何ですか?
考えられる原因のリストは長くはなく、DNSの問題から予想されるものです。この問題を解決する鍵はその原因にあり、次のリストを確認することを強くお勧めします。
- 障害のある、または古いネットワークドライバが最大の原因であり、できるだけ早く更新する必要があります。これにより、今後発生するエラーも防止されます。
- 間違ったDNSおよびIPアドレスを使用している可能性があります。デフォルト設定に切り替えるか、DNSサーバーをGoogleに変更することを検討してください。
解決策1:ネットワークドライバーを更新またはロールバックする
正直なところ、ドライバーの更新とロールバックは2つの反対のアクションですが、すべてのドライバーがコンピューターにエラーを引き起こしたかどうかに依存します。コンピューターで古い、サポートされていないドライバーを実行している場合、問題を解決するためのアップデートはほぼ確実です。
ただし、ドライバーを何らかの方法で更新した後に問題が発生し始めた場合。より安全な新しいドライバがリリースされるまで、ロールバックで十分な場合があります。また、インターネットへの接続に使用しているネットワークデバイス(ワイヤレス、イーサネットなど)を更新またはロールバックする必要がありますが、同じプロセスを実行しても害はありません。
- まず、現在マシンにインストールしているドライバーをアンインストールする必要があります。
- [スタート]メニューボタンの横にある検索フィールドに「デバイスマネージャー」と入力して、デバイスマネージャーウィンドウを開きます。Windowsキー+ Rキーの組み合わせを使用して、[ファイル名を指定して実行]ダイアログボックスを開くこともできます。タイプdevmgmt.mscボックスにし、[OK]をクリックするか、キーを入力してください。

- 「ネットワークアダプター」セクションを展開します。これにより、マシンが現在インストールしているすべてのネットワークアダプターが表示されます。
ドライバーを更新します。
- アンインストールするネットワークアダプターを右クリックし、[ デバイスのアンインストール]を選択します。これにより、リストからアダプタが削除され、ネットワークデバイスがアンインストールされます。
- デバイスをアンインストールするように求められたら、[OK]をクリックします。

- ご使用のアダプターをコンピューターから取り外し、製造元のページに移動して、ご使用のオペレーティングシステムで利用可能なドライバーのリストを確認します。最新のものを選択してダウンロードし、ダウンロードフォルダーから実行します。
- 画面の指示に従ってドライバをインストールします。アダプターがWi-Fiドングルなどの外付けの場合は、ウィザードがコンピューターに再接続するように指示するまで、アダプターが切断されたままであることを確認してください。コンピュータを再起動し、問題が解決したかどうかを確認します。
ドライバーのロールバック:
- アンインストールするネットワークアダプターを右クリックし、[ プロパティ]を選択します。[プロパティ]ウィンドウが開いたら、[ドライバー]タブに移動し、[ドライバーのロールバック]オプションを見つけます。

- オプションがグレー表示されている場合、古いドライバーを記憶するバックアップファイルがないため、デバイスは最近更新されていません。これはまた、最近のドライバー更新がおそらく問題の原因ではないことを意味します。
- クリックするオプションが利用可能な場合は、それをクリックし、画面の指示に従ってプロセスを続行します。コンピューターを再起動し、コマンドプロンプトで問題が引き続き発生するかどうかを確認します。
解決策2:使用しているDNSおよびIPアドレスを変更する
過去にこれらの設定の一部を調整したことがある場合は、この問題を解決するために、すべてを以前の状態に戻すことを検討してください。一方、これらの設定をまだ行っていない場合は、無料で利用できるGoogleのDNSアドレスなど、他のDNSアドレスを試してみてください。
- コントロールパネルの[インターネット接続]設定項目を開くために、バーに「ncpa.cpl」と入力して[OK]をクリックする必要がある[ ファイル名を指定して実行]ダイアログボックスをすぐに開くWindows + Rキーコンボを使用します。
- 同じプロセスを手動でコントロールパネルから行うこともできます。ウィンドウの右上のセクションの設定で[ビュー]を[カテゴリ]に切り替え、上部の[ネットワークとインターネット]をクリックします。[ネットワークと共有センター]ボタンをクリックして開きます。左側のメニューで[アダプターの設定の変更]ボタンを見つけてクリックします。

- 上記のいずれかの方法でインターネット接続ウィンドウが開いたら、管理者権限がある場合は、アクティブなネットワークアダプターをダブルクリックし、下の[プロパティ]ボタンをクリックします。
- リストから[ インターネットプロトコルバージョン4(TCP / IPv4)]を見つけます。それをクリックして選択し、下の[ プロパティ ]ボタンをクリックします。

- ステイ[全般]タブと「へのプロパティウィンドウで、両方のラジオボタンを切り替えるIPアドレスを自動的に取得する」と「DNSサーバーのアドレスを自動的に取得彼らは他の何かに設定された場合」。
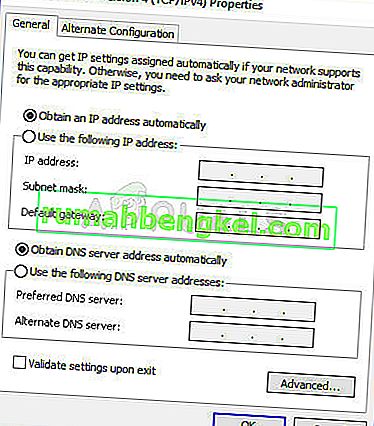
- そうでない場合でも、「IPアドレスを自動的に取得する」を選択しますが、今回は「次のDNSサーバーアドレスを使用する」ボタンをオンにしたまま、優先DNSサーバーと代替DNSサーバーにそれぞれ8.8.8.8と8.8.4.4を使用します。
- 「キープ終了時に検証の設定」オプションがチェックされ、すぐに変更を適用するために、OKをクリックします。ネットワークトラブルシューティングツールを実行した後も同じエラーが表示されるかどうかを確認してください。
解決策3:DNSキャッシュをクリアしてIP設定をリセットする
この方法はその単純さで非常に人気があり、多くの人が接続の問題に関連するほとんどのことを修正するためにこの方法を使用しています。面白いのは、それが機能し、ユーザーがこれが問題を解決するために取った唯一のステップであるとコメントしていることです。今すぐお試しください!
- [コマンドプロンプト]を検索するには、スタートメニューに直接入力するか、その横にある検索ボタンを押します。検索結果としてポップアップする最初のエントリを右クリックし、[管理者として実行]コンテキストメニューエントリを選択します。
- さらに、Windowsロゴキー+ Rキーの組み合わせを使用して、[実行]ダイアログボックスを表示することもできます。表示されるダイアログボックスに「cmd」と入力し、管理コマンドプロンプトでCtrl + Shift + Enterキーの組み合わせを使用します。

- ウィンドウに次のコマンドを入力し、それぞれを入力した後にEnterキーを押してください。「操作が正常に完了しました」というメッセージまたは同様のメッセージが表示されて、メソッドが機能したことを確認します。
ipconfig / flushdns ipconfig / release ipconfig / release6 ipconfig / renew
- インターネットに再接続して、エラーが引き続き表示されるかどうかを確認してください。