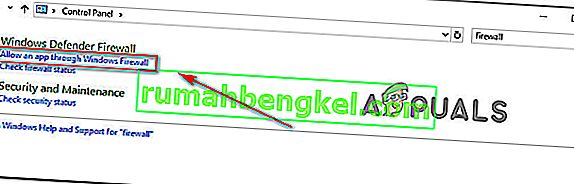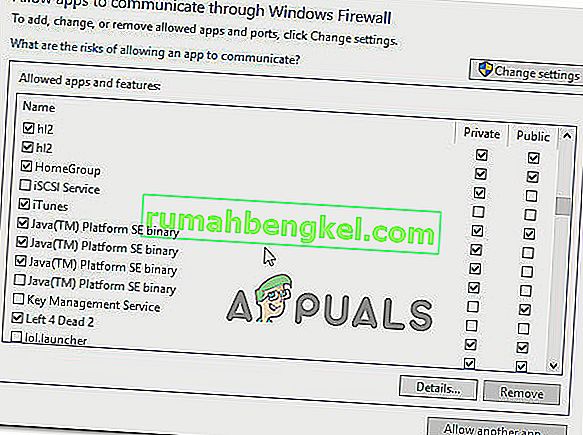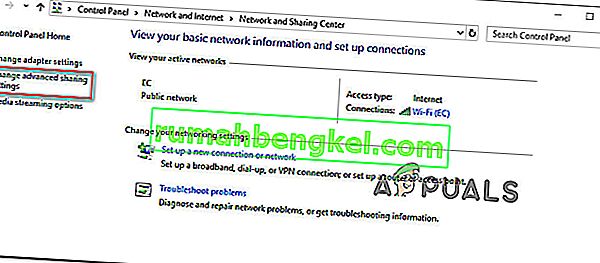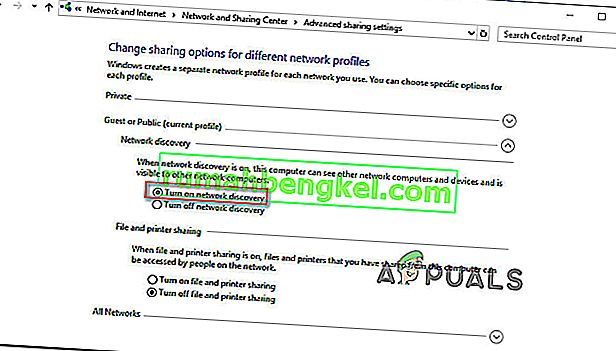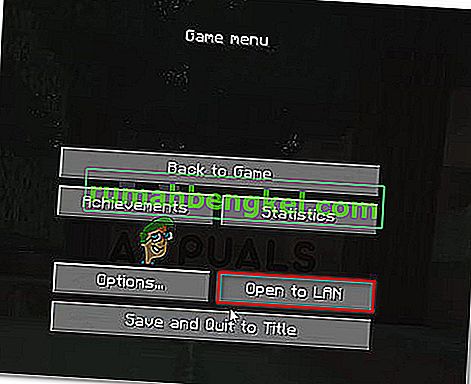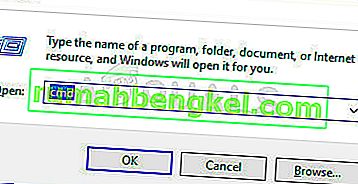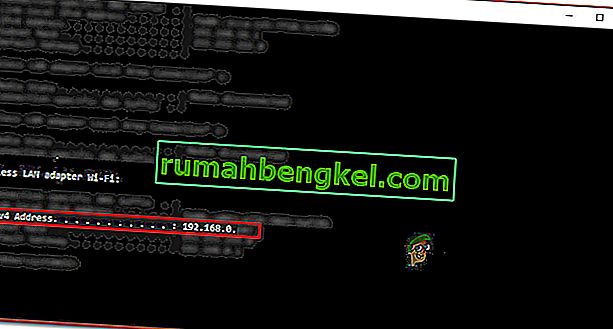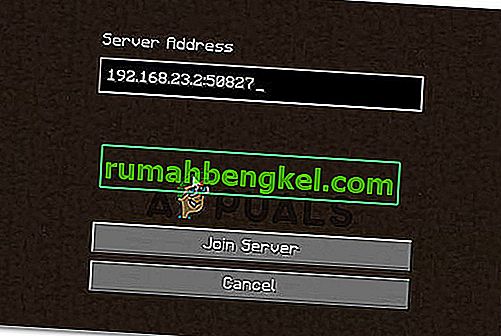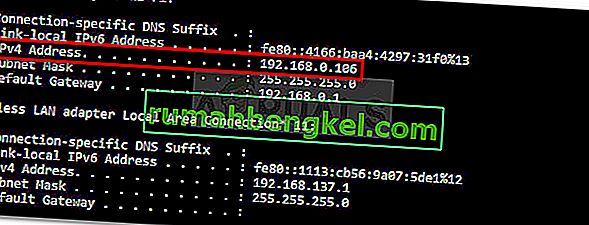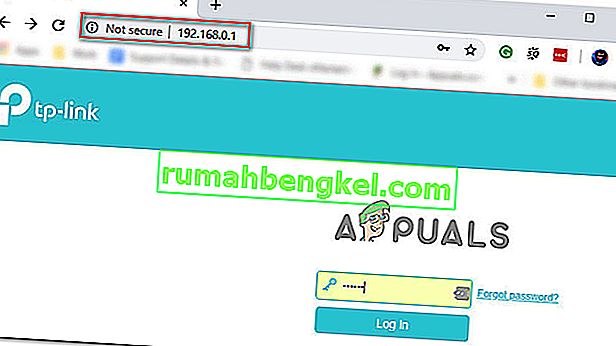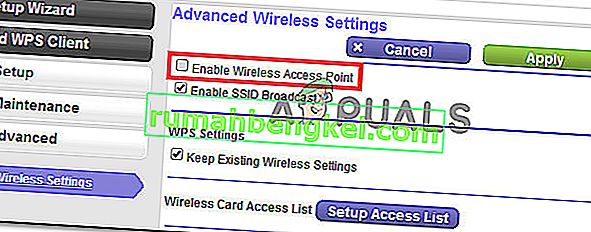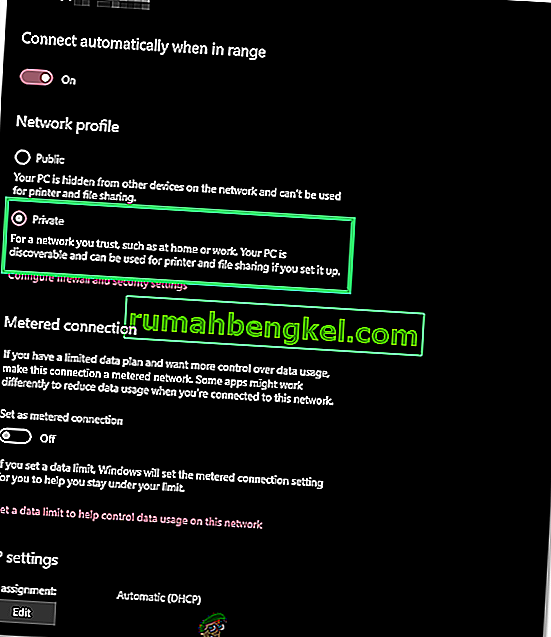一部のMinecraftプレイヤーは、LAN機能が動作していないため、ローカルで友達と遊ぶことができないと不満を言っています。これは主に、ユーザーがシングルプレーヤーの世界を起動し、LANへのセッションを開こうとしたときに発生すると報告されています([設定]> [LANに開く]> [ゲーム] [クリエイティブ])。ゲームは、セッションがホストされているポート(ポートXXXXでホストされているローカルゲーム)を表示しますが、セッションは他のLANプレーヤーからは見えません。

「MinecraftでLANが機能しない」エラーの原因は何ですか?
私たちは、さまざまなユーザーレポートと、この特定の問題を回避するためにユーザーが使用した修復戦略を調べて、この特定の問題を調査しました。収集した内容に基づいて、この特定のエラーメッセージをトリガーするいくつかの異なるシナリオがあります。
- ファイアウォールがJavaをブロックする – Minecraftに必要な権限を要求するとUACが明確にならないため、一部のユーザーは権限プロンプトで[キャンセル]をクリックする可能性があります(これにより、ファイアウォールにMinecraftの受信接続と送信接続をブロックするように指示します。この場合、解決策は、Minecraftとの間の接続を許可するようにファイアウォールを構成することです。
- コンピュータが別のネットワーク上にある –この問題が発生するもう1つの理由は、関係者が別のネットワークに接続している場合です。ここではLAN接続について説明しているので、同じネットワークに接続していない場合、相手は見えません。
- AP分離が接続をブロックしている – MinecraftでLAN機能が動作しないもう1つの理由として、アクセスポイント分離と呼ばれる機能があります。このセキュリティ対策は、関連するデバイスが互いに通信するのを妨げる原因である可能性があります。このシナリオが適用される場合、唯一の修正はAP分離を無効にすることです。
- ネットワーク探索が無効になっている –この特定の問題を引き起こす可能性があるもう1つの通常の問題は、ネットワークがパブリックに設定されているが、ネットワーク探索が無効になっている場合です。これにより、Minecraftが放送を聞くことができなくなります。この場合、最も簡単な修正は、ネットワーク探索をオンにすることです。
現在Minecraftでこの特定の問題を解決するのに苦労している場合、この記事では、同じような状況の他のユーザーが問題を解決するために使用したいくつかのトラブルシューティング手順を提供します。
このプロセスをできるだけ簡単にしたい場合は、以下の方法をアドバタイズされた順に実行することをお勧めします。最終的には、エラーメッセージの解決に役立ついくつかの手順に遭遇します。
方法1:すべての関係者が同じネットワークに接続されていることを確認する
LANセッションをホストまたは参加できない場合、最初に確認する必要があるのは、関連するすべてのコンピューターが同じネットワークに接続されているかどうかです。関係者の1人がラップトップの場合は、近くのWi-Fiに接続していないことを確認してください(意図したWi-Fiとは異なります)。
また、すべてのコンピュータが同じネットワークに接続されている場合でも、同じ形式の接続を使用することをお勧めします。たとえば、イーサネット接続のあるコンピュータでセッションをホストしている場合は、Wi-Fiネットワークを使用するのではなく、ケーブルでラップトップを接続することをお勧めします。
関連するすべてのコンピューターが同じネットワークに接続されていることを確認しても同じ問題が発生する場合は、下の次の方法に進んでください。
方法2:Minecraftを実行できるようにファイアウォールを構成する
Windowsは、オンラインコンポーネントを実行するために必要な権限を要求します。ただし、UACはJavaの許可を要求するため(ゲームはJavaプログラムによって実行されるため)、このプロセスではユーザーに混乱が生じます。

あなたがヒットした場合、キャンセルプロンプト初期権限で、その後、あなたのファイアウォールは、すでにマインクラフトのネットワーク機能をブロックするように設定されています。ご想像のとおり、これにより、LANセッションを確立しようとする試みはすべて中断されます。
幸い、この特定のシナリオで問題を解決する手順は非常に簡単です。管理者権限があることを確認する必要があるだけです。準備ができたら、以下の指示に従ってください。
- 押してWindowsキー+ Rを開くためにファイル名を指定して実行 ]ダイアログボックスを。次に、「controlまたはcontrol.exe 」と入力してEnterキーを押し、コントロールパネルを開きます。

- コントロールパネル内で、検索機能を使用してWindows Defender Firewall(Windows Firewall)を見つけます。表示されたら、[ Windowsファイアウォール経由のアプリを許可する ]をクリックします。
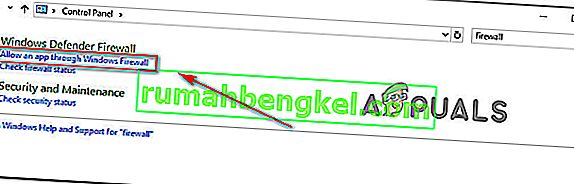
- [ 許可されたアプリ ]ウィンドウ内で、[設定の変更]をクリックして、リストのスクロールダウンを開始します。1つ(または複数)のエントリに関連付けられたボックスがチェックされていることを確認する必要があります。
javaw.exe Java(TM)Platform SEバイナリMinecraft
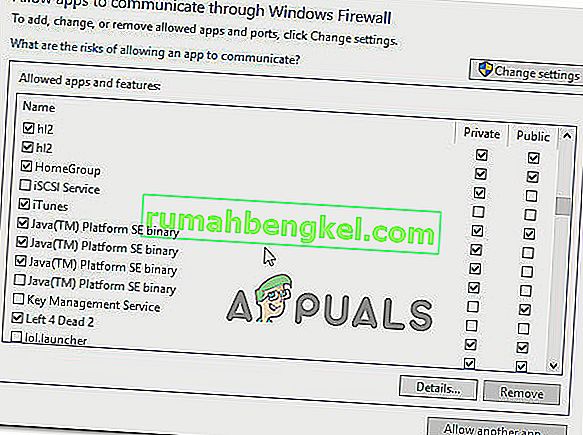
注: Minecraftがこのリストにない場合は、[別のアプリを許可 ]をクリックし、次のウィンドウを使用してメインランチャー(使用しているバージョンに応じてMagic Launcherまたは別の何か)の場所を参照し、それを許可されたアプリ。
- 変更を保存してMinecraftを再度起動し、LAN接続が機能しているかどうかを確認します。
それでも同じ問題が発生する場合は、ウイルス対策を一時的に無効にするか、Minecraftの受信ルールを編集して完全に通過できるようにします。
方法3:ネットワーク探索を有効にする
影響を受けたユーザーの何人かは、使用しているネットワークがパブリックに設定されているにもかかわらず、ネットワーク検出が無効になっていることを発見した後、問題を解決できたと報告しています。ゲームにはブロードキャストを聞く機能がないため、これはMinecraftのLAN機能を破壊することになります。
さいわい、ネットワーク探索を有効にすることで、この問題を簡単に解決できます。これを行う方法は次のとおりです。
- 押してWindowsキー+ Rは、ファイル名を指定して実行]ダイアログボックスを開きます。次に、「control」または「control.exe」と入力してEnterキーを押し、クラシックコントロールパネルウィンドウを開きます。

- コントロールパネル内で、[ ネットワークとインターネット ]をクリックし、[ ネットワークと共有センター ]をクリックします。

- 内部ネットワークと共有センターの画面上でクリックし変更共有の詳細設定。
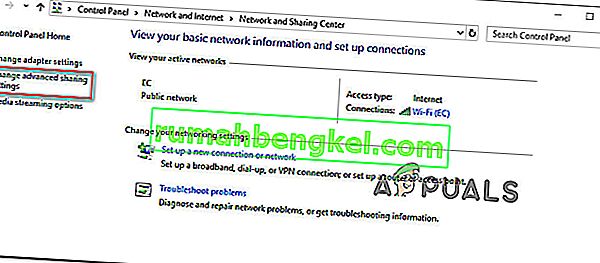
- [ 共有の詳細設定] 内で、[ プライベート ]タブを展開し、[ ネットワーク検出機能をオンにする]とそれに関連付けられているチェックボックスがオンになっていることを確認します。その後、展開するパブリック・タブをし、ネットワーク探索を有効に下のネットワーク探索。
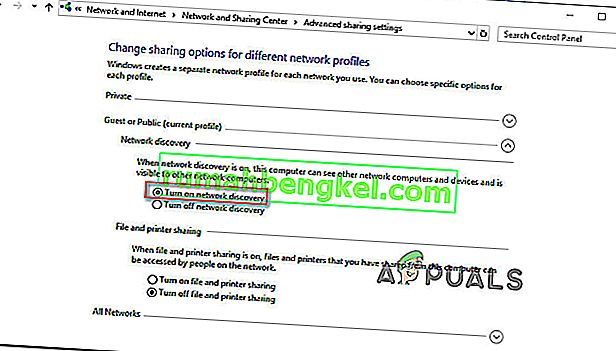
- ネットワーク検出が有効になったら、Minecraftセッションをホストまたは参加させて、問題が解決したかどうかを確認します。
- それでも確認できない場合は、「ファイルとプリンターの共有を有効にする」も確認してください。
- また、「Windowsでホームグループの管理を許可する」オプションがチェックされていることを確認してください。
- 問題が引き続き発生するかどうかを確認します。
それでもMinecraftセッションをホストまたは参加できない場合は、下の次の方法に進んでください。ただし、それを行う前に、NATタイプを少し厳格に変更してみてください。変更すると、サーバーとの接続が確立される可能性があります。問題が解決しない場合はポートを許可し、接続をブロックしている可能性のあるネットワーク暗号化/セキュリティサービスを必ず無効にしてください。また、「ハマチ」アプリが原因であることがわかっているため、アンインストールしてください。
方法4:直接接続を使用する
直接接続は、LANセッションを確立する最も信頼できる方法の1つです。確かに、手順やその方法は従来のアプローチよりも少々面倒ですが、彼の機能により、ローカルでプレイできない多くのユーザーが最終的にLAN(ローカルエリアネットワーク)セッションを作成することができました。
これを行う方法のクイックガイドを次に示します。
- Minecraftを起動して新しいワールドを起動します(シングルプレイヤー> * YourWorld *>選択したワールドを再生)。ワールドが読み込まれたら、[設定]に移動し、[ LANに開く]をクリックします。次に、サーバー設定を確立し、[LANの開始]をクリックします。
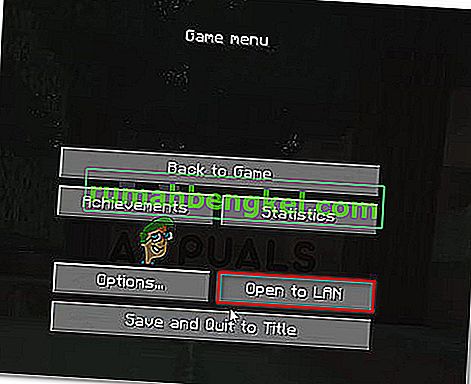
- ゲームがLANに開かれるとすぐに、画面の左下にテキストが表示されます(「ローカルゲームはポートXXXXXでホストされています」)。表示されたら、ポート番号を書き留めます。

- 押してWindowsキー+ Rは、ファイル名を指定して実行]ダイアログボックスを開きます。次に、「cmd」と入力し、Ctrl + Shift + Enterキーを押して、管理者特権のコマンドプロンプトを開きます。
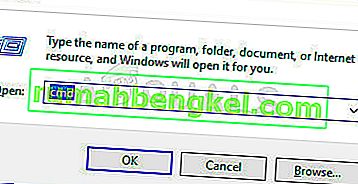
注:UAC(ユーザーアカウント制御)のプロンプトが表示されたら、 [ はい ]をクリックして管理者権限を付与します。
- 高度なコマンドプロンプト内で次のコマンドを入力し、Enterキーを押して、ネットワーク構成アドレスの概要を取得します。
ipconfig
- IP構成リストを下にスクロールして、現在接続しているネットワークを見つけます。次に、現在接続しているネットワークに関連付けられているIPv4アドレスを書き留めます。
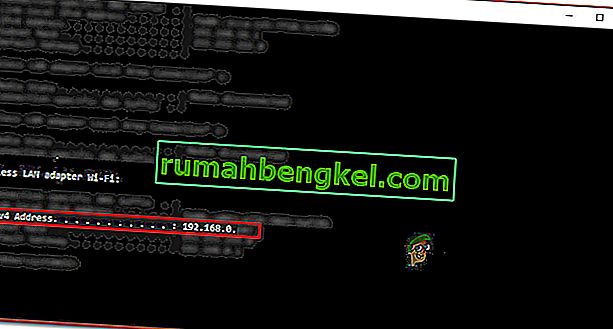
注:正しいネットワーク接続をターゲットにしていることを確認する必要があります。HamachiまたはVirtualBoxを使用している場合は、ネットワークごとに複数のIPv4アドレスが表示されるので、適切なアドレス(ワイヤレスLANアダプターWi-Fiまたはイーサネットアダプターイーサネット)を選択してください。
- これで、ホスティングプレーヤーのジョブが完了しました。したがって、以前に取得した情報(IPアドレス+ポート番号)を取得し、LANパーティに参加しようとしているコンピューターに移動します。
- 参加しようとしているコンピューターから、[マルチプレイヤー]> [直接接続]に移動します。次に、[ サーバーアドレス]ボックスに、IP(以前に手順5で取得)+ ' : ' + ポート番号(以前に手順2で取得)を入力します。
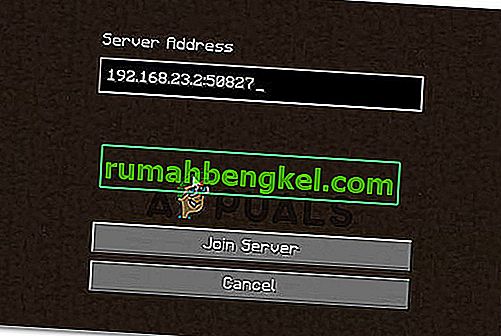
- セッションにホストされているLANに参加するには、[ 参加]サーバーをクリックします。
方法5:AP分離を無効にする
これは、新しいルーター/モデムモデルでは発生しなくなりますが、セキュリティ機能(アクセスポイントの分離)が原因で、LANセッションのホストがブロックされる可能性があります。このセキュリティ機能は通常、Wi-Fiユーザーにのみ適用され、イーサネットユーザーは除外されます。
AP分離で何が起こるか–接続されたユーザーは互いに分離されます。したがって、誰もが同じネットワークからインターネットに接続できますが、お互いに接続することはできません。これは通常、AP分離と呼ばれますが、クライアント分離、ユーザー分離、またはアクセスポイント分離と呼ばれることもあります。
一部のルーターはこのセキュリティ対策を自動的に適用しますが、他のルーターにはユーザーがオンまたはオフにできる専用オプションが含まれます。
APアイソレーションがMinecraftの問題の原因であるかどうかを確認できる手順があります。両方のコンピューターにpingを実行すると、AP分離が適用されているかどうかを判断するのに役立ちます。関連するコンピューターがpingテストに失敗した場合は、ルーターの設定にアクセスし、アクセスポイントの分離を無効にする方法を探す必要があります。
このプロセス全体をより簡単にするために、全体を段階的に説明するガイドを作成しました。これはあなたがする必要があることです:
- 押してWindowsキー+ Rを開くためにファイル名を指定して実行 ]ダイアログボックスを。次に、「cmd」と入力し、Ctrl + Shift + Enterキーを押して、管理者特権のコマンドプロンプトを開きます。UAC(ユーザーアカウント制御)のプロンプトが表示されたら、[ はい ]をクリックして管理者権限を付与します。

- 管理者特権のコマンドプロンプト内で「ipconfig」と入力し、Enterキーを押して、IP構成に関連するすべてのデータを表示します。リストが返されたら、現在接続しているネットワークのIPv4アドレスをメモします。
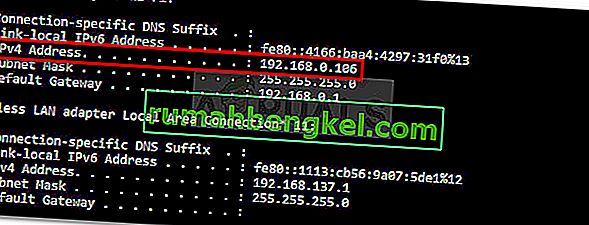
注:ステップ1とステップ2は、MinecraftのLANセッションに関与するすべてのコンピューターから実行する必要があります。この手順が完了するまでに、関係するすべてのコンピューターのIPアドレスが残っているはずです。
- 次に、最初のコンピューターで次のコマンドを実行します。
ping xxxx
注: Xは、手順2で取得したIPアドレスのプレースホルダーにすぎないことに注意してください。
- 2台目のコンピューターで同じ手順を繰り返しますが、今回は最初のコンピューターのアドレスに対してpingを実行します。
どちらの場合も、pingの試行に対してReplyが返される場合は、AP分離が問題の原因ではないことを意味します。

宛先ホストに到達できないというメッセージが表示された場合は、AP分離のケースを処理している可能性があります。

AP分離のケースに対処していることを確認したら、以下の手順に従ってルーターの設定からそれを無効にしてください。
- ブラウザを開き、ナビゲーションバー内にルーター/モデムのIPアドレスを入力します。ほとんどのルーター/モデムには、デフォルトのアドレスとして192.168.0.1または192.168.1.1があります。
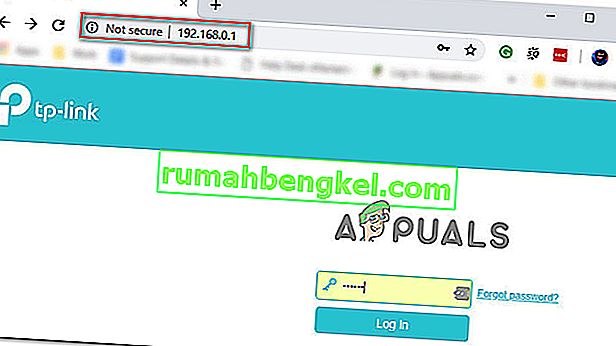
注:デフォルトのIPアドレスが現在の状況に該当しない場合は、実行ボックス(Windowsキー+ R)を開き、「cmd」と入力してEnterキーを押します。次に、ipconfigと入力して、デフォルトゲートウェイIPを取得します。これがルーターのアドレスです。

- 次の画面で、ユーザー認証情報を挿入する必要があります。ほとんどのルータ/モデムのモデルでは、デフォルト値は次のようになります管理者用のユーザ名と管理者またはパスワードパスワードフィールドのため。デフォルトの認証情報が一致しない場合は、特定のルーター/モデムモデルのデフォルト値をオンラインで検索してください。
- ルーターの設定に入ると、AP分離、アクセスポイント分離、ユーザー分離、またはクライアント分離というオプションを探して、オフにします。通常、ルーターのワイヤレスの詳細設定で確認できます。
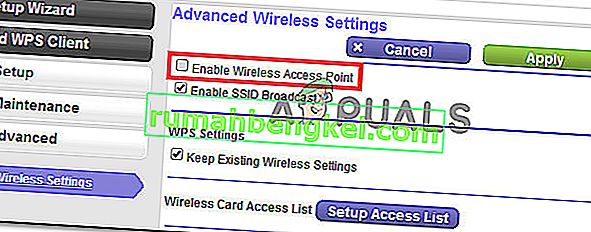
- API分離が無効になったら、ルーター/モデムを再起動し、MinecraftのLANセッションが今確立できるかどうかを確認します。
方法6:プライベートネットワークを選択する
この問題は主に、サーバーに接続しようとしているネットワークがパブリックネットワークとして構成されている場合に発生します。パブリックネットワークに実装されている制限により、ゲームはサーバーを検出できません。したがって、このステップでは、ネットワークをプライベートとして選択します。そのため:
- 押しの「Windows」 + 「I」は、設定を開きます。
- 設定で、接続タイプに応じて「Wifi」または「Ethernet」オプションをクリックします。
- ネットワークの名前をクリックし、[ プライベート ]オプションをオンにして、ネットワークをパブリックネットワークからプライベートネットワークに切り替えます。
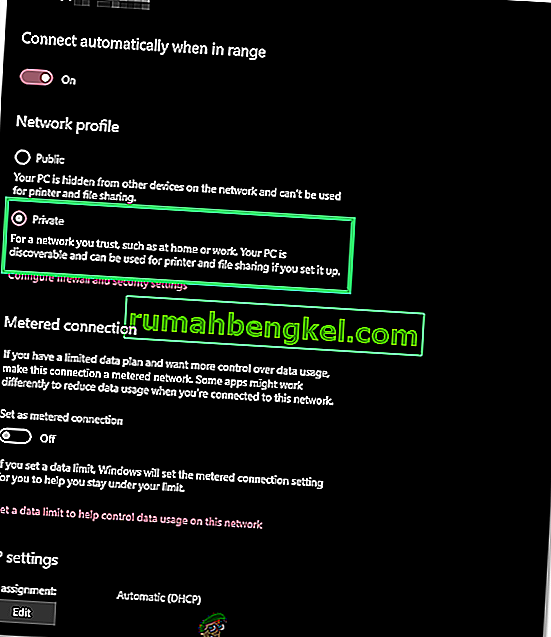
- 変更を保存して、このウィンドウを閉じます。
- 問題が解決しないかどうかを確認します。