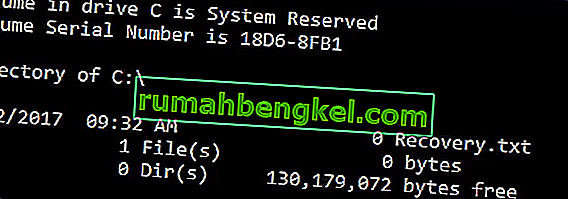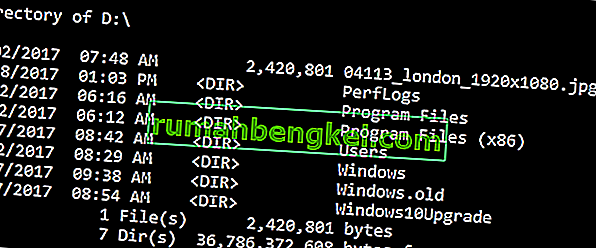Windows 8/10には、最初のリリース時にいくつかの問題がありました。しばらくして、マイクロソフトが更新のプッシュを開始したとき、いくつかのエラーは解決されましたが、解決されなかったエラーがたくさんありました。これらのエラーの1つは、16進コード0xc000021aに関連しています。
これは、と述べている問題やニーズにあなたのPCのRANを再起動します。このエラーは、死のブルースクリーン内に表示されます。したがって、Windows OSの内部構造を損傷する深刻な問題が発生する可能性があります。このエラーは、PCを再起動しても解消されません。システムの復元を実行しても機能しません。したがって、この陽気なエラーメッセージの背後にある理由を確実に知りたいでしょう。
エラー0Xc000021Aの理由:
この問題は、Windowsが更新されたときに発生します。そのため、更新後、Windowsが起動せず、エラーとともにこの青い死の画面が表示されます。このエラーが表示される主な原因である2つのファイルがあります。これらのファイルを以下に示します。
- winlogon.exe:ファイルの名前が示すように、このファイルはWindows内のログインおよびログアウト操作を担当します。このファイルは、システムファイルまたはサードパーティソフトウェアの不一致により破損している可能性があります。このファイルが破損した場合、このエラーによりPCがWindowsログインで起動します。
- csrss.exe:このエラーの原因となる2番目のファイルはCsrss.exeです。この.exeファイルは、Microsoftサーバーまたはクライアントに属しています。したがって、このファイルも破損してこのエラーが発生する可能性があります。

エラー0Xc000021Aを修正するためのソリューション:
このエラーを修正するには、いくつかの解決策があります。ちょうど指示に従ってください。
方法#1:破損したシステムファイルを修復する
クリックしてRestoroをダウンロードして実行し、ここで修理それら破損や不足しているファイルが見つかった場合、破損したファイルをスキャンします。
方法#2:Windowsを手動で起動する
この問題を解決するには、Windowsを手動で起動する必要があります。セーフモードでWindowsを起動しても、ほとんどの場合それ以上ではありません。そのため、高度な起動オプション内で署名無効オプションを利用できるようにするには、強制ドライバーを使用して起動する必要があります。このオプションにアクセスするには、以下の手順に従ってください。
1. WindowsからShiftキーを押しながらPCを再起動し、再起動をクリックします。Windowsの[ 再起動 ]オプションにアクセスできない場合は、Windowsの起動可能なUSBから起動する必要がある場合があります。

2. オプション画面が表示されます。[ トラブルシューティング]を選択して、詳細ツールにアクセスします。

3.次の画面で、詳細オプションを選択します。

4.次の画面では、たくさんのオプションが表示されます。下の図に示すように、必要なのは「スタートアップ設定」をクリックすることだけです。

5.起動画面では、いくつかのオプションから選択できます。「ドライバー署名の実施を無効にする」というラベルの付いたF7キーを押します。

PCは選択したオプションで再起動します。これで、さまざまなオプションを使用してPCを調整できます。
方法#3:SFCスキャンを使用して問題を修正する
上記の方法で問題が解決しない場合は、システムファイルチェッカースキャンを使用して、このエラーの原因となっている破損したファイルに関連する問題を解決できます。PCでSFCの完全スキャンを実行するには、このリンクをクリックしてください。
方法#4:コンピューターのBIOSをリセットする
この問題の影響を受ける多くのユーザーが、コンピューターのBIOSをリセットすることで成功したと報告しています。コンピュータのBIOSは、マザーボードからCMOSバッテリーを数分間取り外すだけでリセットできますが、マザーボードに容易にアクセスできないため、このトリックはラップトップでは機能しません。コンピュータのBIOSをリセットするには、次のことを行う必要があります。
- コンピュータをシャットダウンします。
- コンピュータからすべての電源ケーブルを取り外し、コンピュータの電気へのアクセスが完全に遮断されていることを確認します。
- コンピュータのシャーシをこじ開けます。
- コンピューターのCMOSバッテリー(コンピューターのマザーボードのどこかにあります)を見つけて取り外します。
- 1〜2分ほど待ちます。
- 十分に待ってからバッテリーを交換してください。
- コンピュータのケーシングを元に戻します。
- コンピュータを起動し、Windowsが正常に起動するかどうかを確認します。
方法#5:破損したファイルを修復する
ハードディスク上の特定のファイルが破損している可能性があります。したがって、この手順では、これらのファイルを修復するためにコマンドプロンプトでいくつかのコマンドを実行します。それを行うには:
- 「Shift」キーを押し、「再起動」オプションをクリックします。再起動オプションにアクセスできない場合は、リムーバブルデバイスからWindowsを起動する必要があります。
- 再起動後、[ Choose an Option ]見出しの下の[ Troubleshoot ]ボタンをクリックします。

- 「詳細オプション」ボタンをクリックし、「コマンドプロンプト」ボタンを選択します。
- 一度コマンドプロンプトを開き、次のコマンドを入力キーを押し「入力します「。
C:\> dir
- 次の画面が表示された場合のみ、次の手順に進んでください。
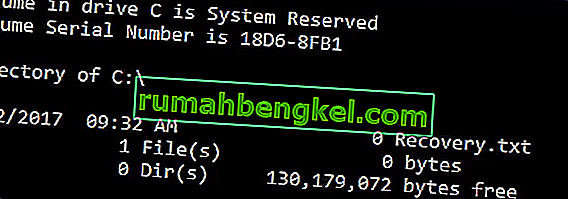
- 次のコマンドを入力して、Enterキーを押します。
D:
- もう一度、次のコマンドを入力して「Enter」を押します。
D:\> dir
注:Windowsのファイルを表示するディレクトリが見つかるまで、同じ方法でディレクトリのチェックを続けます。たとえば、下の画像
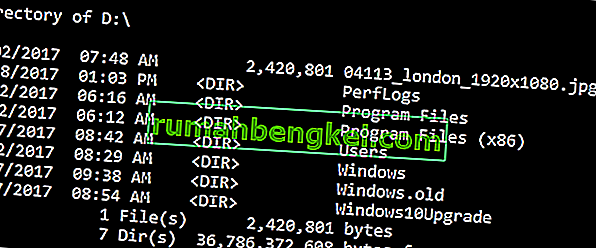
- 次に、このコマンドを入力して「Enter」を押します。
dism / image:d:\ / cleanup-image / revertpendingactions
- 注:「d」を、Windowsがインストールされているドライブの文字に置き換えます。
- 待ってプロセスを完了するためにと入力し、次のコマンドで。
D:\>終了
- コンピュータを再起動し、問題が解決するかどうかを確認します。
方法#6:ディスクドライブを修復する
このプロセスでは、「チェックディスク」スキャンを実行して、エラーを見つけて修正します。それを行うには:
- 「Shift」キーを押し、「再起動」オプションをクリックします。再起動オプションにアクセスできない場合は、リムーバブルデバイスからWindowsを起動する必要があります。
- 再起動後、[ Choose an Option ]見出しの下の[ Troubleshoot ]ボタンをクリックします。

- 「詳細オプション」ボタンをクリックし、「コマンドプロンプト」ボタンを選択します。
- タイプに「D:」コマンドプロンプトを押し「に入力します「。
注: Windowsファイルが保存されているドライブの文字を入力します。
- 次のコマンドを入力して、「Enter」を押します。
chkディスク/ f / r
- 「ボリュームが別のプロセスで使用されているため、チェックディスクスキャンを続行できない」というエラーが表示されたら、「Y」を押してください。
- スキャンが完了するまで待ち、コンピュータを再起動して、問題が解決するかどうかを確認します。
方法#7:すべての破損したレジストリハイブファイルをバックアップに置き換える
Windowsは起動時に重要なレジストリハイブファイルにアクセスしようとしますが(想定されているように)、破損または破損しているため、この問題の影響を受ける可能性があります。その場合は、破損したレジストリハイブファイルをバックアップで置き換えることで問題が解決するはずです。ただし、コンピューターが起動しないため、破損したレジストリーをファイルエクスプローラーで置き換えることはできません。Windowsリカバリー環境のコマンドプロンプトを使用して行う必要があります。
ただし、Windows回復環境にアクセスするには、現在コンピューターにインストールされているものと同じバージョンのWindowsのインストールファイルを含むWindowsインストールUSBまたはディスクが必要になります。この方法を使用してこの問題を解決するには、次のことを行う必要があります。
- 影響を受けるコンピュータにWindowsインストールディスクまたはUSBを挿入し、再起動します
- コンピュータが起動し始めたらすぐに、
- BIOS設定およびコンピューターの起動順序を構成して、HDD / SSDではなくインストールメディアから起動します。コンピュータのBIOSに入る手順は、コンピュータによって異なりますが、ほとんどの場合、コンピュータの起動時に最初に表示される画面に表示されます。
- 変更を保存してBIOSを終了します
- プロンプトが表示されたら、任意のキーを押してインストールメディアから起動します。
- 言語、タイムゾーン、キーボードレイアウトの設定を選択し、[ 次へ ]をクリックします。
- [今すぐインストール ]ボタンが中央にあるウィンドウが表示されたら、ウィンドウの左下隅にある[ コンピューターの修復 ]を探してクリックします。
これで、[ スタートアップオプション]画面が表示されます。ここに到着したら、次のことを行う必要があります。
- [ トラブルシューティング] > [ 詳細オプション]をクリックします。
- コマンドプロンプトをクリックすると、コマンドプロンプトが起動します。
- タイプCを:にコマンドプロンプトを押してください。Cドライブ以外のコンピューターのHDD / SSDのパーティションにWindowsがインストールされている場合は、cをWindowsがインストールされているHDD / SSDのパーティションに対応するドライバー文字に置き換えます。
- タイプのCDのWINDOWS \ SYSTEM32 \ CONFIGにコマンドプロンプトとEnterキーを押して入力します。
- 入力ディレクトリにプロンプトコマンドキーを押してください。コマンドプロンプト意志は現在のディレクトリに存在するすべてのファイルとフォルダを表示します。
- ディレクトリにある各ファイル(フォルダではなく、ファイルのみ)ごとに、ren(ファイル名)(ファイル名).oldコマンドを入力して、Enterキーを押します。
次に例を示します。ディレクトリのSYSTEMファイルにはren SYSTEM SYSTEM.oldと入力し、ディレクトリのSECURITYファイルにはren SECURITY SECURITY.oldと入力します。
- あなたはタイプ、(それらのそれぞれのバックアップを作成)ディレクトリ内の各ファイルの名前を変更した後は、CD REGBACKにプロンプトコマンドキーを押してください。
- 入力ディレクトリにプロンプトコマンドキーを押してください。このディレクトリにあるすべてのファイルとフォルダが表示されます。
- 次のコマンドを1つずつ入力します。
コピー/ Yソフトウェアコピー/ Y SAM コピー/ Yシステム
名前が変更された他のフォルダについても、名前を変更したフォルダのレジストリハイブを元に戻す必要があります。
行われた後、近くコマンドプロンプト、から抜け出すWindows回復環境型付けによって、EXITを押してENTERWindowsインストールメディアを取り出し、コンピューターを再起動して、0xc000021a画面を実行せずに正常に起動できるかどうかを確認します。