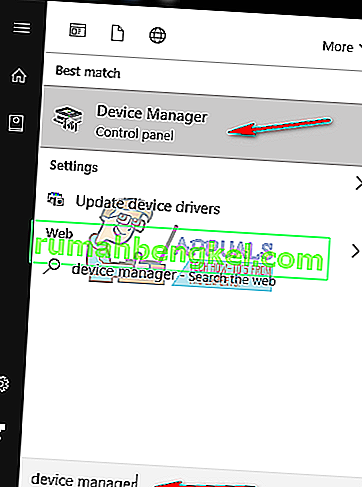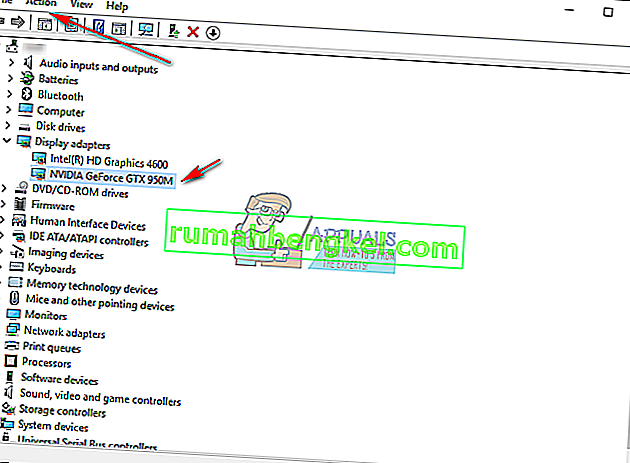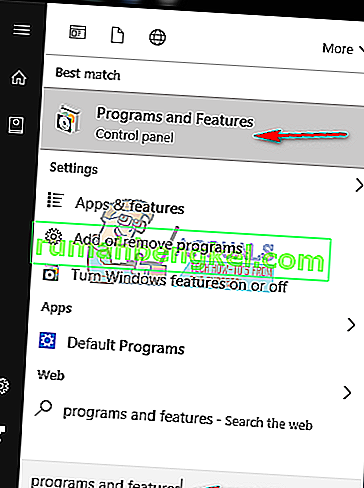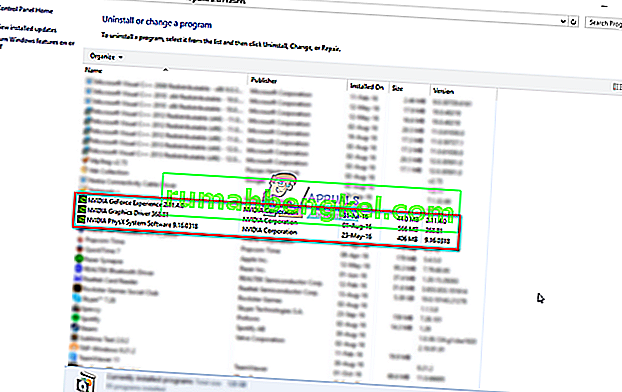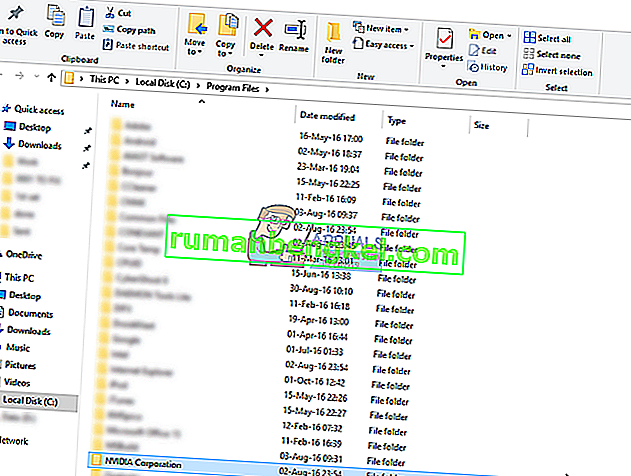どちらのNVIDIAインストーラが失敗した、とNVIDIAインストーラ缶は続行ないあなたのNVIDIAグラフィックスカード用のドライバをインストールできなくなりますエラーメッセージです。何度インストールしても、同じメッセージが何度も表示される可能性があります。
このエラーには考えられる原因が数多くあり、ドライバーのバージョンとWindowsのバージョンの両方のさまざまなバージョンで発生します。つまり、誰も排除することはなく、問題を解決することは多くのユーザーにとって苛立たしいことです。
幸いにも、原因の数は少なくありませんが、ユーザーが機能すると報告している解決策も多数あります。これらの方法の1つ(多くはないにしても)がうまくいく可能性が高いので、どれが最もよく機能するかを確認してください。
ドライバーをダウンロードすると、インストールが失敗した場合でも、オペレーティングシステムがインストールされているパーティションにNVIDIAフォルダーがあります。これは、nVidiaがインストール自体を開始する前にセットアップを抽出するためです。セットアップが失敗した後にこのフォルダーを削除した場合は、セットアップをもう一度開始して作成してください。セットアップが失敗した場合でも、フォルダーが必要になります。ドライバのアドレスは次のようになりますC:\ NVIDIA \ DisplayDriver \ XXX.XX \ WINX国際\ Display.Driver、\ Cは:\お使いのOSのパーティションドライブの文字ですが、XXX.XXがあるバージョン番号ドライバのはあなたインストール中、WinXWindowsのオペレーティングシステムのバージョンと、32ビットか64ビットか。
方法1:ドライバーを手動でインストールする
- オープンデバイスマネージャ押すことで、Windowsの、キーボードのキーを入力して、デバイスマネージャをし、その結果を開きます。
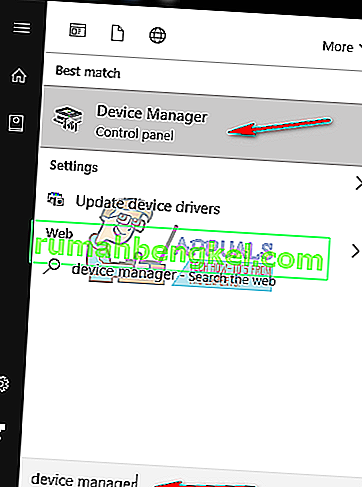
- nVidiaグラフィックドライバをアンインストールします。展開ディスプレイアダプタを、選択したNVIDIAのグラフィックスドライバを。上部のツールバーから[ アクション ]メニューを開き、[ アンインストール ]を選択します。ウィザードが完了するまで待って、デバイスを再起動します。
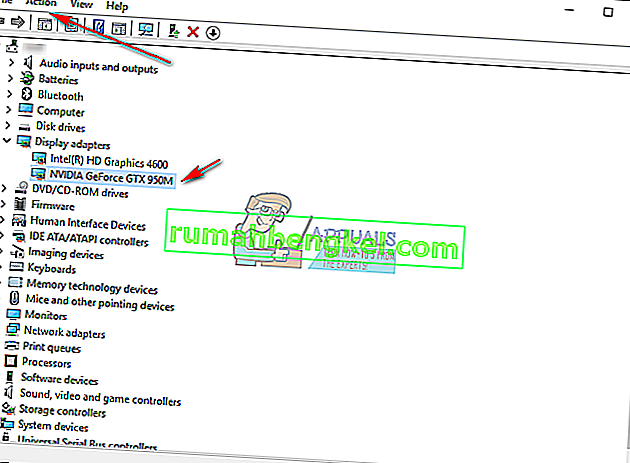
- デバイスマネージャーを再度開き、nVidiaドライバーを右クリックして、[ ドライバーソフトウェアの更新]を選択します。 [ コンピューターを参照してドライバーソフトウェアを検索します]を選択し、次の画面から、セットアップがファイルを抽出したNVIDIAフォルダーに移動します。 [ サブフォルダーを含める]がオンになっていることを確認します。 [ 次へ]を押して、完了するまで待ちます。これが完了したら、デバイスをもう一度再起動します。
- 前の手順ではディスプレイドライバーのみをインストールしたため、セットアップファイルが抽出されたフォルダーに移動し、.exeファイルを実行します。セットアップ内の条件に同意したら、[ カスタムインストール]を選択し、[クリーンインストールを実行する]をオンにします。これにより、手動インストールではインストールされなかったすべてのものがインストールされます。
方法2:nVidiaに関連するすべてのものを削除し、セットアップを再試行します
この方法では、デバイス上のnVidia関連のすべてのものを削除し、セットアップを再試行する必要があります。
- 前の方法で説明したように、デバイスマネージャからnVidiaグラフィックドライバをアンインストールして、再起動します。
- オープンプログラムと機能開くことによって、スタートメニューやタイピングプログラムと機能を、結果を開いた後、。(Windowsの古いバージョンでは、これは[ プログラムの追加と削除]と呼ばれていますが、別の名前で同じです)。
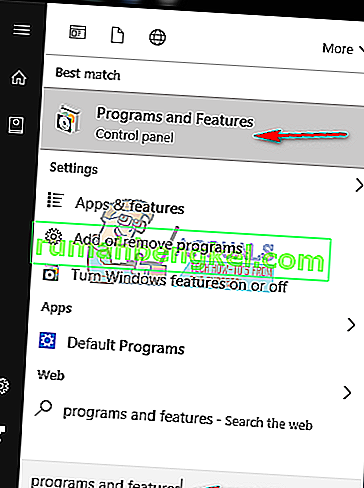
- 中に入ったら、nVidiaからすべてをアンインストールします。すべての変更を保存するために、セットアップに必要な回数だけデバイスを再起動します。
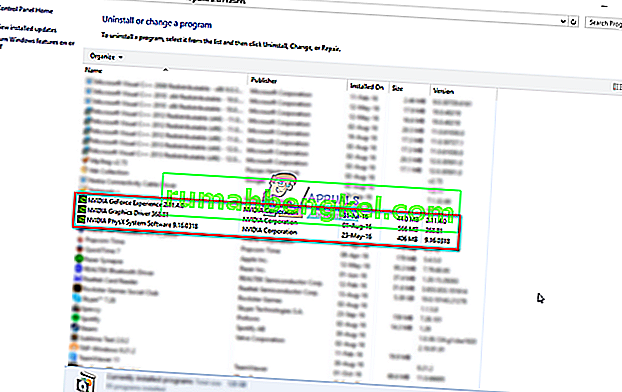
- すべてを削除したことを確認したら、ドライバを再インストールしてください。セットアップは問題なく動作するはずです。
方法3:ウイルス対策ソフトウェアを無効にする
ウイルス対策ソフトウェアは、最も安全なインストールも防止できることが知られているため、この問題が発生している場合は、ウイルス対策がセットアップをブロックしていることが原因である可能性があります。使用している正確なアンチウイルスによって、それを無効にする手順は異なります。しかし、出発点は良いがにある右クリックウイルス対策アイコンを上タスクバー、とありますかどうかを確認を無効にする ]ボタンを押します。そのようなボタンが見つからない場合は、ソフトウェアを開いて検索を開始してください。アンチウイルスを無効にしてセットアップを試し、それが機能するかどうかを確認します。
方法4:Program FilesでnVidiaのフォルダーの名前を変更する
これは奇妙に見えるかもしれませんが、実際には数人のユーザーに有効でした。つまり、試す価値があります。
- オペレーティングシステムがインストールされているパーティションを開き、Program Filesフォルダーに移動します。
- NVIDIA Corporationという名前のフォルダがあります。右クリックして[ 名前の変更]を選択するか、クリックしてキーボードのF2キーを押します。名前を別の名前に変更し、キーボードのEnterキーを押して保存します。
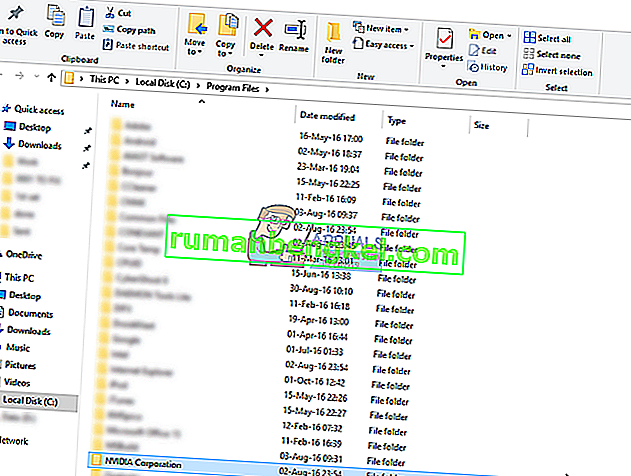
- セットアップを再実行してください。エラーなしで動作しているはずです。
誤動作しているドライバーに対処しなければならなかった場合、間違いなく、それらがしばしばヒットとミスになる可能性があることを知っています。これはnVidiaのドライバーにも当てはまりますが、前述の方法を試してみれば、すぐに問題を解決できることがわかります。