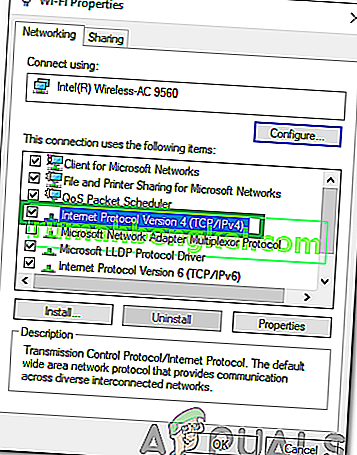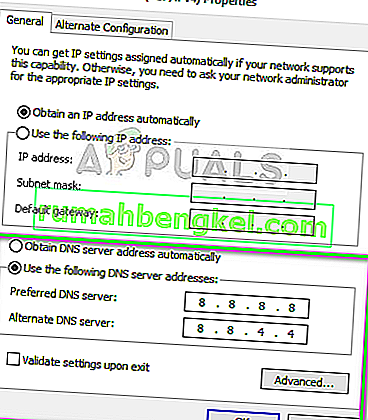Discordは、特にゲームコミュニティで非常に人気のあるVOIPアプリです。これにより、ユーザーは他の人と音声/ビデオ/テキストチャットを行うことができます。しかし、DiscordユーザーはDiscordアプリでいくつかの問題を経験しています。Discordアプリが多くのユーザーに接続されていないようです。ユーザーの大多数は、最初の接続画面を永遠に目にし、その画面を通り越すことはありません。これにより、インターネット接続が機能しているにもかかわらず、明らかにアプリを使用できなくなります。
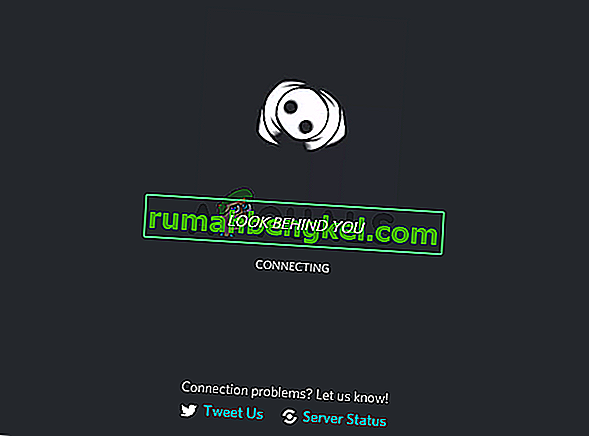
Discordアプリが接続画面で動かなくなる原因は何ですか?
Discordが接続できない原因はいくつかあります。この問題の原因となる可能性のある事柄のリストを次に示します。
- ウイルス対策アプリケーション:ウイルス対策アプリケーションは、インターネット接続に問題を引き起こすことがわかっています。ウイルス対策アプリケーションは接続をブロックすることでユーザーを保護しようとするため、これらのアプリケーションが完全に細かい接続にフラグを立て、正当なアプリの接続をブロックすることは珍しくありません。これは、Discordユーザーで発生している可能性があります。
- プロキシサーバー:この問題は、プロキシサーバーの使用によっても発生する可能性があります。プロキシサーバーを使用しているか(使用していた場合)、またはネットワークがプロキシサーバーを使用するように構成されている場合は、この問題が発生している可能性があります。
方法1:閲覧保護をオフにする
多くのアンチウイルスアプリケーションにはブラウジング保護という機能が付いており、この機能によりDiscordで問題が発生する可能性があります。F-Secure Safeを使用している場合、この問題はF-Secure Safeに関連している可能性が高いです。以下の手順に従って、F-Secure Safeの閲覧保護機能を無効にしてください
- F-Secure Safeを開く
- 下から[ 閲覧保護]をクリックします
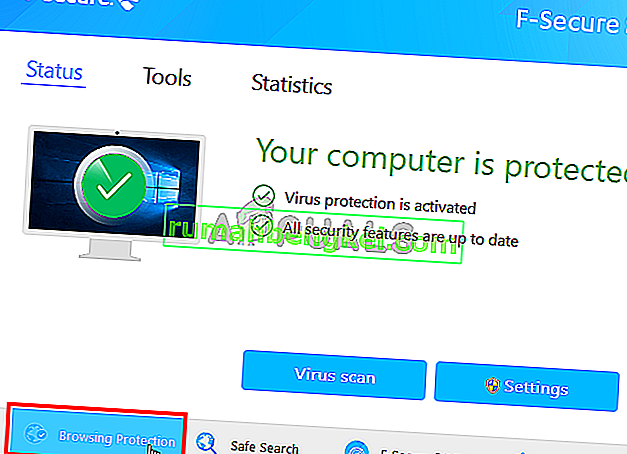
- オフの切り替えブラウズ保護右上から
- OKをクリック
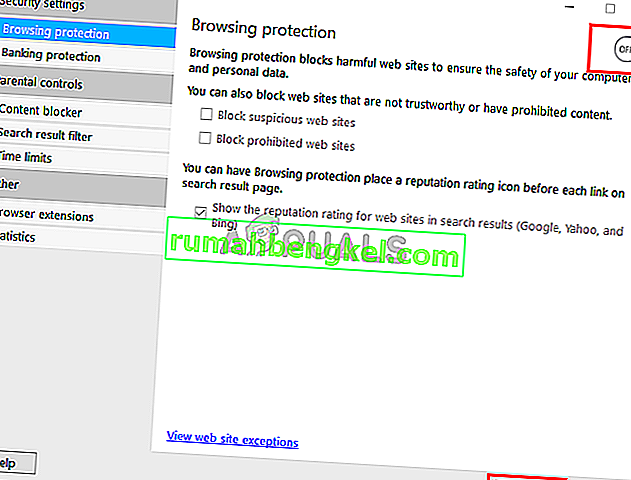
これで問題が解決します。
注:他のウイルス対策アプリケーションを使用している場合は、そのブラウジング保護機能もオフにしてみてください。最近のほとんどすべてのウイルス対策アプリケーションにこの機能があります。ウイルス対策アプリケーションにこの機能がない場合でも、しばらくの間ウイルス対策アプリケーションを無効にして、接続を妨害していないか確認してください。ウイルス対策を無効にすると問題が解決する場合は、プログラムを無効にしておくか、別のプログラムをインストールしてください。
方法2:ネットワーク設定を変更する
問題はインターネット接続にあるため、インターネットまたはプロキシの設定が原因である可能性が非常に高くなります。プロキシサーバーを使用しないようにインターネット設定を変更すると、かなりの数のユーザーの問題が修正されます。それで、今それを試します。
- ホールドWindowsキーを押しをI
- [ ネットワークとインターネット]をクリックします
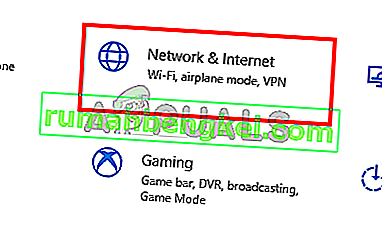
- 左側のペインから[ プロキシ]を選択します
- 下にスクロールして、[ プロキシサーバーを使用する ]オプションをオフに切り替えます。
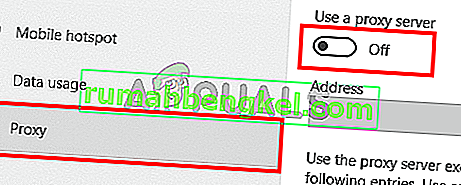
それでおしまい。これで問題が修正されます。
あるいは
- 押しの「Windows」 + 「R」プロンプト実行]を開きます。
- 入力し、「コントロール」を押して「入力」コントロールパネルを開きます。

- 「ネットワークとインターネットのオプション」をクリックし、「インターネットのプロパティ」ボタンを選択します。
- 「接続」タブをクリックし、下部から「LAN設定」を選択します。

- [ プロキシを使用]チェックボックスをオフにして、設定を保存してください。
- Discordを起動し、正しく接続されているかどうかを確認します。
方法3:不和を更新する
Discordはかなり定期的に更新を取得しているため、アプリケーションにこのバグが発生したのは、前回の更新である可能性があります。これは、アップデート後に問題が発生し始めた場合に当てはまります。上記の方法で問題が解決しない場合、残念ながら、私たちにできることは何もありません。これらのタイプのバグは通常、次のアップデートで修正されるため、Discordのアップデートを待つことをお勧めします。ただし、何もする必要はありません。Discordアプリが自動的にアップデートを取得します。したがって、Discordを時々開いて、問題が解決するかどうかを確認してください。
注:場合によっては、ファイアウォールがアプリの接続をブロックし、サーバーとの通信を妨げることがあります。したがって、Discordをファイアウォール経由で許可し、日付と時刻の設定が正しく設定されていることを確認することをお勧めします。
方法4:DNS設定の変更
場合によっては、DNS設定により、discordがサーバーとの安全な接続を確立できないことがあります。これらの設定を再構成して、問題が解決するかどうかを確認できます。そのため:
- 押しの「Windows」 + 「R」プロンプト実行]を開きます。
- 入力し、「ncpa.cplと入力」を押して「入力」。

- 使用しているインターネット接続を右クリックして、[ プロパティ]を選択します。
- 「インターネットプロトコルバージョン4(IPV4)」オプションをダブルクリックし、「次のDNSサーバーアドレスを使用する」オプションをチェックします。
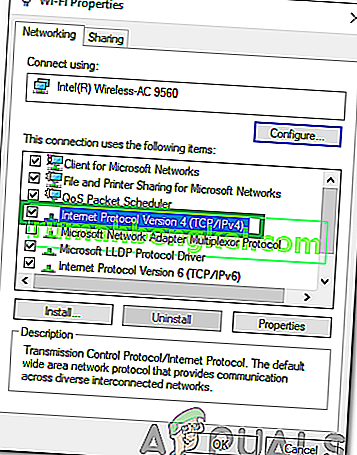
- 入力し、「8.8.8.8」で「優先DNSサーバー」オプションと「8.8.4.4」に「代替DNSサーバー」オプションを選択します。
注:これらが機能しない場合は、「1.1.1.1」と「1.0.0.1」を入力して、機能するかどうかを確認します。
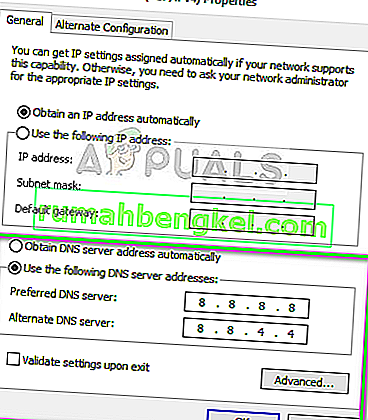
- [ OK]をクリックしてこれらの設定を保存し、Discordでチャットしてみます。
- 問題が解決しないかどうかを確認します。
方法5:ファイルを削除する
場合によっては、この問題の原因となっているDiscord設定ファイルが破損している可能性があります。したがって、この手順では、このファイルを削除し、問題が修正されているかどうかを確認します。Discordは自動的に新しいファイルを生成するため、何も心配する必要はありません。ファイルを削除するには:
- 押しの「Windows」 + 「R」プロンプト実行]を開きます。
- 次のアドレスを入力し、Enterキーを押して開きます。
%アプリデータ%

- 移動し、「確執」フォルダとあなたが表示されるまでスクロールダウンし、「設定」「であるファイル.JSONソースファイル」形式を。
- このファイルを選択し、選択されているときに「Shift」 + 「Delete」を押して完全に削除します。
- Discordを起動して、問題が解決するかどうかを確認します。
方法6:互換性のトラブルシューティング
場合によっては、DiscordがWindowsの設定またはプログラムからの干渉を受けて、サーバーに接続できないことがあります。したがって、この手順では、Windowsにアプリケーションの互換性のトラブルシューティングを行わせ、問題が引き続き発生するかどうかを確認します。そのため:
- デスクトップまたはインストールフォルダーにあるDiscordの実行可能ファイルを右クリックします。
- リストから「互換性のトラブルシューティング」を選択し、Windowsプロンプトで問題を検出します。

- 「推奨設定」を試してから、アプリケーションをテストしてください。
- 推奨状態で実行されているかどうかを確認してください。