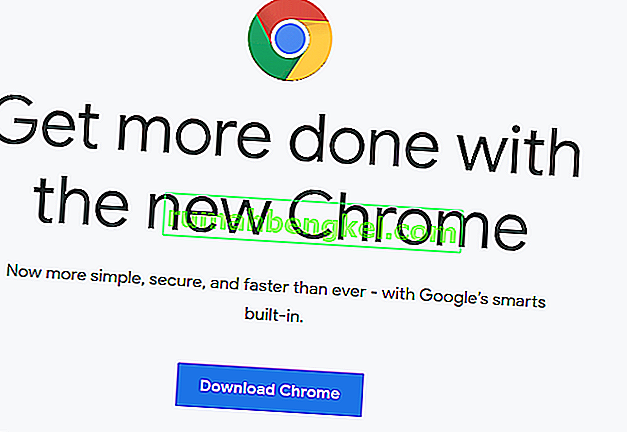Chromeのいくつかの問題で、Google ChromeブラウザーからreCAPTCHAを使用することが困難です。影響を受けるほとんどのユーザーは、Recaptchaが最初に表示されることを報告していますが、ユーザーがそれをクリックすると、Recaptcha全体が消えます。Webページをリロードすると、影響を受けるユーザーには、「コンピューターまたはネットワークが自動クエリを送信している可能性がある」という警告メッセージが表示されます。

「Chromeでキャプチャが機能しない」問題の原因は何ですか?
この問題を調査するために、さまざまなユーザーレポートと、問題を解決するために展開したユーザーに影響を与えた修復戦略を調べました。収集した内容に基づいて、この特定のエラーメッセージをトリガーするかなり一般的なシナリオがいくつかあります。
- Chromeが最新バージョンに更新されていない -このエラーが発生する最も一般的な理由の1つは、古いバージョンのChromeです。ReCaptchaは、アクセスを許可する前に、ブラウザーのバージョンを積極的に確認します。これは、Chromeだけでなく、すべてのブラウザバージョンに適用されます。この場合の解決策は、Google Chromeを最新バージョンに更新することです。
- 破損したChromeブラウザープロファイル –影響を受けた複数のユーザーから、Google Chromeで新しいブラウザープロファイルを作成するように強制された直後に問題が無期限に解消したことが報告されています。この手順は、既存のブラウザプロファイルの名前を変更することで手動で実行できます(デフォルト)。詳細については、方法2を参照してください。
- VPNまたはプロキシサービスがreCaptchaでうまく機能しない –一部のユーザーが指摘したように、reCaptcha V2検証でこの問題を引き起こすVPNおよびプロキシサービスがいくつかあります。ほとんどの場合、最善の解決策は、VPN /プロキシプロバイダーのサポートに連絡するか、別のプロバイダーに移動することです。
- コンピューターのIPアドレスが禁止された範囲にある – Captchasのデータベースが認識している禁止された範囲に配置されたIPを付与できるほど運が悪い場合、問題が発生する可能性があります。動的IPを使用している場合の解決策の1つは、ISPに別のIP(できれば禁止された範囲にないIP)を許可することです。
- マルウェア感染 –マルウェア感染もこの特定の問題の原因となる可能性があります。ブラウザハイジャッカーとアドウェアインジェクターは、ソフトウェアがそれを使用しないようにするまで、reCaptchaに非常に多くのプロセス要求を送信できます。この場合の解決策は、マルウェア感染をシステムから削除し、Google Chromeを再インストールすることです。
この特定の問題の解決に苦労している場合、この記事では、いくつかの確認済みのトラブルシューティング手順を提供します。以下に、同様の状況にある他のユーザーがreCaptchaを回避するために使用したメソッドのコレクションを示します。
効率を最大化するには、以下の方法を記載順に実行してください。あなたは最終的にあなたのために問題を処理する修正に出会うべきです。
方法1:Chromeを最新バージョンに更新する
パッチが適用された後のGoogle Chromeのバグが原因でこの問題が発生している可能性があります。また、reCaptcha V2の最も重要な要件の1つは、ブラウザーのバージョンを維持することです。これを念頭に置いて、更新プロセスをブロックしているプラグインまたはソフトウェア(ある場合)を非アクティブ化し、以下の手順に従ってください。
- Google Chromeを開き、右上隅にあるアクションボタン(3つのドットのアイコン)をクリックします。次に、[ヘルプ]> [Google Chromeについて]に移動します。
![[設定]> [ヘルプ]> [Google Chromeについて]に移動します](//pics.rumahbengkel.com/files/guides/194/1j968yf9rc-3.jpg)
- この次のウィンドウにアクセスすると、Chromeがスキャンされ、新しいバージョンが利用可能かどうかが確認されます。インストールされている場合は、インストールするように求められます。

- 次回のブラウザー起動時に、reCaptchaウィンドウに再度アクセスして、問題が解決されたかどうかを確認します。
それでも同じ問題が発生する場合は、下の次の方法に進んでください。
方法2:新しいChromeブラウザプロファイルを作成する
同じ問題の解決に苦労している数人のユーザーが、新しいブラウザープロファイルを作成した後に問題が解決したと報告しています。この方法は、破損したブラウザプロファイルもこの特定の問題を引き起こす可能性があることを示唆しているようです。
ChromeでRecaptchaが機能しない問題を解決するために、次の手順に従って新しいブラウザプロファイルを作成します。
- Google Chromeを完全に閉じます(プロセスがまだトレイバー内で開かれていないことを確認してください)。
- Windowsエクスプローラー(Windowsキー+ E)を開き、ナビゲーションバー内に貼り付けてEnterキーを押し、次の場所に移動します。
%LOCALAPPDATA%\ Google \ Chrome \ User Data \
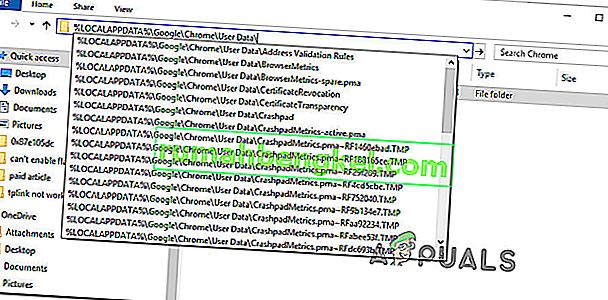
- User Dataフォルダ内で、Defaultフォルダを右クリックし、Renameを選択します。次に、名前を「Backup Default」に変更します。これにより、Chromeブラウザーは次回の起動時に新しいデフォルトフォルダーを作成するように強制され、最終的に新しいブラウザープロファイルが作成されます。
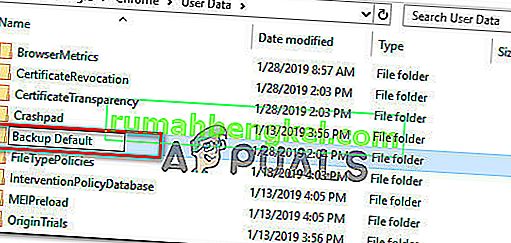
- Google Chromeを開いて、強制的に新しいブラウザープロファイルを作成し、reCaptchaページに移動して、問題が解決されたかどうかを確認します。
方法3:VPNまたはプロキシサービスを無効にする
影響を受ける一部のユーザーが指摘したように、reCaptcha機能もVPNソリューションによって妨げられる可能性があります。実際にVPNアプリケーションを使用している場合は、一時的に無効にして、reCaptchaの問題が解消されるかどうかを確認してください。
VPNが無効になっているときに問題が発生せず、プレミアムサービスの料金を支払っている場合は、サービスプロバイダーに連絡して、正しく接続する方法の指示を求める必要があります。
プロキシサービスを使用している場合も同様です。まずサービスを無効にして、問題が引き続き発生するかどうかを確認します。表示されない場合は、別のプロバイダーを探すか、サポートにお問い合わせください。
方法4:IPアドレスをリセットする
(Google Chromeだけでなく)複数のブラウザでこの問題が発生している場合、多くのユーザーに役立つと思われる1つの解決策は、IPアドレスをリセットすることです。これらは、疑わしいIPアドレスを追跡する多数のデータベース(パブリックまたはプライベート)であることに注意してください。
不幸なことに、疑わしい範囲のIPが存在する場合は、reCAPTCHAプロンプトによって追加のロードブロッキングが表示されることがあります。この場合、ルーター/モデムに強制的に新しいIPアドレスを割り当てることで、問題を回避できます。
現在、ほとんどのISPは動的IPアドレスを提供しているため、インターネット接続を切断して再接続するだけでIPをリセットし、新しいIPアドレスを取得することができます。または、次の手順に従ってIPアドレスを手動でリセットできます。
- 押してWindowsキー+ Rを開くためにファイル名を指定して実行 ]ダイアログボックスを。次に、「cmd」と入力し、Ctrl + Shift + Enterキーを押して、管理者特権のコマンドプロンプトを開きます。UAC(ユーザーアカウント制御)のプロンプトが表示されたら、[ はい ]をクリックして管理者権限を付与します。

- 管理者特権のコマンドプロンプトで、次のコマンドを順番に入力し、コマンドを入力するたびにEnterキーを押してIPアドレスをリセットします。
netsh winsock reset netsh int ip reset ipconfig / release ipconfig / renew
- すべてのコマンドが正常に処理されたら、Google Chromeをもう一度開いて、re-Captchaが正しく機能していることを確認します。
方法5:Malwarebytesでシステムをスキャンする
ReCaptchaの問題は、ブラウザハイジャッカーやトロイの木馬などのマルウェアにも関連しています。最も一般的なケースは、Chromeフォルダー内のファイル(アドウェアやハイジャッカー)に感染しています。
この特定のケースでは、影響を受けるユーザーのほとんどが、Malwarebytesを使用して感染を駆除した後、問題が魔法のように消えたと報告しています。Malwarebytesをインストールしてスキャンを実行してから、Google Chromeのクリーンバージョンを再インストールするためのクイックガイドを次に示します。
- まず最初に、Malwarebytesスキャンを実行してマルウェアを排除しましょう。
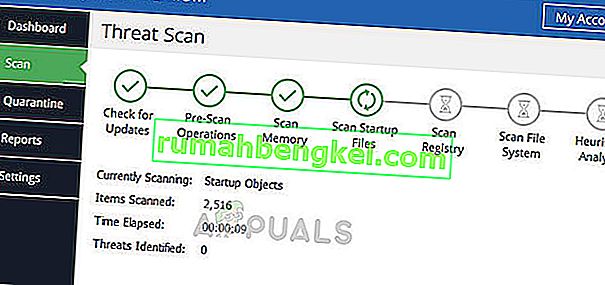 Malwarebytes-Windows 10
Malwarebytes-Windows 10 - スキャンが完了してマルウェアが削除されたら、Windowsキー+ Rを押して[ 実行 ]ダイアログボックスを開きます。次に、「appwiz.cpl」と入力してEnterキーを押し、プログラムと機能を開きます。

- [ プログラムと機能]内で、リストをスクロールして、Google Chromeを見つけます。表示されたら、それを右クリックして[ アンインストール ]を選択します。次に、画面の指示に従ってGoogle Chromeを完全にアンインストールします。

- Google Chromeをアンインストールしたら、コンピューターを再起動します。
- IEまたは別のブラウザーからこのリンク(ここ)にアクセスし、最新バージョンのChromeをダウンロードします。次に、インストール実行可能ファイルを開き、画面のプロンプトに従って、コンピューターにブラウザーを再インストールします。
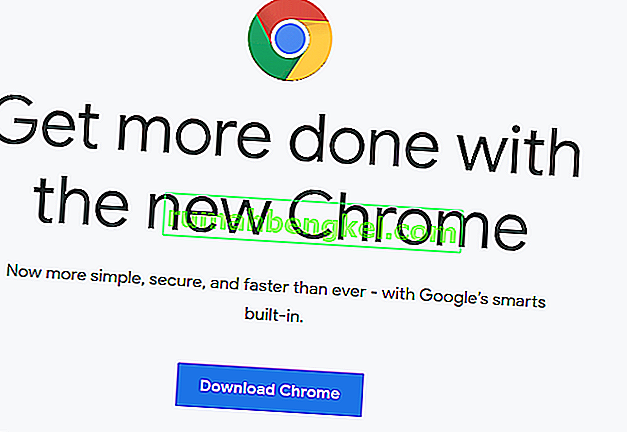
- reCaptchaウィンドウに移動して、機能が正しく機能しているかどうかを確認します。

![[設定]> [ヘルプ]> [Google Chromeについて]に移動します](http://pics.rumahbengkel.com/files/guides/194/1j968yf9rc-3.jpg)

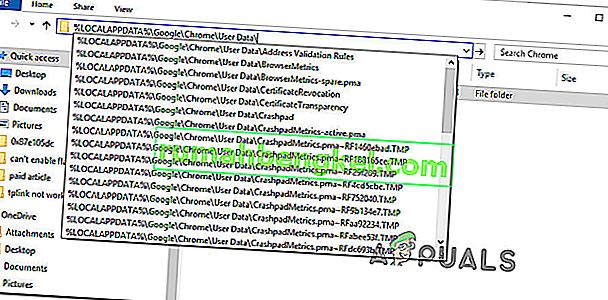
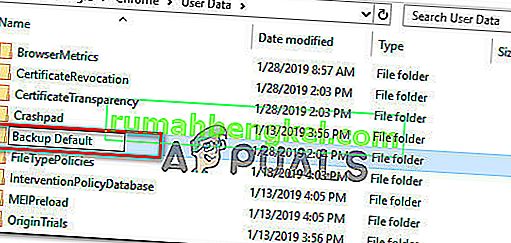

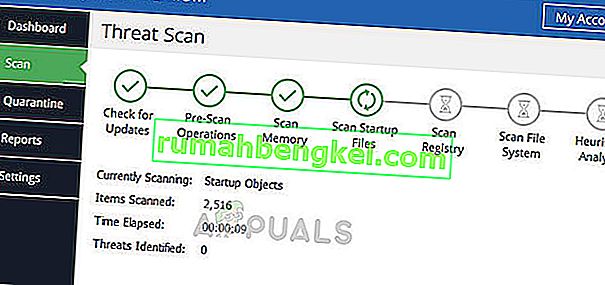 Malwarebytes-Windows 10
Malwarebytes-Windows 10