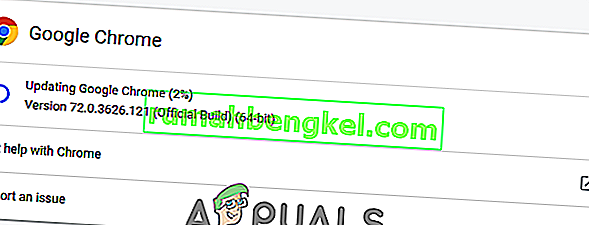ホームユーザーは、Google ChromeがGoogleアカウントセッションを記憶していないため、パスワードやその他の自動入力項目を保存できないと報告しています。この問題はWindows 7、Windows 8.1、およびWindows 10で発生すると報告されているため、特定のWindowsバージョンに固有のものではありません。

更新:結局のところ、同じ問題がMACコンピューターで発生することも報告されているため、問題はOS固有ではありません。
Google Chromeのパスワード保存の問題の原因は何ですか?
さまざまなユーザーレポートと、この特定の問題を修正するために一般的に使用されている修復戦略を調べることにより、この特定の問題を調査しました。収集した内容に基づいて、この特定のエラーメッセージをトリガーする一般的な原因がいくつかあります。
- Google Chromeのバグ –この特定の問題は、Googleによるパッチ以降のバグが原因であることがわかっています。古いクライアントを使用している場合は、ブラウザを更新するだけで問題が自動的に解決する場合があります。
- Chromeはローカルデータの保存を禁止されています –有効になっていると、ブラウザが保存してしまったパスワードを記憶できなくなる可能性がある設定があります。このシナリオが該当する場合は、コンテンツ設定からこの設定を無効にできます。
- Chromeでパスワードの保存が無効になっている –以前に自動入力タブの1つのオプションが無効になっている場合、Chromeはパスワードを保存しません(プロンプトは表示されません)。この場合、オファーに関連するボックスを有効にしてパスワードを保存することで問題を解決できます。
- Chromeプロファイルの破損 – Chromeプロファイルフォルダー内のファイルの破損もこの問題の原因となる可能性があります。この場合、ブラウザに新しいプロファイルを作成するように強制すると、問題はすぐに解決されます。
- 破損したキャッシュフォルダー(MACのみ) – Macでは、一連のキャッシュフォルダーが原因で問題が発生するという報告がいくつかあります。この場合、手動で削除すると問題が解決します。
この特定の問題の解決に現在苦労している場合、この記事では、同様の状況にある他のユーザーがこの問題の根底に到達して問題を解決するために成功したいくつかのトラブルシューティング手順を提供します。
最良の結果を得るには、効率と重大度の順に並べられているため、以下の方法を記載されている順に実行してください。それらの1つは、特定のケースで問題を解決するためにバインドされています。\
方法1:Chromeを最新バージョンに更新する
影響を受けたユーザーの何人かは、Chromeのバージョンを入手可能な最新のビルドに更新した後、問題は発生しなくなったと報告しています。これは、問題が実際に最新のChromeリリースの1つですでに対処されたバグ/不具合によって引き起こされている可能性があることを示唆しています。
デフォルトでは、Chromeは自動的に更新されるように構成されていますが、カスタムの電源プラン、サードパーティの最適化アプリケーション、または手動のユーザー操作により、ブラウザ自体の更新が停止した可能性があります。
いずれにしても、これを自分で行う方法についての簡単なガイドは次のとおりです。
- Google Chromeを開き、アクションボタン(右上)をクリックします。次に、[ ヘルプ ]オプションにアクセスし、[ Google Chromeについて ]をクリックします。

- 次のメニューが表示されたら、最初のスキャンが完了するまで待ちます。新しいバージョンが見つかった場合、ウィザードは自動的にインストールの準備をします。これが発生した場合は、説明されている手順に従ってください。
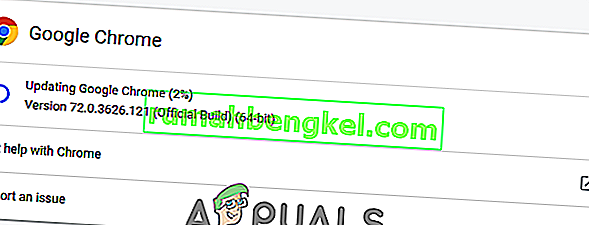
- インストールを促すプロンプトが表示されたら、インストールして、パスワードの保存の問題が次回の起動時に修正されるかどうかを確認します。
方法2:ローカルデータを保持できるようにChromeの設定を変更する
数人のユーザーが報告したように、この問題は、ブラウザーを閉じたときにGoogle Chromeがローカルに何も保存できない場合にも発生する可能性があります。このオプションは通常デフォルトでは有効になっていませんが、影響を受ける一部のユーザーは、このデフォルトの動作を自分で変更していないことを確信しています。
いずれの場合も、ブラウザを閉じたときにデータの保存を禁止するようにChromeの設定が構成されていないことを確認する方法は次のとおりです。
- Google Chromeを開き、アクションボタン(右上)にアクセスします。次に、[ 設定 ]をクリックします。
- [設定]メニュー内で画面の一番下までスクロールし、[ 詳細 ] ドロップダウンメニューをクリックして残りの設定を表示します。
- [ プライバシーとセキュリティ ]タブまでスクロールし、[ コンテンツの設定 ]をクリックします。
- 内部コンテンツの設定、をクリックしてくださいクッキー。
- [ Cookies ]メニューで、[ ブラウザを終了するまでローカルデータを保持する]に関連付けられているトグルがオフになっていることを確認します。
- 設定を変更した場合は、ブラウザを再起動して、変更を有効にします。
- ブラウザが再起動したら、パスワードをもう一度保存して、今回は成功するかどうかを確認します。

それでも同じ問題が発生する場合は、下の次の方法に進んでください。
方法3:パスワードの保存ボックスを有効にする
この問題を長期間にわたって経験している一部のユーザーは、ChromeがWebパスワードの保存を提供しないように構成されていることを発見した後、ようやく問題を解決できたと報告しています。
同じことがあなたに起こり、あなたがこの振る舞いを変える方法を探しているなら、この方法はあなたのために問題を解決します。Chromeがパスワードを保存するように設定されていることを確認する方法に関するクイックガイドを以下に示します。
- Google Chromeを開き、画面の右上隅にあるアクションボタンをクリックします。次に、新しく表示されたメニューから[設定]をクリックします。
- [設定]画面内で、[ 自動入力 ]タブに移動し、[ パスワード ]をクリックします。
- [パスワード]タブで、[パスワードを保存するオファー]に関連付けられているトグルがオンになっていることを確認します。
- ブラウザを再起動し、問題が解決したかどうかを確認します。

方法4:新しいChromeプロファイルを使用する
影響を受けた複数のユーザーから、Google Chromeで新しいユーザープロファイルを作成するよう強制された後、問題は発生しなくなったと報告されています。これにより、この特定の問題はChromeプロファイルの破損が原因である可能性があるという考えが固まります。
以前に確立されたユーザー設定をすべて失い、パスワードを保存するため、この手順は理想的ではありません。
ただし、この方法を選択する場合は、新しいChromeプロフィールを作成する方法は次のとおりです。
- Chromeを開き、アカウントアイコン(右上)をクリックします。
- アカウントメニューから、[ユーザーを管理 ]をクリックします。
- 次のメニューで、[ユーザーを追加 ]をクリックします。
- 新しいプロファイルの名前とアバターを追加し、[ 追加 ]をクリックします。
- コンピュータを再起動して、Chromeが新しいプロファイルにプロファイルを保存しているかどうかを確認します。

方法5:パスワードマネージャを使用する
Chromeにパスワードを強制的に保存させることができなかった場合は、ブラウザとシームレスに統合できるパスワードマネージャの使用も検討してください。
LastPass、Dashlane、Sticky Passwordはすべて、Chromeブラウザにインストールできるプラグインを備えた優れたソリューションです。これらのサードパーティソリューションにはすべて、無料バージョンがあり、追加費用なしでインストールできます。

MACコンピューターで問題が発生した場合は、以下の方法に従ってください。
方法6:キャッシュフォルダーを削除する(Macのみ)
Macコンピューターで問題が発生している場合、Appleコンピューターで問題を解決することがわかっている解決策が1つあります。これにより、ブラウザは最初から新しいプロファイルを強制的に作成します。これにより、ファイルの破損が原因で問題が発生した場合に問題が解決されます。
これを行う方法のクイックガイドを次に示します。
- 移動〜//ライブラリフォルダ。
注意: は、自分のユーザー名の単なるプレースホルダーです。
- 〜/ Library / Application SupportからメインのGoogleフォルダを削除します。
- 〜/ Library / Cachesから関連するすべてのフォルダを削除します。

- この手順を実行したら、コンピュータを再起動して、問題が解決したかどうかを確認します。