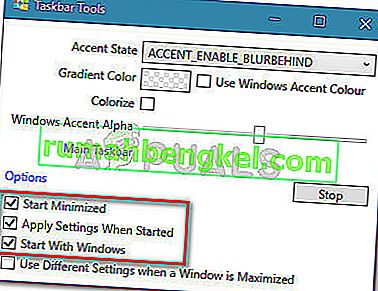デフォルトでは、Windows 10のタスクバーは少し透明で、選択した色によって変化します。見た目はかなり滑らかですが、透明度を上げることでさらにクールな効果を得ることができます。悲しいことに、タスクバーを完全に透明にする組み込みの方法はありません。
組み込みの方法
Windows 10にはタスクバーの透明度を追加または削除するオプションが含まれていますが、その効果はほとんど目立ちません。タスクバー(およびその他のいくつかの要素)のデフォルトの透明度設定を無効(または有効)にするためのクイックガイドを次に示します。
- 押しのWindowsキー+ Rを実行]ボックスを開くため。次に、「ms-settings:personalization」と入力するか貼り付け、Enterキーを押して[ Personalization ]メニューを開きます。

- でパーソナライゼーションメニュー、選択色の左側のメニューから。
- [ 色 ]メニューで、[ その他のオプション ]メニューまでスクロールし、透明効果に関連付けられた切り替えを有効にします。
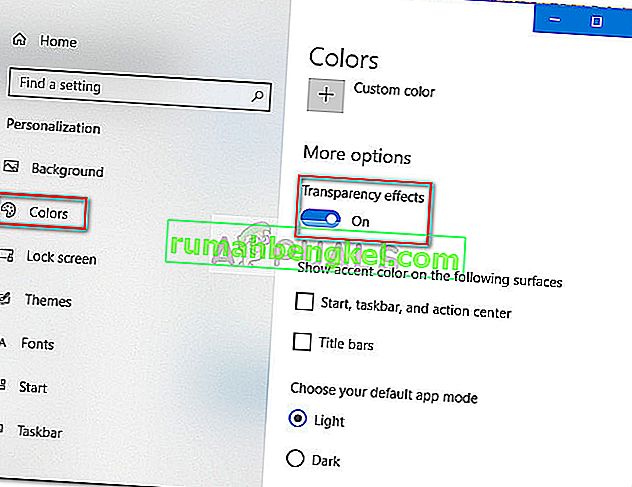
ご覧のとおり、この組み込みオプションはわずかな透明度を追加するだけです。これは、多くのユーザーが完全な透明効果を求めているため、残念です。背景として使用している画像によっては、違いが目立たない場合もあります。

タスクバーを透明または半透明にする方法を探している場合は、この効果を実現するのに役立つサードパーティ製のツールやレジストリハックが多数あると聞いて喜んでいます。もちろん、すべての方法にはある程度の微調整が含まれますが、それはあまり技術的ではありません。
関連:タスクバーの色を変更する方法
最終的にどの方法を使用する場合でも、実際に違いを見つけられるように背景画像を設定することが重要です。通常、明るい画像で構成されている設定画像の方が優れています。
注:以下で説明するすべての回避策は異なるアプローチを使用しているため、視覚効果はメソッドごとに異なる場合があります。自由に試してみるか、私たちが撮ったスクリーンショットをチェックして、どちらの方法があなたの心に近いものかを判断してください。
方法1:レジストリハックでタスクバーの透過性を高める
この方法では、レジストリエディターを使用してUseOLEDTaskbarTransparencyの値を変更します。タスクバーの透明性を実現する組み込みの方法とは対照的に、この非表示のオプションは効果をより明確にします。それはまだ完全な透明性ではありませんが、組み込みオプションよりも確かに優れています。このオプションが設定インターフェースに実装されなかった理由について疑問を投げかけます。
レジストリエディターを使用してタスクバーの透明性を高めるためのクイックガイドを次に示します。
- 押しのWindowsキー+ Rを実行]ボックスを開くため。次に、「regedit」と入力してEnterキーを押し、レジストリエディターを開きます。

- で、レジストリエディタ、に移動するには左側のペインを使用してHKEY_LOCAL_MACHINE \ SOFTWARE \マイクロソフト\ Windowsの\ CurrentVersionの\ Explorerの\詳細。
- 高度なフォルダが選択され、右側のサイドパネルを右クリックして、選択した新規> DWORD(32ビット)値と、新しく作成されたエントリ名UseOLEDTaskbarTransparencyを。
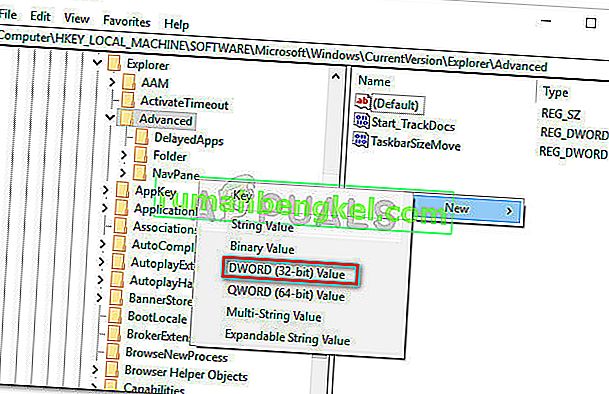
- UseOLEDTaskbarTransparencyをダブルクリックし、ベースを16進数に、値のデータを1に設定します。
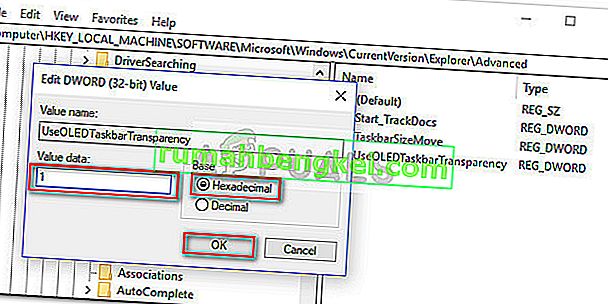
- [ OK]をクリックした後、レジストリエディターを安全に閉じることができます。
- 変更はまだ表示されていません。プロセスを完了するには、[ パーソナライズ ]メニューのいくつかの設定を変更する必要があります。これを行うには、実行ボックス(Windowsキー+ R)を開き、「ms-settings:personalization」と入力してEnterキーを押します。

- でパーソナライゼーションメニュー、選択色の左側のメニューから、下にスクロールその他のオプション、有効透明効果をと関連付けられたボックスことを確認してくださいスタート、タスクバー、アクションセンターやタイトルバーがもチェックされています。
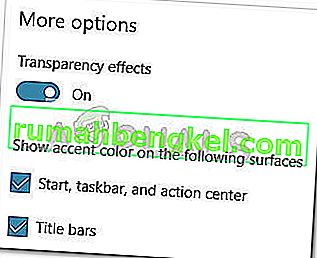 注:オプションが既に有効になっている場合は、無効にしてから再度有効にします。
注:オプションが既に有効になっている場合は、無効にしてから再度有効にします。 - 最後に、デバイスを再起動して変更を確認します。ご覧のとおり、透明度は少し高くなっていますが、一部の人々はこの効果をまだ不十分だと考えるかもしれません。

さらに透明度が必要な場合は、方法2または方法3に移動します。
方法2:TranslucentTBを使用してタスクバーを完全に透明にする
TranslucentTBは、ユーザーが開発したツールであり、タスクバーを完全に透明な(または半透明の)バーに変換するために使用できます。Windows 10のほかに、このツールはWindows 8およびWindows 7でも動作します。
注:ツールを自分でテストしたところ問題はありませんでしたが、このようなインディーサードパーティのツールは適切にテストされておらず、すべてのビルドで正しく機能しない可能性があることに注意してください。
TranslucentTBを使用してタスクバーを完全に透明にするためのクイックガイドを次に示します。
- このリンク(ここ)にアクセスして、TranslucentTB zipファイルをダウンロードしてください。アーカイブが正常にダウンロードされたら、WinZipやWinRarなどの抽出ツールを使用して、内容をわかりやすい場所に抽出します。
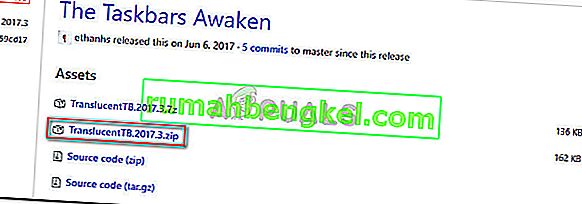
- アーカイブのコンテンツを抽出した場所に移動し、TranslucentTB.exeをダブルクリックします。開いた直後に、タスクバーが半透明の状態になっていることに気づくはずです。

- デフォルトの状態は半透明ですが、通知トレイに移動してTranslucentTBアイコンを右クリックすると、完全に半透明の状態に変更できます。クリアに設定すると、タスクバーが完全に透明なものに変わります。
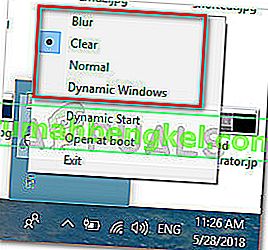 注:このままにしておくと、透明または半透明の効果を実現するために、コンピューターを起動するたびにTranslucentTBを開く必要があることに注意してください。外観の変更を永続的にする場合は、通知トレイのTranslucentTBを右クリックし、[ 起動時に開く ]をクリックします。
注:このままにしておくと、透明または半透明の効果を実現するために、コンピューターを起動するたびにTranslucentTBを開く必要があることに注意してください。外観の変更を永続的にする場合は、通知トレイのTranslucentTBを右クリックし、[ 起動時に開く ]をクリックします。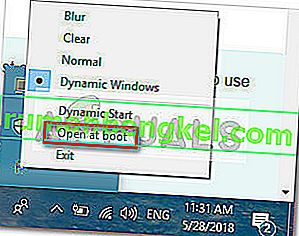
タスクバーを透明または半透明にする別のオプションを探している場合は、方法3に進みます。
方法3:TaskbarToolsでタスクバーを完全に透明にする
TaskbarToolsは、Redditで表面化したユーザー開発ツールの1つです。TranslucentTBに強く触発されたとしても、このアプリケーションはC#で記述されており、いくつかのことをさらにうまく行っています。
TaskbarToolsを使用してタスクバーを透明または半透明にするためのクイックガイドを次に示します。
- このリンク(こちら)にアクセスして、最新リリースバージョンに関連付けられているZIPアーカイブをダウンロードしてください。
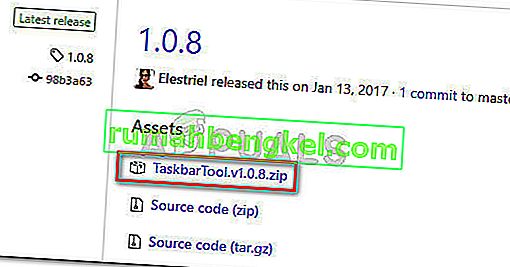
- WinZip、WinRar、または同様の解凍ツールを使用して、アクセス可能なフォルダーにアーカイブの内容を抽出します。
- 抽出されたTaskbarToolファイルの場所に移動し、taskbartool.exeをダブルクリックします。
- しばらくすると、タスクバーツールに関連付けられたウィンドウポップアップが表示されます。次に、さまざまなアクセント状態でプレイを開始し、どのオプションがあなたが考えているものにより近いかを確認できます。あなたは組み合わせることができますアクセント状態を異なるとグラデーションカラーかなり面白い効果を作成します。
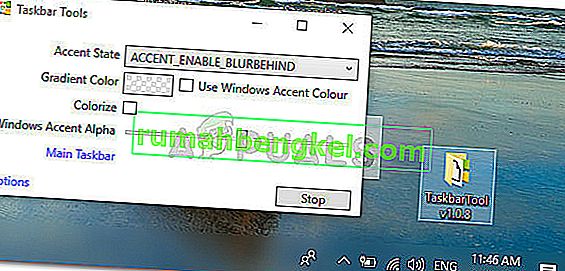 注: TaskbarToolsの機能が必要で、設定を保存したままにする場合は、[ オプション ]ボタンをクリックし、[最小化して開始]、[開始時に設定を適用]、および[Windowsで開始]に関連するチェックボックスが有効になっていることを確認します。
注: TaskbarToolsの機能が必要で、設定を保存したままにする場合は、[ オプション ]ボタンをクリックし、[最小化して開始]、[開始時に設定を適用]、および[Windowsで開始]に関連するチェックボックスが有効になっていることを確認します。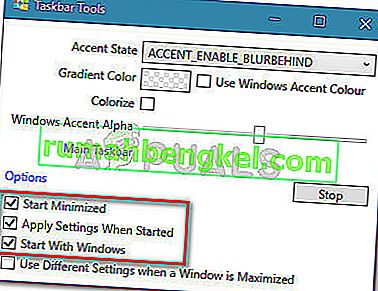


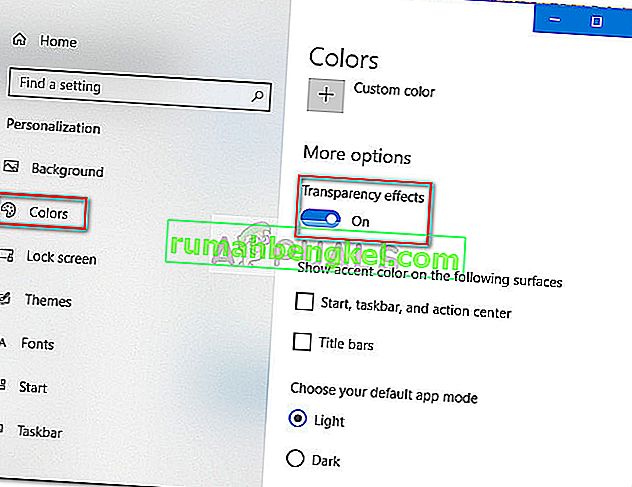

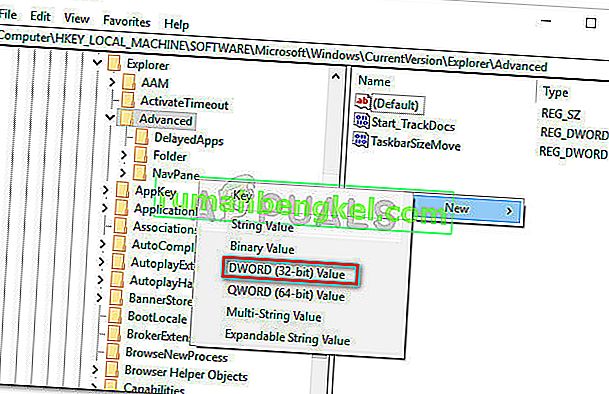
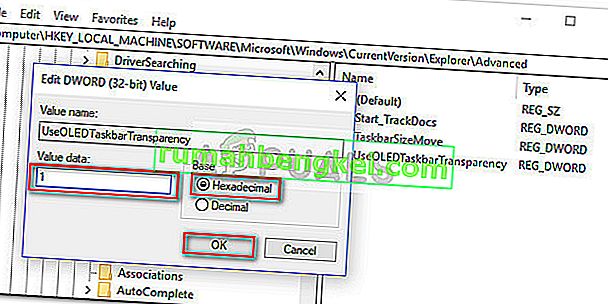
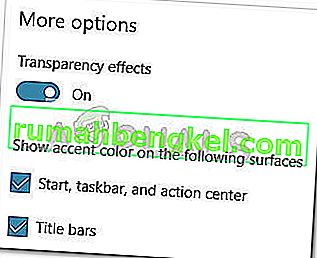 注:オプションが既に有効になっている場合は、無効にしてから再度有効にします。
注:オプションが既に有効になっている場合は、無効にしてから再度有効にします。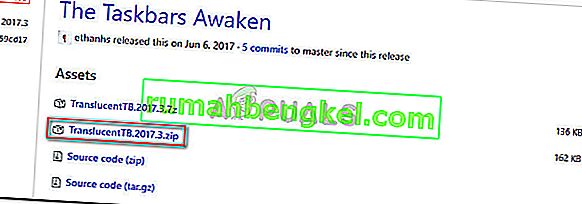

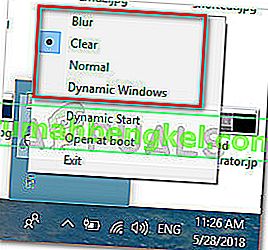 注:このままにしておくと、透明または半透明の効果を実現するために、コンピューターを起動するたびにTranslucentTBを開く必要があることに注意してください。外観の変更を永続的にする場合は、通知トレイのTranslucentTBを右クリックし、[ 起動時に開く ]をクリックします。
注:このままにしておくと、透明または半透明の効果を実現するために、コンピューターを起動するたびにTranslucentTBを開く必要があることに注意してください。外観の変更を永続的にする場合は、通知トレイのTranslucentTBを右クリックし、[ 起動時に開く ]をクリックします。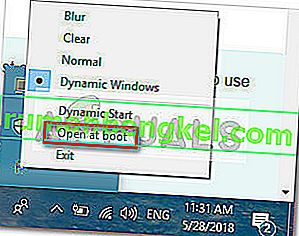
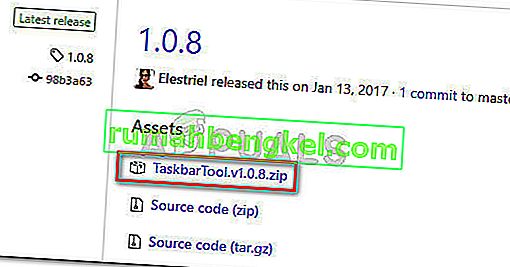
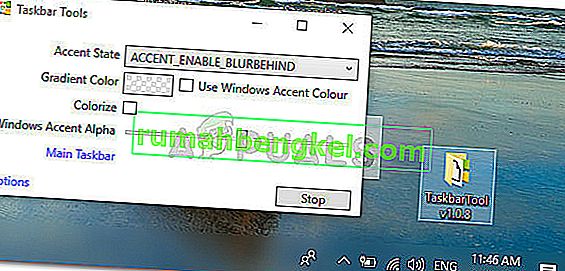 注: TaskbarToolsの機能が必要で、設定を保存したままにする場合は、[ オプション ]ボタンをクリックし、[最小化して開始]、[開始時に設定を適用]、および[Windowsで開始]に関連するチェックボックスが有効になっていることを確認します。
注: TaskbarToolsの機能が必要で、設定を保存したままにする場合は、[ オプション ]ボタンをクリックし、[最小化して開始]、[開始時に設定を適用]、および[Windowsで開始]に関連するチェックボックスが有効になっていることを確認します。